Los ordenadores con sistema operativo desarrollado por la gente de Google se han posicionado como una gran alternativa tanto a los que llevan MacOS como, sobre todo, a los que corren Windows, lo que explica por qué tantísimas personas se decantan por éstos. Si estás entre todos ellos, y buscas un uso más sencillo e intuitivo en Chrome OS, puedes aprender cómo activar y usar el Asistente de Google en Chromebook en muy pocos pasos.
Por supuesto, lo primero que debemos mencionar es que Google Assistant, tal su nombre oficial, aún no se encuentra disponible en Chromebook. No obstante, sabemos que Google está trabajando en brindar soporte recíproco, y también tenemos la ya conocida compatibilidad con miles de otros dispositivos, ya sean propios o no.
Incluso, varis Chromebook vienen este asistente habilitado por defecto, aunque no tenemos acceso a la totalidad de sus funciones. Ya te hemos enseñado cómo desactivar el Asistente de Google en Chromebook si posees alguno de aquellos. Pero, en esta ocasión, nuestro interés pasa por enseñarte cómo activarlo si no viene así de fábrica.
Activar Google Assistant en Chromebook paso a paso
En efecto, podemos habilitar sin mayores demoras el Asistente de Google en Chromebook, siguiendo estos pasos:
- Haz click en el área del reloj, en la esquina inferior derecha de la pantalla
- Se abrirá la Configuración rápida, y debes ir al menú Configuración
- Una vez allí, entra a Buscar y asistente en el menú derecho
- Asegúrate de que el Asistente de Google esté habilitado
Cuando hayas completado ese procedimiento, el asistente estará activo en tu Chromebook y Chrome OS, y su activación dependerá de una entrada predeterminada en el teclado o, bien, de una entrada de voz si lo prefieres.
En ese mismo menú que mencionamos antes, tienes la oportunidad de realizar algunas configuraciones que podríamos considerar útiles, como por ejemplo si quieres que se active con el comando «OK Google».
Primer acercamiento al Asistente de Google en Chromebook
Como decíamos antes, si has habilitado esta entrada de voz en particular, siempre podrás poner a funcionar tu asistente de la forma más sencilla. Es decir, con apenas llamarlo a través del comando «OK Google».
De todos modos, como la mayoría de los usuarios suelen pretender que sus indicaciones pasen desapercibidas, lo que se aconseja en esos casos es optar por un método más sencillo, haciendo click en el icono del iniciador.
Así se abrirá una barra de búsqueda con el ícono del Asistente de Google en el lado derecho, pulsando encima de la cual puedes pedirle a Google que haga algo por ti, sin necesariamente antes decir «OK Google».
¿Ya has podido activar el Asistente de Google en tu Chromebook?

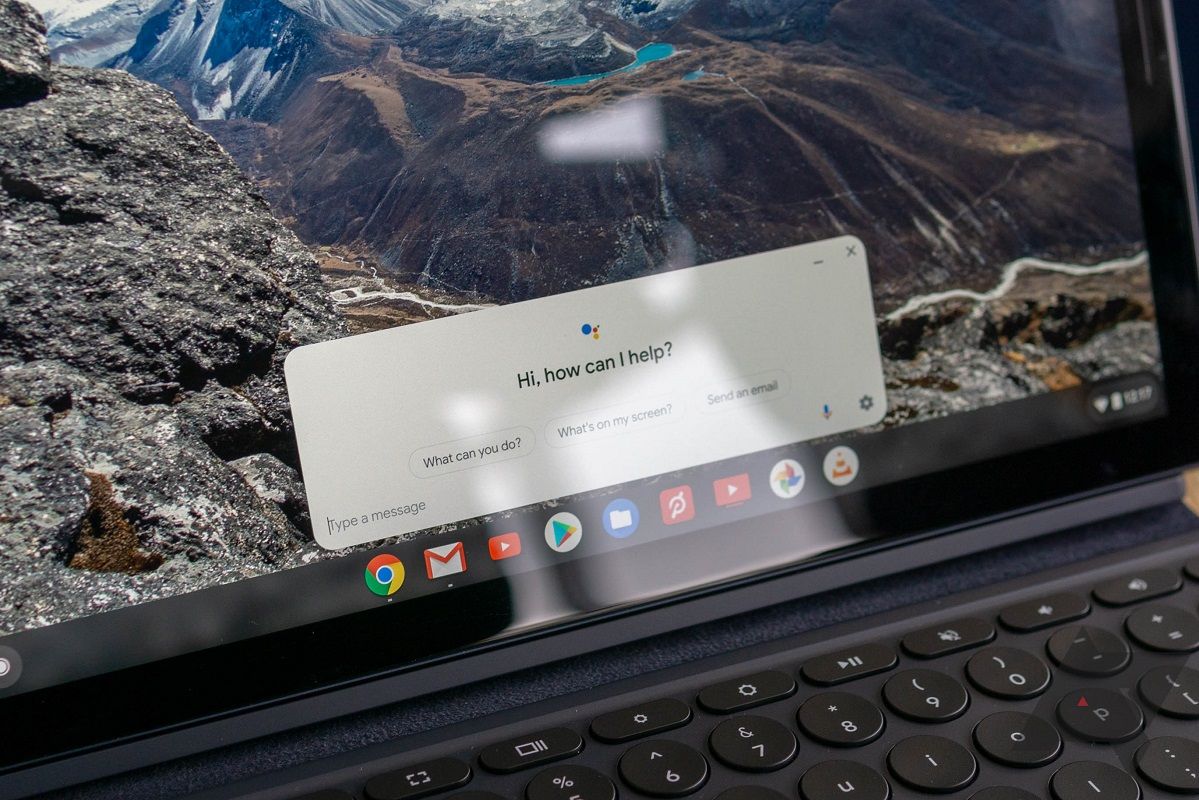
¿Tienes alguna pregunta o problema relacionado con el tema del artículo? Queremos ayudarte.
Deja un comentario con tu problema o pregunta. Leemos y respondemos todos los comentarios, aunque a veces podamos tardar un poco debido al volumen que recibimos. Además, si tu consulta inspira la escritura de un artículo, te notificaremos por email cuando lo publiquemos.
*Moderamos los comentarios para evitar spam.
¡Gracias por enriquecer nuestra comunidad con tu participación!