➥ Ir al inicio del Curso de Excel online gratis
- Los formatos CSV muchas veces plantean problemas a la hora de abordar sus contenidos, sobre todo cuando la intención del usuario no es otra que importarlo a las hojas de cálculo de Excel
- Lo mejor en estos casos es utilizar el Asistente de importación de Excel y valernos de sus herramientas
Cuando de Excel se trata, hay dos formatos de archivos con los que vamos a encontrarnos bastante seguido, comenzando por el más tradicional, el de tipo TXT o archivos de texto delimitados, en los que el carácter TAB suele separar cada campo de texto o por otro lado, los archivos de texto con valores separados por comas o CSV, que pueden traer algunos problemas. Por eso, en este artículo queremos enseñarte cómo importar datos CSV a Excel, ya que creemos que lidiar con estos archivos es fundamental para el aprovechamiento de las hojas de cálculo.
Básicamente, esto tiene sentido si quieres asegurarte de que esa operación de importación funcione exactamente cómo deseas, así que lo primero será tener en cuenta la única limitación que existe al respecto y que, aunque es poco probable, es mejor mencionar: puedes importar o exportar hasta 1.048.576 filas y 16.384 columnas.
Dado que cuando Excel abre un archivo CSV, usa por defecto la configuración de formato de datos predeterminada para interpretar cómo importar cada columna de datos, puede ser necesario usar el Asistente de importación.
En cualquier caso, lo interesante es que puedes importar un archivo de texto conectándote a él.
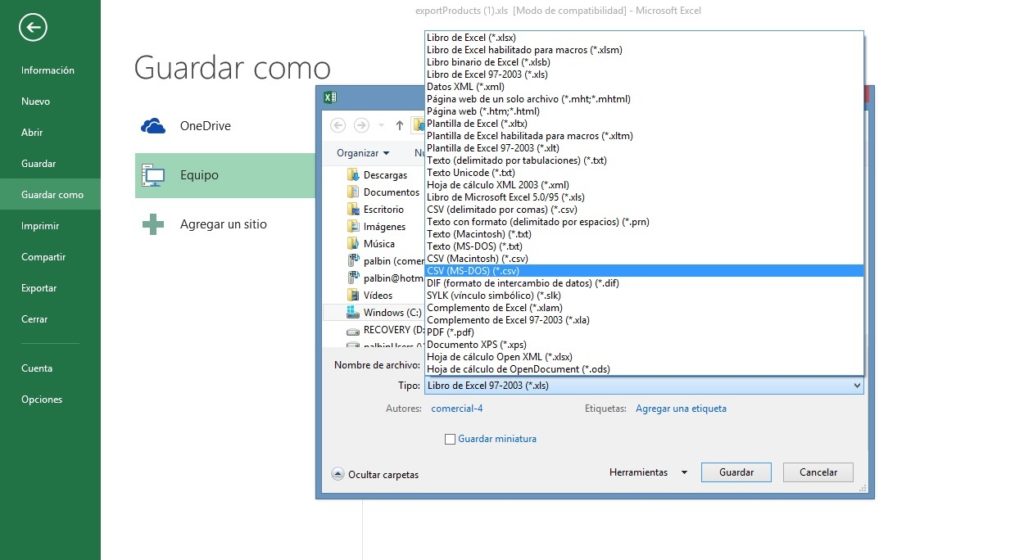
De CSV a hojas de cálculo de Excel paso a paso
- Abre Excel como lo haces habitualmente y crea una nueva hoja de cálculos
- Ve a la pestaña de Datos, y selecciona Obtener datos externos
- Ahora entra a Datos de un archivo de texto
- Busca el archivo CSV
- Cuando abras ese archivo, aparece el Asistente de importación en cuestión
- Dado que el archivo CSV debería estar delimitado por comas, selecciona Delimitados
- Si además sabes que el archivo tiene encabezados o títulos, entonces marca Mis datos tienen encabezados
- Acto seguido tienes que indicar un delimitador, que suele ser la coma, y chequear la vista previa
- Establece un formato específico para cada una de las columnas independientes entre ellas
- En la ventana de configuraciones avanzadas revisa los detalles y dale a Finalizar
Cuando hayas concluido con todo eso, aparecerá una última ventana, preguntándote si quieres que todos los datos se importen al documento actual o a un documento nuevo. Tú decides en este sentido.
Si así lo quieres, también puedes importar contraseñas de un CSV a Google Chrome.


¿Tienes alguna pregunta o problema relacionado con el tema del artículo? Queremos ayudarte.
Deja un comentario con tu problema o pregunta. Leemos y respondemos todos los comentarios, aunque a veces podamos tardar un poco debido al volumen que recibimos. Además, si tu consulta inspira la escritura de un artículo, te notificaremos por email cuando lo publiquemos.
*Moderamos los comentarios para evitar spam.
¡Gracias por enriquecer nuestra comunidad con tu participación!