Es posible que quieras probar la nueva versión del sistema operativo antes de actualizar. Por eso mismo te vamos a enseñar cómo instalar Windows 11 en Oracle VM VirtualBox, incluso para aquellos usuarios de Linux que desean probar la nueva versión del SO.
Instalar Windows 11 en Oracle VM VirtualBox
Evidentemente antes de comenzar con la instalación de Windows 11 en VirtualBox es necesario habilitar la virtualización de hardware. Además, necesitamos la ISO oficial de Windows 11 que podemos conseguir desde la web de Microsoft.
Una vez completado los pasos anteriores, vamos a tener que descargar VirtualBox desde su web, para quienes se encuentren en Ubuntu, deberán ejecutar en la terminal el siguiente comando: sudo apt install VirtualBox
Crear una nueva máquina virtual
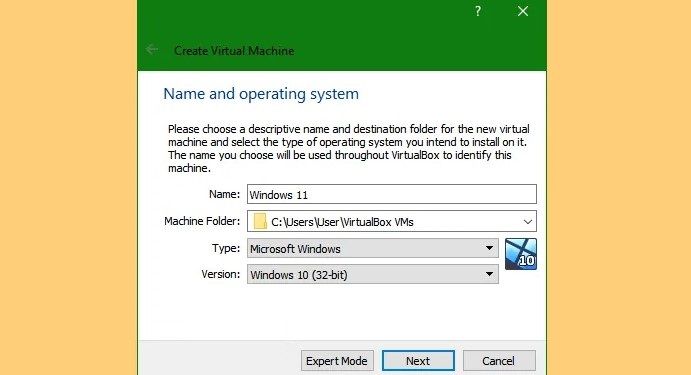
- Abrimos Oracle VM VirtualBox
- Le damos clic en “Nuevo”.
- A continuación, tendremos que asignarle un nombre; por ejemplo, “Windows 11” y tendremos que establecer el Tipo en Microsoft Windows, la versión en Windows 10 (32 bits) y le damos clic en siguiente.
- Ahora en cuanto al tamaño de memoria, tendremos que elegir 4000 MB o más.
- Seleccionaremos “Crear un disco duro virtual” y después le damos clic en “Crear”.
- Ahora, elegimos VDI (VirtualBox Disk Image) y elegimos “asignado dinámicamente”.
- Tendremos que darle a VirtualBox algo de espacio en el disco duro haciendo uso del control deslizante y después dando clic en “Crear”.
Iniciar la máquina virtual y arranque desde el archivo ISO de Windows 11
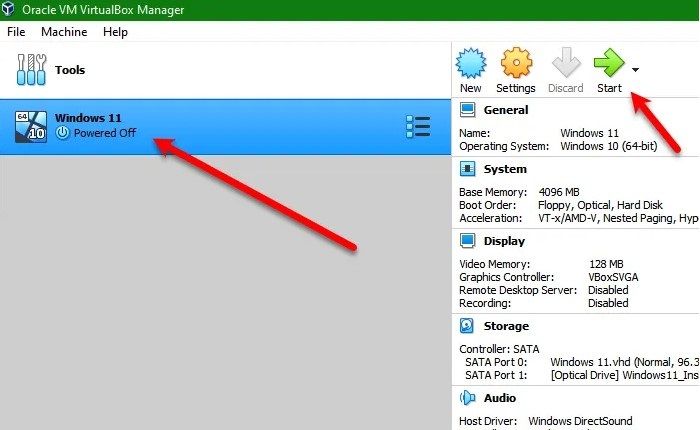
Podremos ver la máquina virtual que hemos creado del lado izquierdo de la ventana. Para poder iniciarlo simplemente le daremos clic en el botón “Iniciar” o “Start” arriba a la derecha.
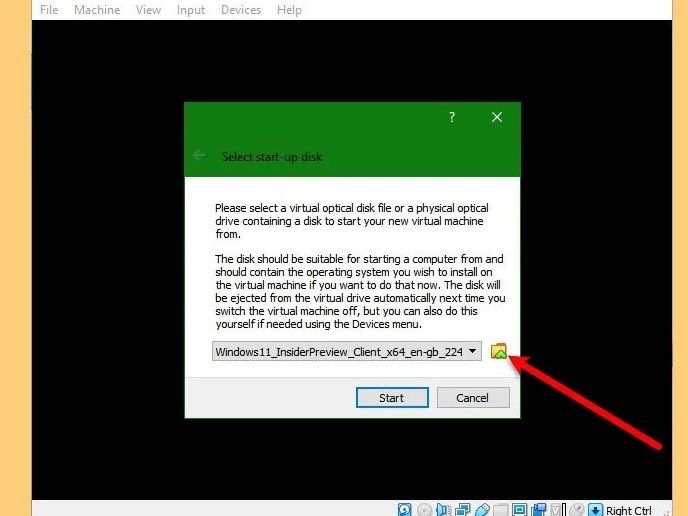
A continuación, le daremos clic en el icono en forma de carpeta y luego en “Agregar”, tendremos que buscar la ISO de Windows 11 y seleccionarlo.
Instalar Windows 11 en VirtualBox
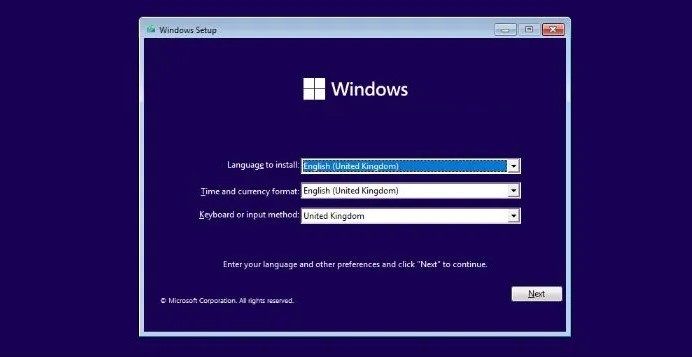
Para instalar Windows 11 en VirtualBox, vamos a seguir estos pasos.
- Damos clic en “Instalar ahora”.
- Luego seleccionaremos el idioma, formato de fecha y hora, tocado o método de entrada y le damos en “Siguiente”.
- Como estamos instalándolo para probarlo, vamos a elegir que no tenemos una clave de producto.
- Seleccionaremos la versión de Windows 11 que queremos instalar.
- Aceptamos la licencia y le damos en Siguiente.
- Damos clic en “Personalizado” y elegimos “Instalar solo Windows”.
- Luego le damos “Siguiente” y esperamos.
Eso sería todo, de esta forma hemos conseguido instalar Windows 11 en VirtualBox de una manera sumamente fácil.


¿Tienes alguna pregunta o problema relacionado con el tema del artículo? Queremos ayudarte.
Deja un comentario con tu problema o pregunta. Leemos y respondemos todos los comentarios, aunque a veces podamos tardar un poco debido al volumen que recibimos. Además, si tu consulta inspira la escritura de un artículo, te notificaremos por email cuando lo publiquemos.
*Moderamos los comentarios para evitar spam.
¡Gracias por enriquecer nuestra comunidad con tu participación!