➥ Ir al inicio del Curso de Excel online gratis
En algunas ocasiones es necesario compartir ciertas hojas de Excel para poder trabajarlas. Sin embargo, también es necesario saber cómo quitar los permisos de acceso compartido a cualquier archivo de Microsoft Excel y eso es justamente lo que vamos a aprender un poco más abajo.
Remover permisos de acceso a archivo Excel en Windows
La forma de compartir los archivos se hace a través de OneDrive, así que cuando queramos quitar los permisos de acceso compartido a dicho archivo vamos a tener que hacer lo siguiente.
Una vez que tengamos Excel abierto, tendremos que dirigirnos a la pestaña de “Archivo” que se encuentra en la esquina superior izquierda de la pantalla.
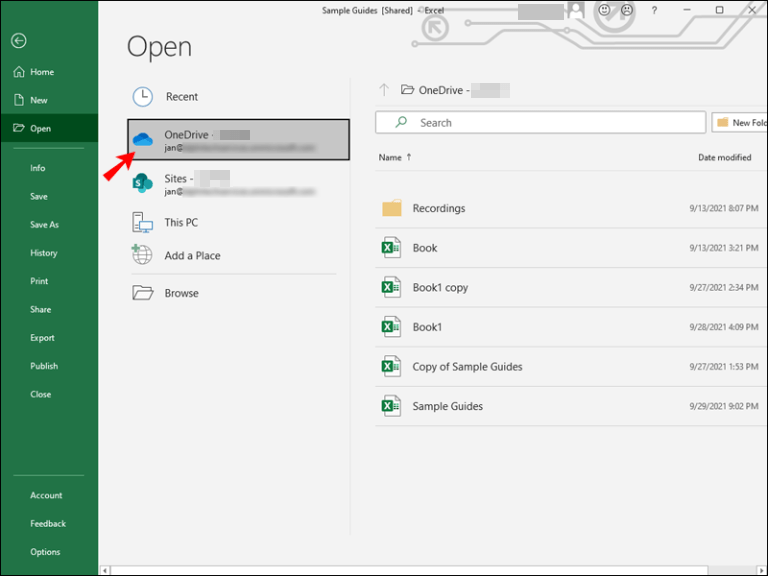
A continuación, vamos a dar clic en “Abrir” y después en “OneDrive – Personal”.
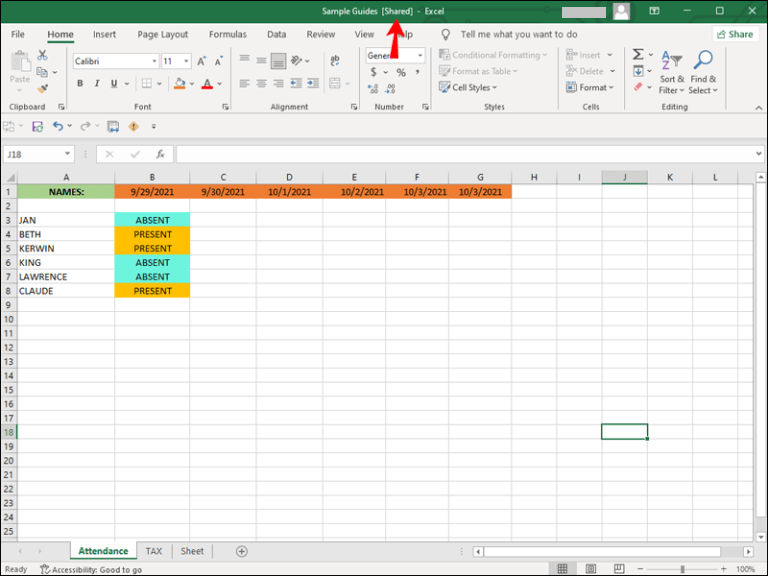
Ahora tendremos que buscar el archivo de Excel y abrirlo. El archivo que abrimos debe tener la palabra “Compartido” en el título.
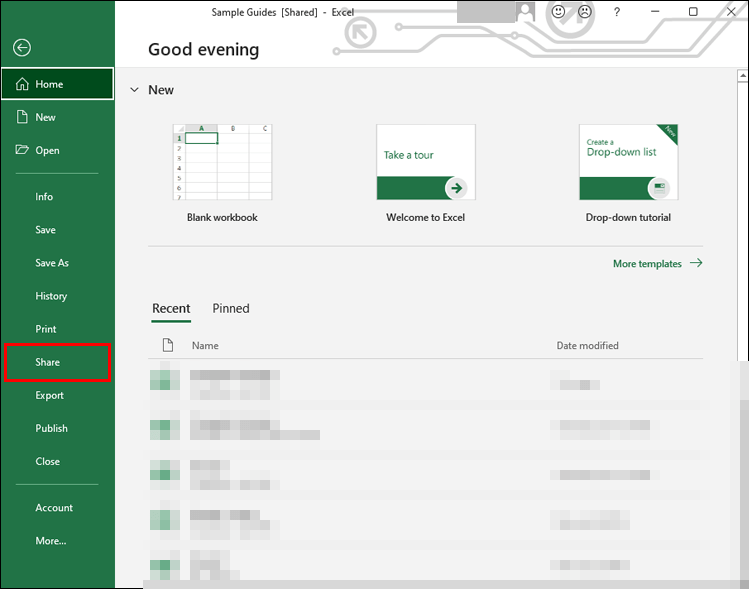
Vamos a dirigirnos a “Archivo” nuevamente y vamos en esta ocasión a dar clic en el botón “Compartir” en la barra lateral izquierda.
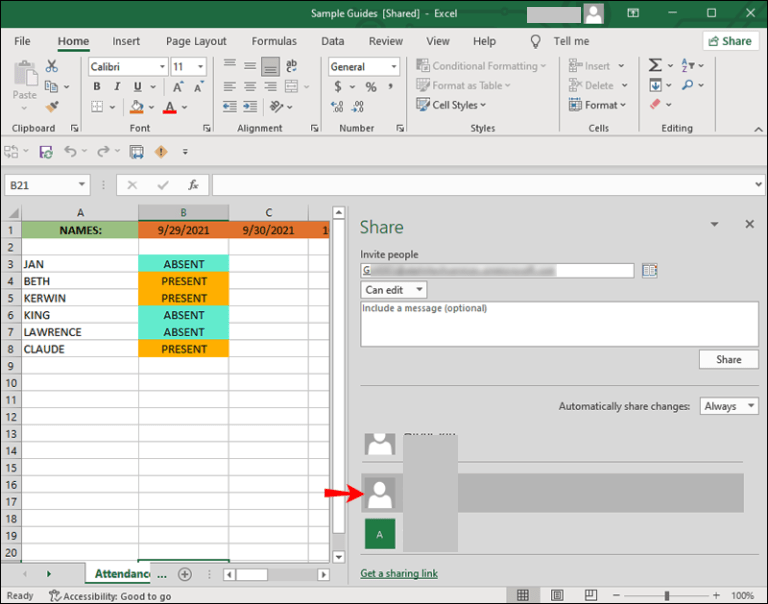
Vamos a buscar al usuario al cual deseamos eliminar sus permisos para poder acceder al archivo.
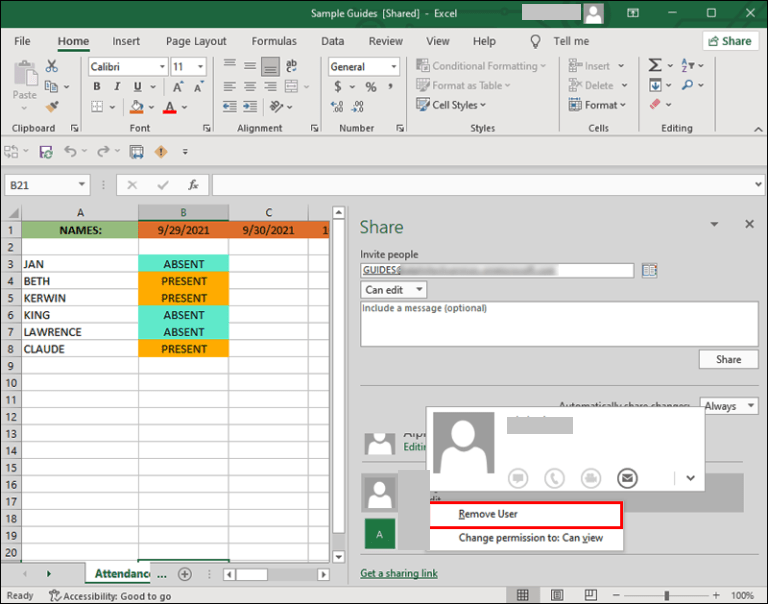
Cuando lo encontremos, le daremos clic derecho y vamos a elegir la opción que dice “Eliminar usuario”.
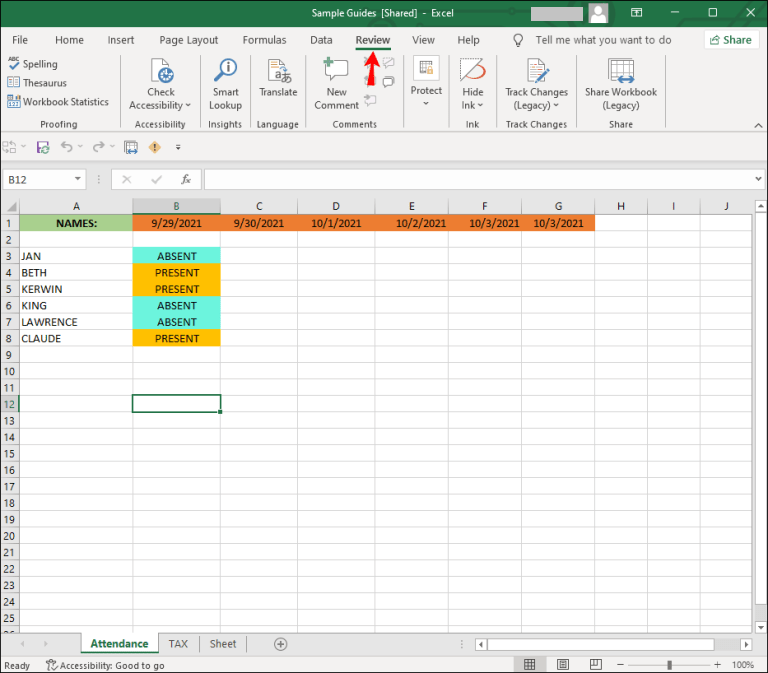
A continuación, nos dirigimos a la pestaña de “Revisar” en la parte superior de la pantalla.
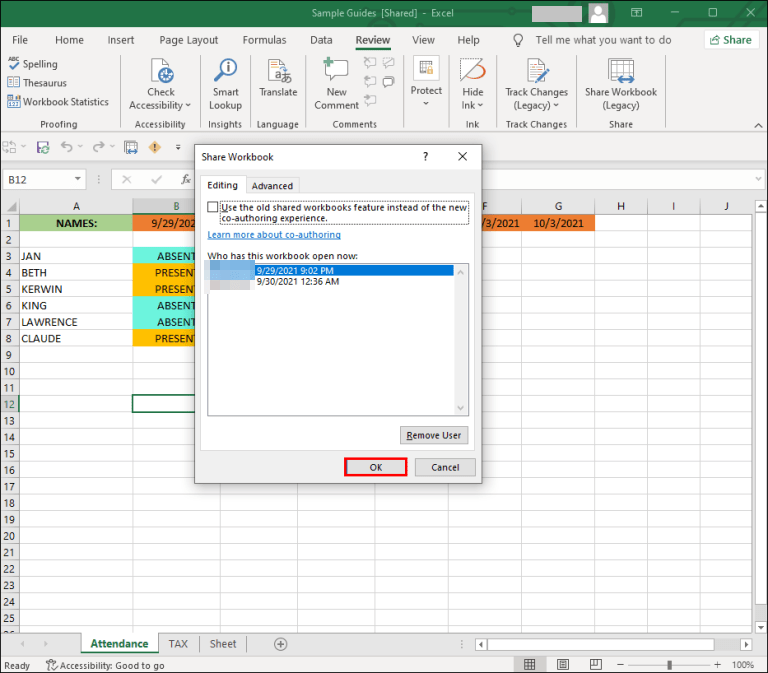
Aquí haremos clic en el botón “Compartir libro de trabajo (heredado)” lo que abrirá una nueva ventana. Desmarcaremos la casilla que dice “Permitir cambios por más de un usuario al mismo tiempo” y seleccionamos “Aceptar”.
De esta forma se eliminará cualquier persona que tenga permisos para poder acceder a su archivo Excel. Otra manera de poder quitar el acceso a esta clase de archivos es seleccionando la opción “Cambiar permiso” en la barra amarilla en la parte superior del archivo. Debemos tener en cuenta que la única forma de hacerlo esto es que nosotros hubiéramos creado el archivo.
Estos métodos no se aplican en la versión más reciente de Excel, en donde la función “Compartir libro” no se encuentra disponible en la pestaña “revisar”. En cambio, Microsoft añadió una función para compartir llamada coautoría.
Cómo quitar permisos de acceso compartido desde Excel 365
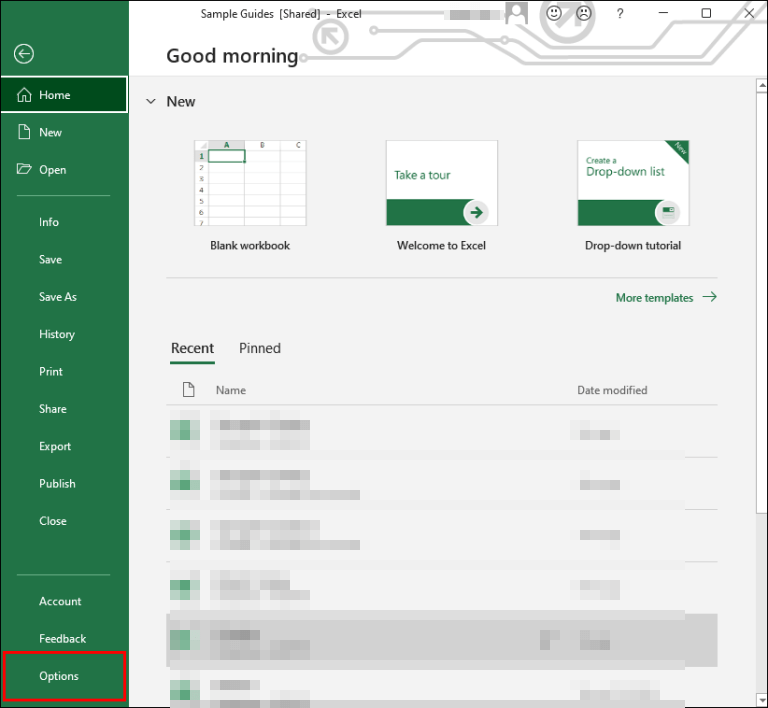
Lo primero que haremos será dirigirnos a “Archivo” en la esquina superior izquierda de la pantalla y después tendremos que dirigirnos a “Opciones”.
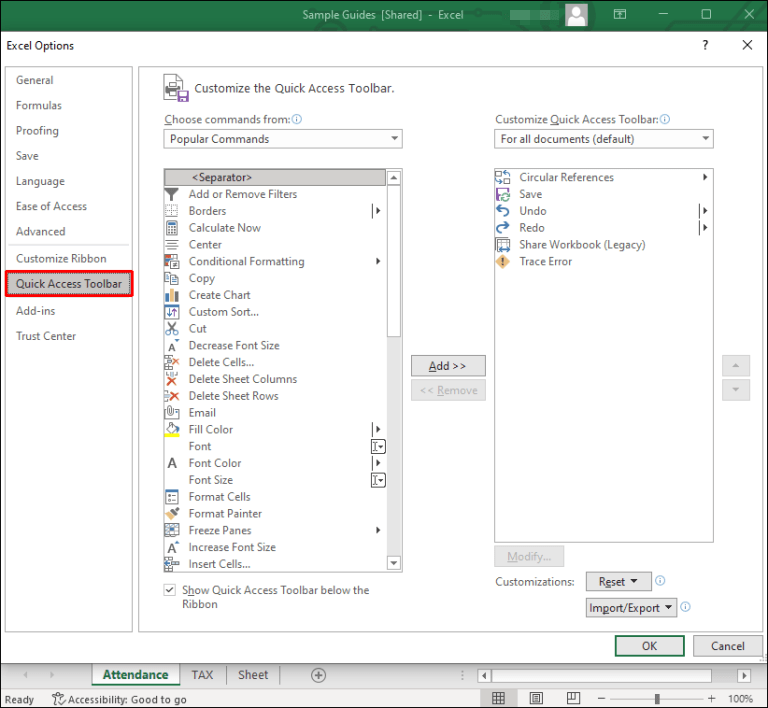
A continuación, vamos a tener que dar clic en “Barra de herramientas de acceso rápido” en el menú desplegable.
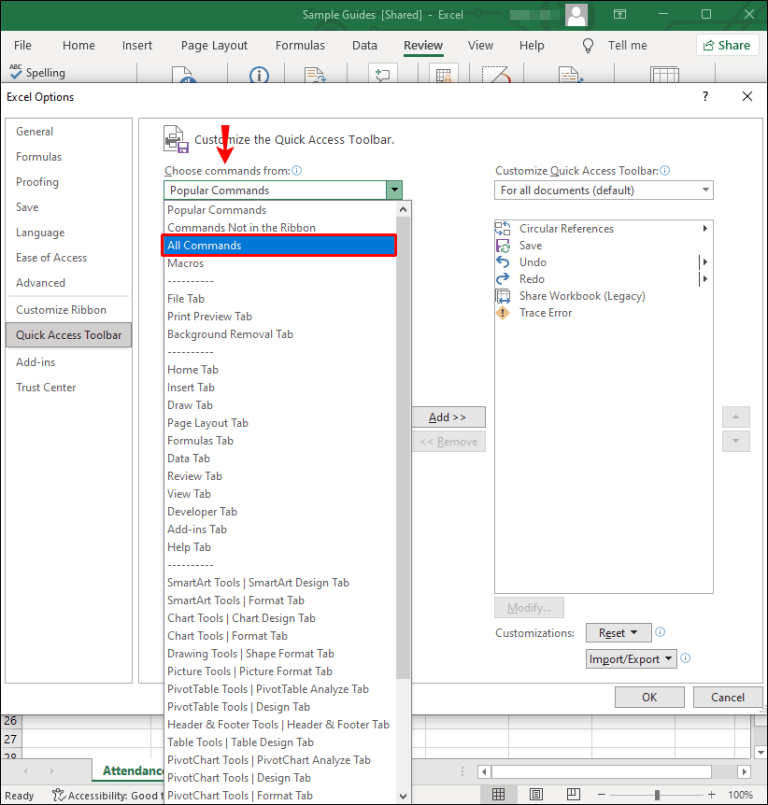
Tendremos que seleccionar “Todos los comandos”.
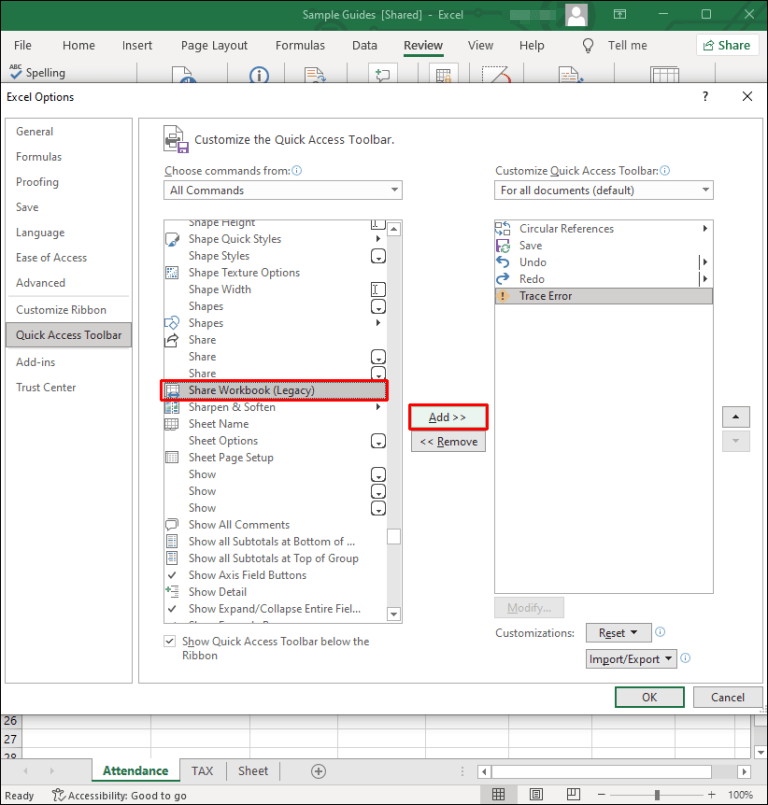
Una vez que lo hagamos, vamos a tener que buscar “Compartir libro de trabajo (heredado)” en la lista y después le vamos a dar clic al botón “Agregar” justo en el medio.
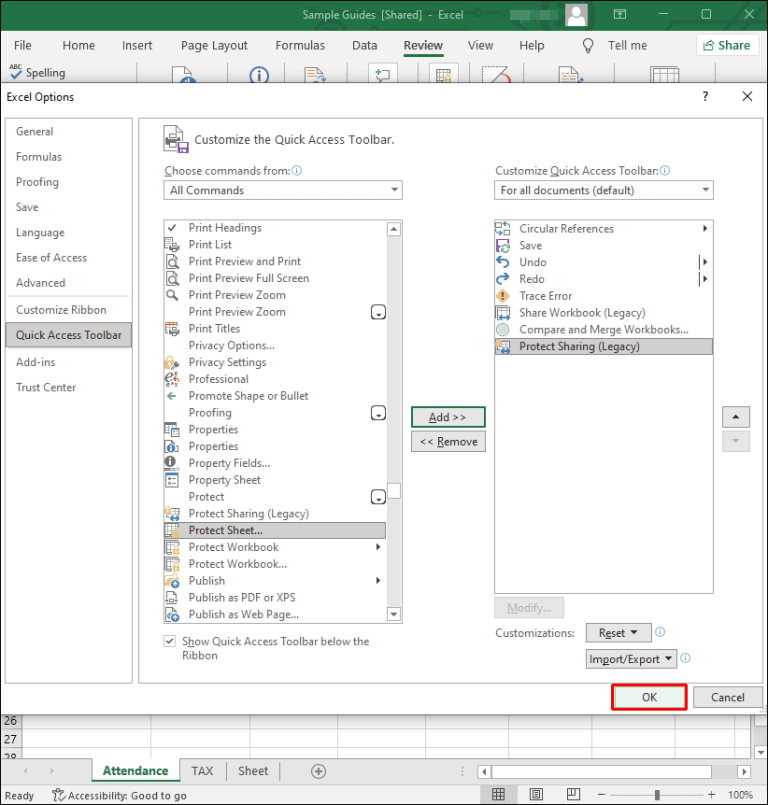
Vamos a tener que repetir los pasos para configurar otra opción llamada “Control de cambios (heredado)”, “Proteger el uso compartido (heredado) y “Comparar y combinar libros de trabajo”. Cuando terminemos, simplemente le daremos clic en “Aceptar”.
De ahora en adelante, contaremos con la función de “Compartir libro de trabajo”. De esta forma vamos a poder brindarle acceso a los libros y eliminarlos también. En caso de que este usando una versión más nueva de Excel, lo recomendable sería usar la función coautoría en lugar de la de compartir; debido a que es mucho más simple y rápida de usar.

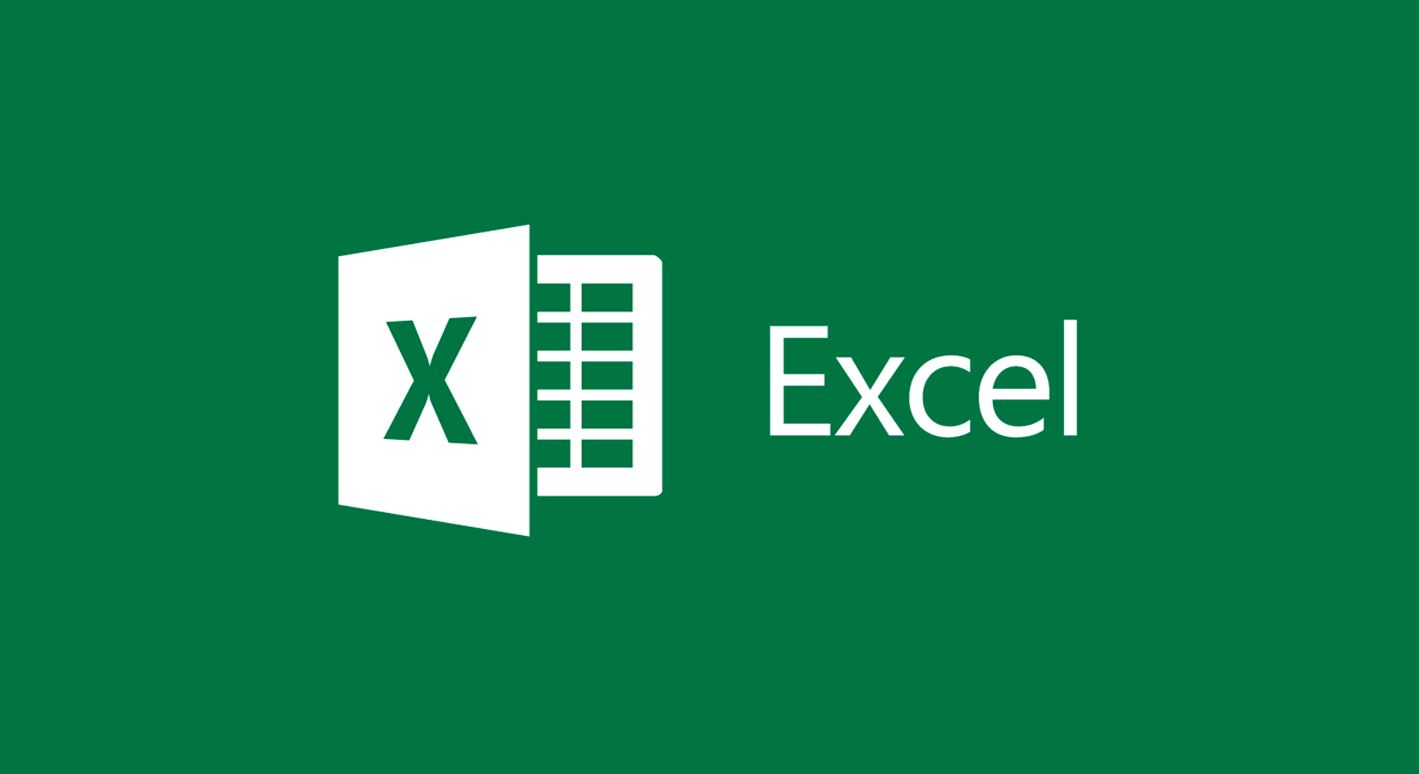
¿Tienes alguna pregunta o problema relacionado con el tema del artículo? Queremos ayudarte.
Deja un comentario con tu problema o pregunta. Leemos y respondemos todos los comentarios, aunque a veces podamos tardar un poco debido al volumen que recibimos. Además, si tu consulta inspira la escritura de un artículo, te notificaremos por email cuando lo publiquemos.
*Moderamos los comentarios para evitar spam.
¡Gracias por enriquecer nuestra comunidad con tu participación!