De la misma forma que podemos hacerlo en Windows, también tenemos la posibilidad de personalizar la barra de tareas o biblioteca en Chromebook. De esta forma podemos administrar las aplicaciones que tenemos abiertas y abrir las nuevas sin ninguna clase de problema. Un poco más abajo vamos a explicar cómo podemos personalizar está barra.
Personalizar barra de tareas en Chromebook
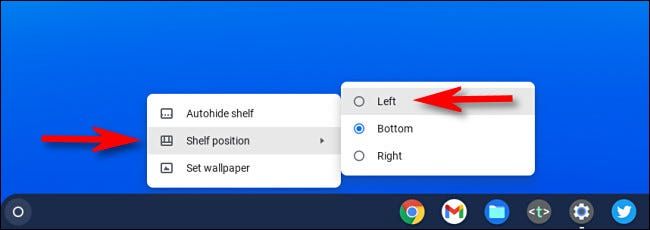
Es muy fácil personalizar la biblioteca o barra de tareas de Chromebook con Chrome OS a la izquierda (En caso de que no nos guste en la parte inferior). Para esto, vamos a tener que dar clic con el botón derecho en la barra de tareas o en una parte vacía del escritorio. Después de esto, seleccionaremos en el submenú “Posición de la biblioteca”. En el submenú podemos elegir “Izquierda”, “Abajo” o “Derecha” dependiendo de lo que queramos.
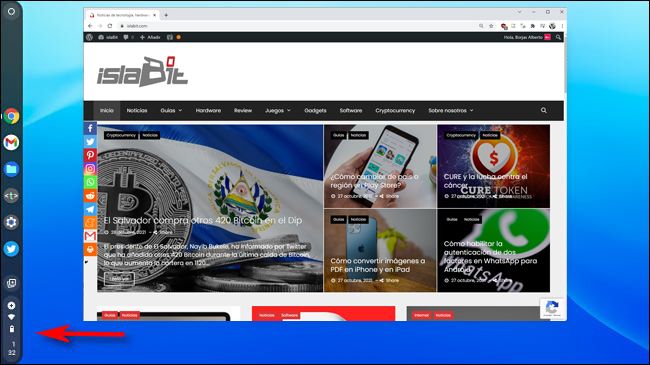
Para que sirva de ejemplo, si configuramos la biblioteca para que aparezca del lado izquierdo, entonces se verá como la imagen que acompaña el artículo.
Podemos seguir usando el estante como lo haríamos si estuviera en la parte inferior, lo mismo sucede si decidimos posicionar la biblioteca en la parte derecha. Si en algún momento cambiamos de opinión y queremos que vuelva a estar como de costumbre, simplemente tendremos que volver a repetir los pasos anteriormente mencionados.
Cómo ocultar de forma automática la biblioteca en Chrome OS
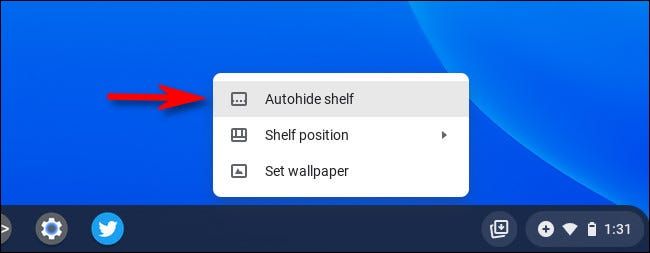
Otra cosa que podemos hacer es liberar un poco de espacio en la pantalla ocultando la biblioteca de Chrome OS. Es muy fácil de conseguir, debemos dar clic con el botón derecho en la biblioteca y elegimos “Ocultar automáticamente biblioteca”.
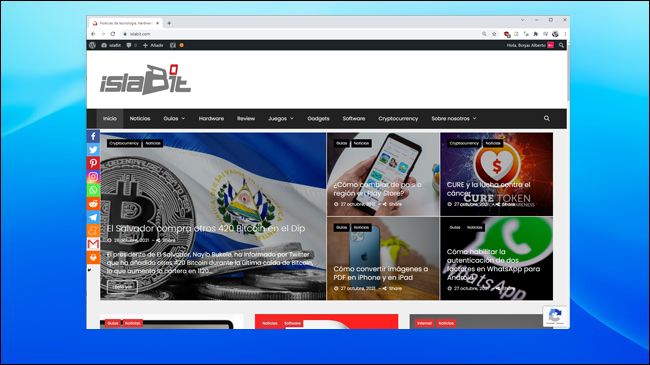
De esta forma la biblioteca desaparece momentáneamente. Para que vuelva a aparecer, lo único que tenemos que hacer es mover el cursor del ratón hacia el borde de la pantalla en donde generalmente estaría la biblioteca y esperamos unos segundos, incluso podemos dar un clic. Cuando lo hagamos podremos ver la biblioteca nuevamente y si nos alejamos, desaparecerá.
Es una excelente manera de ahorrar espacio en la pantalla para de esta forma enfocarnos en lo que realmente nos interesa. Incluso viene muy bien para aquellas personas que escriben, diseñan o programan, para tener una mayor cantidad de espacio en sus pantallas.


¿Tienes alguna pregunta o problema relacionado con el tema del artículo? Queremos ayudarte.
Deja un comentario con tu problema o pregunta. Leemos y respondemos todos los comentarios, aunque a veces podamos tardar un poco debido al volumen que recibimos. Además, si tu consulta inspira la escritura de un artículo, te notificaremos por email cuando lo publiquemos.
*Moderamos los comentarios para evitar spam.
¡Gracias por enriquecer nuestra comunidad con tu participación!