- Los asistentes de voz pueden ser útiles en muchas ocasiones, pero entrometerse demasiado en otras
- En particular Siri de Apple tiene la tendencia a querer ayudarnos, leyendo en voz altas nuestras nuevas notificaciones del móvil, algo que puede resultar poco seguro o, al menos, poco privado
- Ahora bien, tenemos la posibilidad de modificar su funcionamiento para estar tranquilos de que esas notificaciones dejarán de reproducirse, tanto en tus AirPods como en tu coche con CarPlay
Así como Google tiene su Assistant y Amazon a Alexa, Apple cuenta con su propi asistente de voz, denominado Siri, que muchas veces intentará solucionarnos la vida con sus acciones. Claro que, tal cual están activadas por defecto, pueden llegar a resultarnos molestas, sobre todo cuando comienza a leer las notificaciones que llegan al teléfono. Entonces, si ya estás cansado de escucharlas en tus AirPods o CarPlay, donde las reproduce automáticamente, en este artículo te enseñamos cómo hacer que Siri deje de leer las notificaciones del iPhone para siempre.
De hecho, podríamos decir que en esta relación tan estrecha y molesta entre el asistente de Apple y algunos de los entornos externos conectados está uno de los problemas comunes de los AirPods, de los que tantos se quejan.
Lo mismo aplica para CarPlay, sobre todo en esos momentos en los que estás viajando con alguien más y lo último que quieres es que Siri comience a repasar tus notificaciones en voz alta, frente a esa persona.
Afortunadamente, tenemos la posibilidad de hacer que Siri deje de leer las notificaciones del iPhone en voz alta en todos los equipos conectados a nuestro iPhone, y podemos deshabilitar la función en sólo segundos.
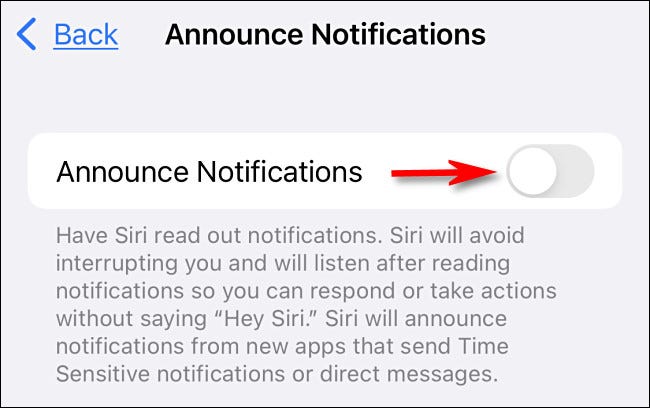
Desactivar la lectura de notificaciones de Siri
Si quieres hacer que Siri deje de leer las notificaciones del iPhone, sólo tienes que seguir estos pasos:
- En tu iPhone, toca el icono de Ajustes y abre la Configuración de tu iPhone
- Dentro de la Configuración, accede al apartado de Notificaciones
- Allí habrá una sección de «Anunciar notificaciones»
- Junto a ella hay un interruptor, como se ve en la imagen superior, que tienes que desplazar para desactivar
- Regresando hacia atrás, guardarás los cambios y tus anuncios de notificaciones quedarán anulados
Tienes que tener en cuenta que, eventualmente, puedes personalizar tu experiencia en este sentido, y en lugar de desactivar la función por completo, establecer para qué apps quieres anular las notificaciones de Siri.
Deberás ir desplazándote por ellas poco a poco, moviendo el interruptor a apagado cuando sea oportuno.
Si te sientes más cómodo con una mejor presencia del asistente de voz de Apple en tu día a día, probablemente te interesará saber que también puedes desactivar Siri en la pantalla de bloqueo de tu smartphone, anulándolo.


¿Tienes alguna pregunta o problema relacionado con el tema del artículo? Queremos ayudarte.
Deja un comentario con tu problema o pregunta. Leemos y respondemos todos los comentarios, aunque a veces podamos tardar un poco debido al volumen que recibimos. Además, si tu consulta inspira la escritura de un artículo, te notificaremos por email cuando lo publiquemos.
*Moderamos los comentarios para evitar spam.
¡Gracias por enriquecer nuestra comunidad con tu participación!