Agregar una casilla de verificación en Google Sheets puede ser demasiado útil en una gran variedad de situaciones, incluso para los datos que agregamos a cualquier clase de hoja de cálculo. Google nos permite agregar estas casillas de verificación para tareas de proyectos, respuestas a preguntas, selección de atributos de proyecto, etc. Vamos a ver un poco más abajo cómo podemos hacer paso a paso.
Agregar casilla de verificación en Google Sheets
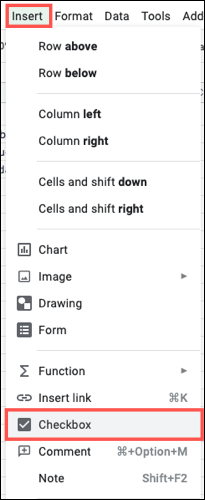
Vamos a Google Sheets e iniciamos sesión; una vez que lo hagamos tendremos que abrir la hoja de cálculo que deseamos utilizar. Ahora tendremos que seleccionar la celda en donde queremos ubicar la casilla de verificación. Después de esto vamos a dar clic en el menú de Insertar > Casilla de verificación.
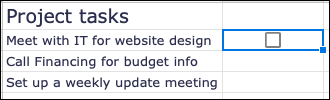
Y listo, de esta simple manera ya hemos añadido una casilla de verificación en una celda. Podemos agregar más casillas de verificación adyacentes, esto podemos conseguirlo con el controlador de relleno y arrastrar las casillas de verificación por las celdas restantes.

En caso de que no queramos una casilla, entonces simplemente seleccionamos la celda en cuestión y presionamos Eliminar en nuestro teclado. La casilla será eliminada.
Agregar valores personalizados a una casilla de verificación
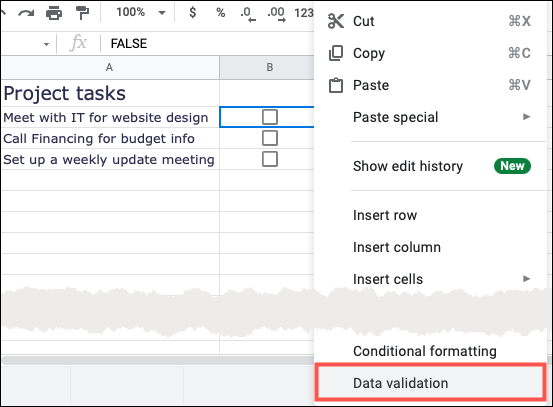
Podemos agregar valores a una casilla de verificación cuando está se encuentra marcada y desmarcada. Para ello vamos a tener que dar clic derecho en la celda donde se encuentra la casilla de verificación y seleccionar “Validación de datos”.
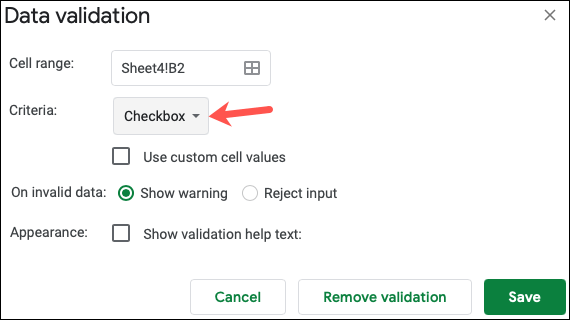
A continuación, aparecerá una ventana emergente y tendremos que seleccionar “Casilla de verificación” en el cuadro desplegable que se encuentra del lado derecho de “Criterios”.
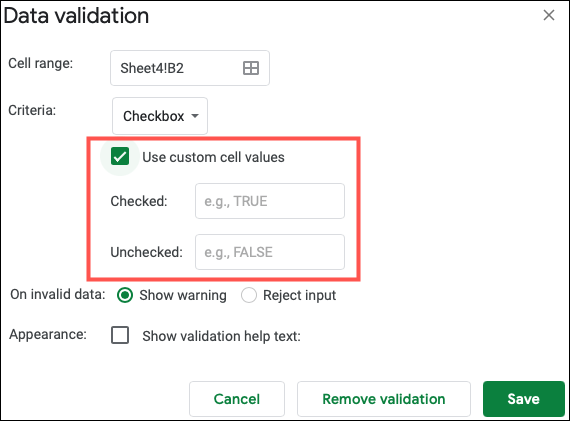
Ahora tendremos que marcar la casilla que dice “Usar valores de celda personalizados”. Después ingresaremos los valores en los cuadros y finalmente le damos clic en “Guardar”.
Cómo eliminar los valores personalizados
Si más tarde decidimos que deseamos eliminar dichos valores personalizados. Esto es algo simple, le damos clic derecho a la casilla que tiene dichos valores y seleccionamos “Validación de datos”.
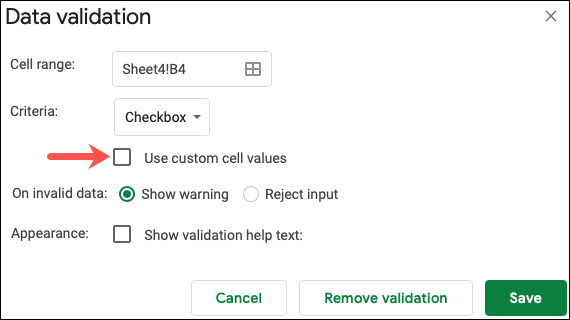
A continuación, vamos a tener que desmarcar la casilla “Usar valores de celda personalizados” y después le damos clic a “Guardar”.
De esta forma podremos mantener la casilla de verificación, solo eliminamos los valores que le hemos asignado.

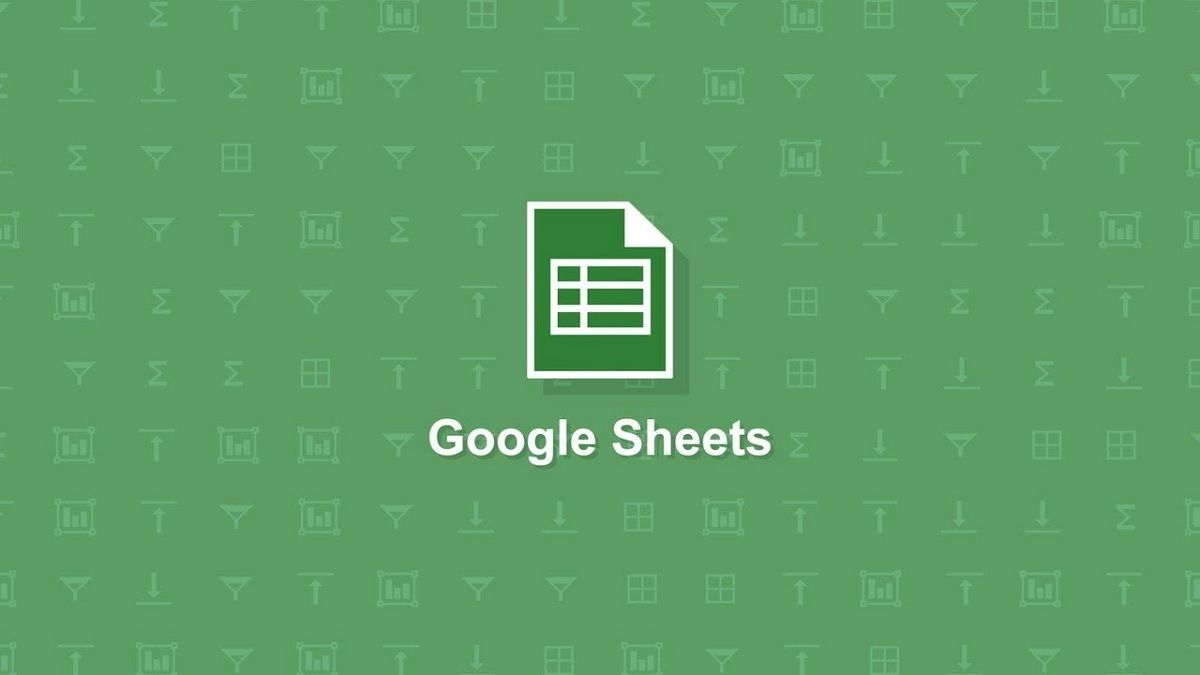
¿Tienes alguna pregunta o problema relacionado con el tema del artículo? Queremos ayudarte.
Deja un comentario con tu problema o pregunta. Leemos y respondemos todos los comentarios, aunque a veces podamos tardar un poco debido al volumen que recibimos. Además, si tu consulta inspira la escritura de un artículo, te notificaremos por email cuando lo publiquemos.
*Moderamos los comentarios para evitar spam.
¡Gracias por enriquecer nuestra comunidad con tu participación!