Si tienes una laptop, probablemente no necesitas que nadie te explique qué tan limitada es su batería y, por ende, su autonomía. Es cierto que estos equipos nos aportan versatilidad por su capacidad de transportarlos con nosotros, pero su vida útil por ciclo de carga es algo limitada, sobre todo con el paso del tiempo. Por eso, creemos que aprender cómo activar el modo de Ahorro de batería en Windows 11 puede ser de enorme ayuda.
Dicho esto, nos referimos evidentemente al modo de Ahorro de batería, también conocido como Battery Saver por su denominación en inglés, y que algunos mantienen habilitado siempre, mientras otros activan al final de cada carga. Esto dependerá del uso que le estés dando, cuánto regresarás a casa o podrás cargarlo, etc.
Lo importante en cualquier caso es que, tan pronto enciendas el modo de Ahorro de batería, notarás que con el uso y los minutos, la autonomía no se resiente tanto, y ganas tiempo antes de poder volver a cargar el dispositivo.
Pero, ¿qué es Battery Saver y cómo funciona?
Básicamente, Battery Saver es una función que ha sido integrada por la gente de Microsoft de cara a las computadoras portátiles que ejecutan el sistema operativo Windows.
Battery Saver optimizará la duración de la batería de tu laptop al introducir modificaciones en la configuración del mismo, como reducir el brillo de la pantalla, limitar el funcionamiento de las aplicaciones en segundo plano y restringir ciertas notificaciones del sistema. Y todos esos cambios los realizará automáticamente, claro.
Además, debes saber que, por defecto, el Ahorro de batería se activa cuando resta un 20% de autonomía disponible. No obstante, tú mismo puedes activarlo siempre que quieras evitar que se drene demasiado rápido.
Por lo tanto, activar este modo es uno de los consejos para ahorrar batería en Windows 11.
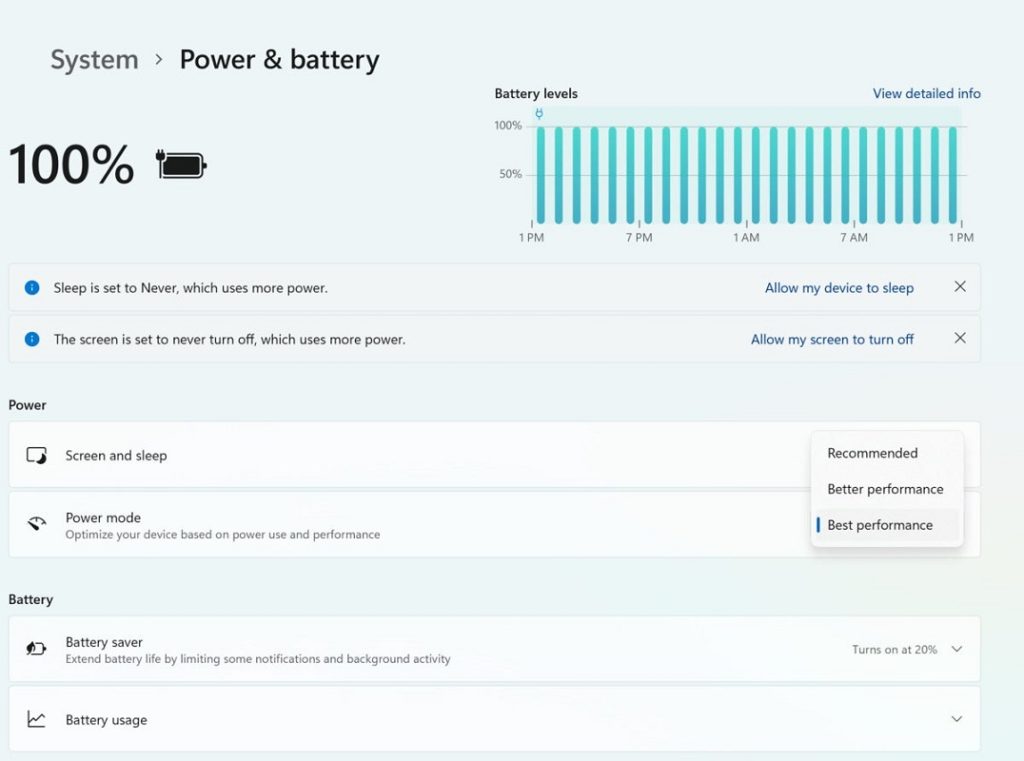
¿Y cómo habilitar el modo de Ahorro de energía en Windows 11?
Dicho todo lo anterior, veamos entonces los pasos para activar el Ahorro de batería en Windows 11.
Desde la configuración rápida
El ícono de Ahorro de batería debería aparecer en la configuración rápida de tu PC portátil con Windows 11, por lo que sólo tendrás que pulsar encima de éste para que la función se activa.
Si no lo ves, puedes cliquear en el icono de lápiz, que te permitirá añadir nuevos iconos de funciones, agregando entonces el de Ahorro de batería. Desde ese momento, podrás activarlo o desactivarlo con apenas un toque.
Desde la configuración
La otra alternativa es habilitar el ahorro de batería directamente desde la configuración de tu ordenador, así:
- Presiona la combinación de teclas Windows + I para abrir la Configuración
- Selecciona Sistema y luego Energía y batería como un submenú
- Allí, ve a Batería y activa la función de Ahorro de batería
Si lo deseas, también puedes configurar para activar automáticamente el ahorro de batería cuando el dispositivo esté por debajo de algún porcentaje deseado, mayor o menor del 20%, desde ese mismo apartado.
Por lo demás, existen también otros retoques sobre el funcionamiento de tu notebook que podrás aplicar de forma manual para ganar aún más batería. Por ejemplo, desactivar las animaciones en Windows 11.


¿Tienes alguna pregunta o problema relacionado con el tema del artículo? Queremos ayudarte.
Deja un comentario con tu problema o pregunta. Leemos y respondemos todos los comentarios, aunque a veces podamos tardar un poco debido al volumen que recibimos. Además, si tu consulta inspira la escritura de un artículo, te notificaremos por email cuando lo publiquemos.
*Moderamos los comentarios para evitar spam.
¡Gracias por enriquecer nuestra comunidad con tu participación!