Hoy vamos a ver cómo hacer más espacio en la barra de tareas de Windows 11. Si bien la nueva versión del sistema operativo de Microsoft trae muchas novedades interesantes; no podemos negar que su barra de tareas tiene demasiados iconos que pueden volverse molestos. Así que vamos a ver cómo podemos quitarlos a todos.
Cómo ocultar el icono de búsqueda y varios elementos integrados de la barra de tareas
En principio, el icono de búsqueda no ocupa demasiado espacio en la barra de tareas. Sin embargo, no tiene mucho sentido tenerlo debido a que podemos realizar la búsqueda desde el menú de inicio.
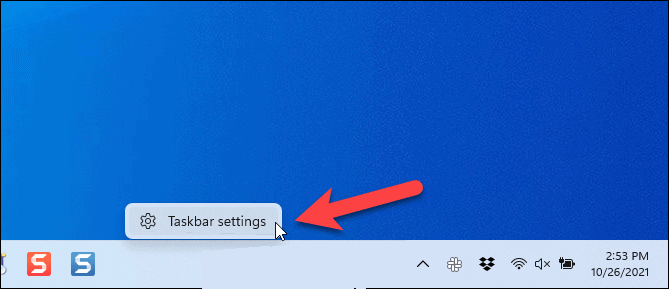
Para esto vamos a tener que dar clic derecho en la barra de tareas y seleccionar “Configuración”.
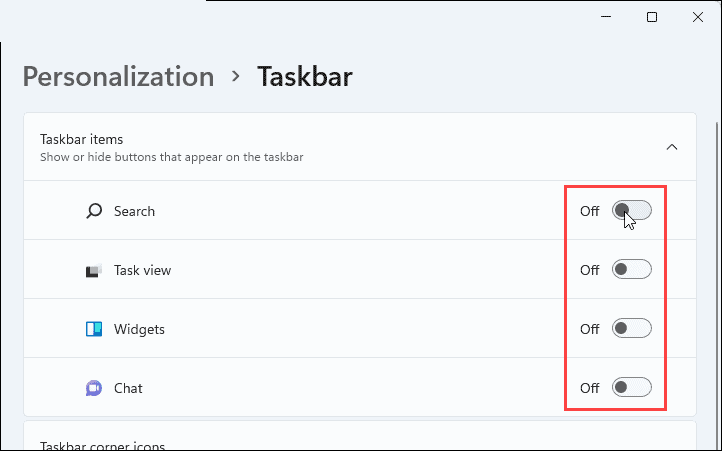
A continuación, vamos a dirigirnos a Personalización > Barra de tareas. Aquí vamos a poder desactivar a través de los interruptores los iconos de “Buscar” junto con “Vista de tareas”, “Widgets” y “Chat”.
Cómo desanclar aplicaciones
Si tenemos muchos programas o aplicaciones anclados en la barra de tareas; otra opción para ahorrar espacio es quitar algunos que no usemos demasiado.
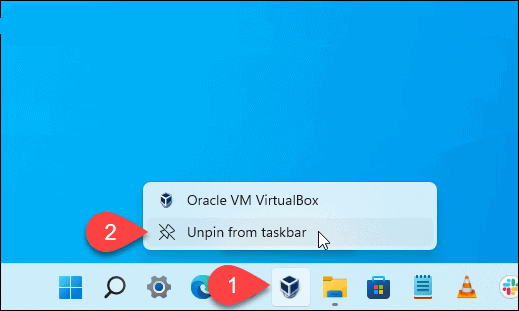
Para esto tendremos que darle clic derecho sobre el programa en la barra de tareas y luego seleccionar la opción “Desanclar de la barra de tareas”. De esta forma desaparecerá de este apartado, evidentemente podemos volver a añadirlo cuando queramos.
Ocultar los iconos de la esquina de la barra de tareas
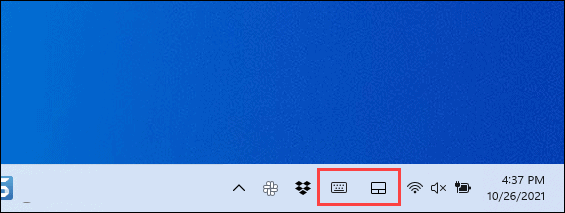
Justo a la derecha, cerca del reloj, nos encontraremos con varios iconos del sistema adicionales como el menú, teclado táctil, touchpad virtual, etc. Podemos ocultarlos fácilmente.
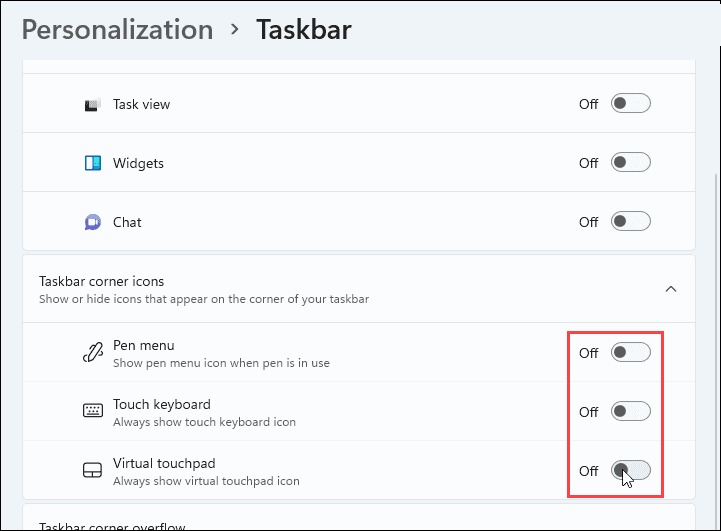
Para esto vamos a dar clic derecho en la barra de tareas y elegimos “Configuración de barra de tareas”. Aquí vamos al apartado “Iconos de la esquina de la barra de tareas” y simplemente vamos a mover el interruptor de todos para desactivarlos. De esta forma ya no aparecerán, aunque si en algún momento queremos verlos de nuevo, tendremos que repetir el proceso y activarlos.
Ocultar iconos de desbordamiento en la esquina
Los iconos del área de notificación o bandeja del sistema ahora se llaman iconos de desbordamiento de esquina. Son iconos de programa de servicios que se ejecutan en segundo plano y generalmente se encuentran en la bandeja de entrada.
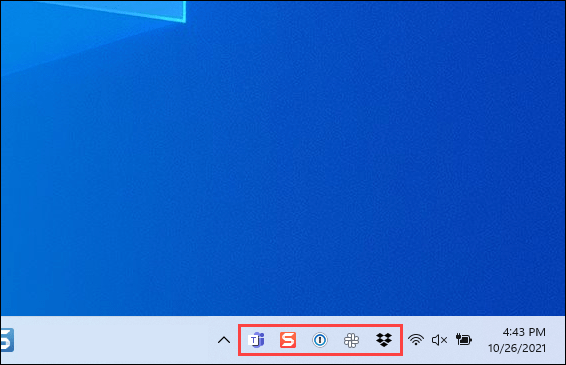
El único problema es que algunos programas ponen sus iconos en la barra de tareas en lugar de hacerlo en la bandeja de sistema. Aunque podemos posicionarlos nuevamente en la bandeja de sistema para de esta forma ahorrar bastante espacio.
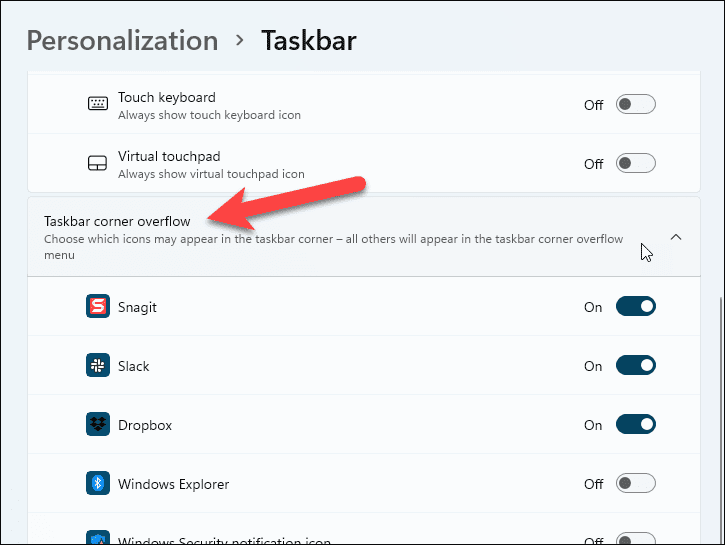
Para moverlos a la bandeja del sistema, damos clic derecho en la barra de tareas y seleccionamos “Configuración de la barra de tareas”. Ahora vamos a tener que dar clic en “Desbordamiento de la esquina de la barra de tareas” para poder ver todas las opciones.
Básicamente, vamos a tener que desactivar todas las aplicaciones que no deseamos que se vean.
Cómo ocultar la barra de tareas
En este caso, si deseamos tener un poco más de espacio adicional en pantalla, también podemos ocultar directamente la barra de tareas.
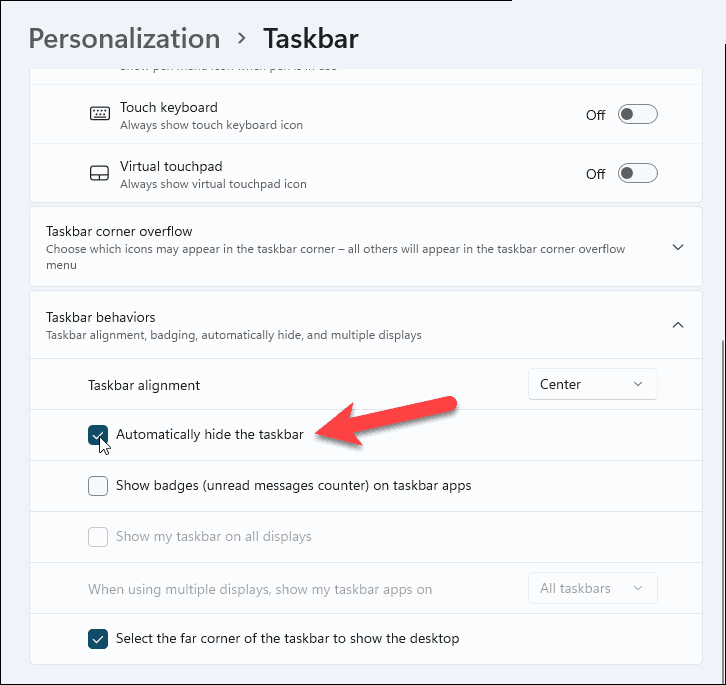
Nuevamente, desde la Configuración de la barra de tareas, vamos a tener la posibilidad de ocultarla directamente. Cuando pasemos el cursor del ratón encima del área en donde siempre está, aparecerá. Cuando alejemos el cursor, desaparecerá.

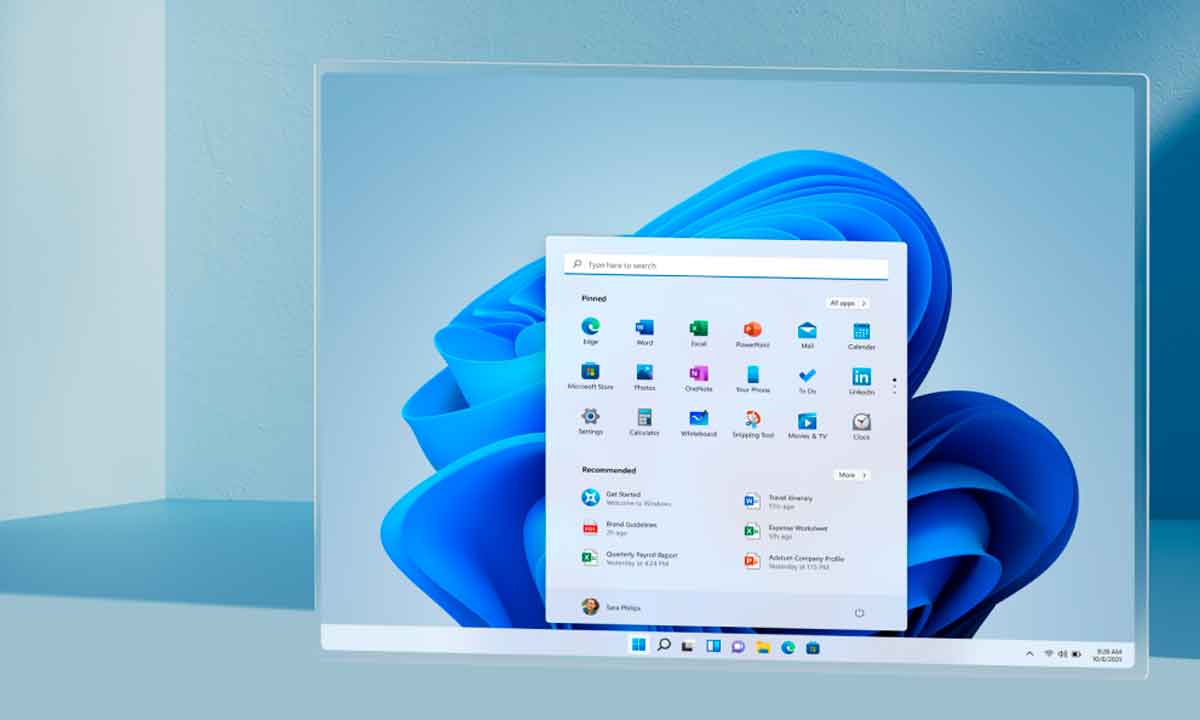
¿Tienes alguna pregunta o problema relacionado con el tema del artículo? Queremos ayudarte.
Deja un comentario con tu problema o pregunta. Leemos y respondemos todos los comentarios, aunque a veces podamos tardar un poco debido al volumen que recibimos. Además, si tu consulta inspira la escritura de un artículo, te notificaremos por email cuando lo publiquemos.
*Moderamos los comentarios para evitar spam.
¡Gracias por enriquecer nuestra comunidad con tu participación!