Formatear una unidad desde el Explorador de archivos en Windows 10 y 11 es una tarea demasiado sencilla. Generalmente, la usamos para discos secundarios o dispositivos USB, es algo que podemos hacer sin complicarnos demasiado las cosas y lo mejor de todo es que no necesitamos programas de terceros. Windows nos proporciona todas las herramientas que necesitamos para hacerlo de la forma más óptima posible.
Formatear una unidad desde el Explorador de archivos de Windows 11
Es muy importante que hagamos una copia de seguridad de todos los datos que tenemos en la unidad que vamos a formatear. El formato elimina todos los datos que contiene; por lo tanto, es necesario realizar una copia de seguridad, aunque sea, de aquellos datos que no queremos perder.
Para iniciar, vamos a tener que asegurarnos de que el disco que queremos formatear se encuentre conectado y sea reconocido por Windows. Para esto daremos clic derecho a “Inicio” y después daremos clic en el “Explorador de archivos”. Evidentemente, podemos abrir el Explorador de archivos directamente desde una carpeta.
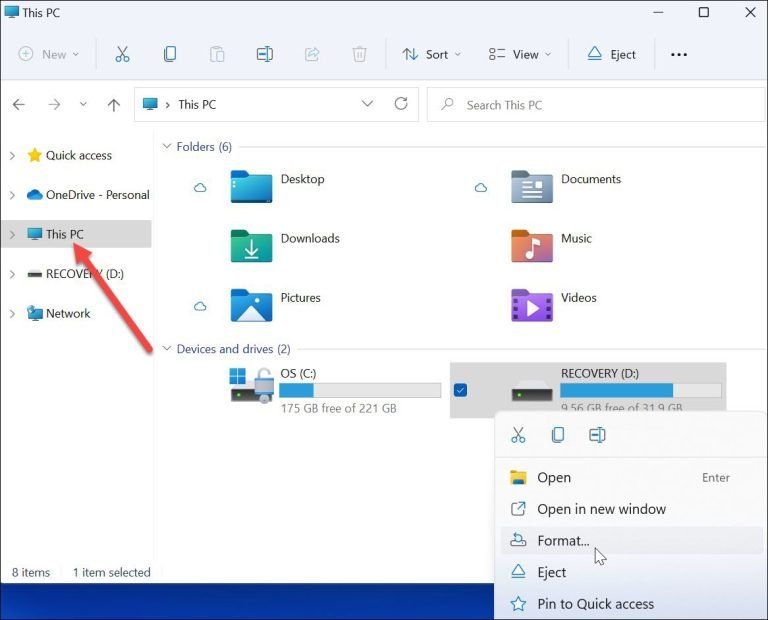
Luego de abrir el Explorador de archivos, tendremos que dar clic en “Esta PC” en la barra lateral izquierda. Haremos clic con el botón derecho en la unidad que queremos formatear en el apartado de “Dispositivos y unidades”, después daremos clic en “Formatear” en el menú que aparece.
¿Qué opciones de formato tenemos?
Luego de que se abra la ventana de formato, vamos a tener una gran variedad de opciones, intentaremos explicarlas detalladamente a continuación:
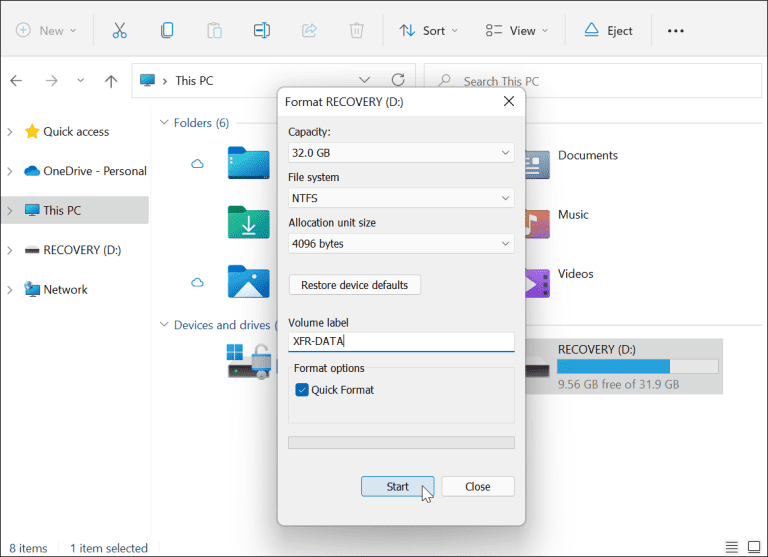
- Capacidad: evidentemente la capacidad vendría a ser el espacio que queda en dicho disco duro después de formatear. Aquí debemos considerar que el proceso de formateo ocupa algo de espacio en la unidad.
- Sistema de archivos: esto vendría a ser la estructura de datos que decide cómo se almacenan los archivos en la unidad. Existen tres sistemas de datos para poder elegir: FAT32, NTFS y exFAT. Si deseamos usar la unidad para un sistema operativo como MacOS y Windows, tendremos que usar exFAT. Para Windows 10 u 11, utilizaremos el sistema NTFS. FAT32 tiene un límite de 4 GB y evidentemente no es óptimo para sistemas operativos modernos. En el caso de MacOS, lo recomendable es exFAT.
- Tamaño de la unidad de asignación: el tamaño sé estable en 4 kilobytes para NFTS de manera predeterminada, que es pequeño. Ajustar esto era algo que los usuarios decidían hacer hace tiempo cuando todo lo que existían eran unidades de disco lentas. En la actualidad este valor se puede mantener por defecto sin problemas.
- Etiqueta de volumen: en este caso es simplemente el nombre que queremos ponerle a la unidad.
- Opciones de formato: tenemos un formato rápido y un formato completo, si empleamos el formato rápido únicamente se elimina la tabla del sistema de archivos y carpeta raíz. Lo que significa que los datos todavía se encuentran en la unidad y se puede recuperar; sin embargo, mientras vamos usando el disco, estos datos sobrantes se van sobrescribiendo. En cambio, si hacemos un formateo completo (demora más) Windows intentará buscar los sectores defectuosos y escribirá ceros en cada uno de estos; de esta forma elimina todos los datos y los hace imposible de recuperar.
Formatear una unidad de forma fácil y rápida
Ya tenemos todas las opciones configuradas así que simplemente es hora de presionar en “Inicio” para comenzar el formateo. Vamos a ver un mensaje de advertencia, algo normal y tendremos que darle clic en “Aceptar”.
El tiempo que lleve el formateo variará dependiendo del tamaño de la unidad y del tipo de formateo que elegimos. El rápido, generalmente no demora más de 2 minutos como mucho, el completo puede llegar a demorar bastante así que mucha paciencia.

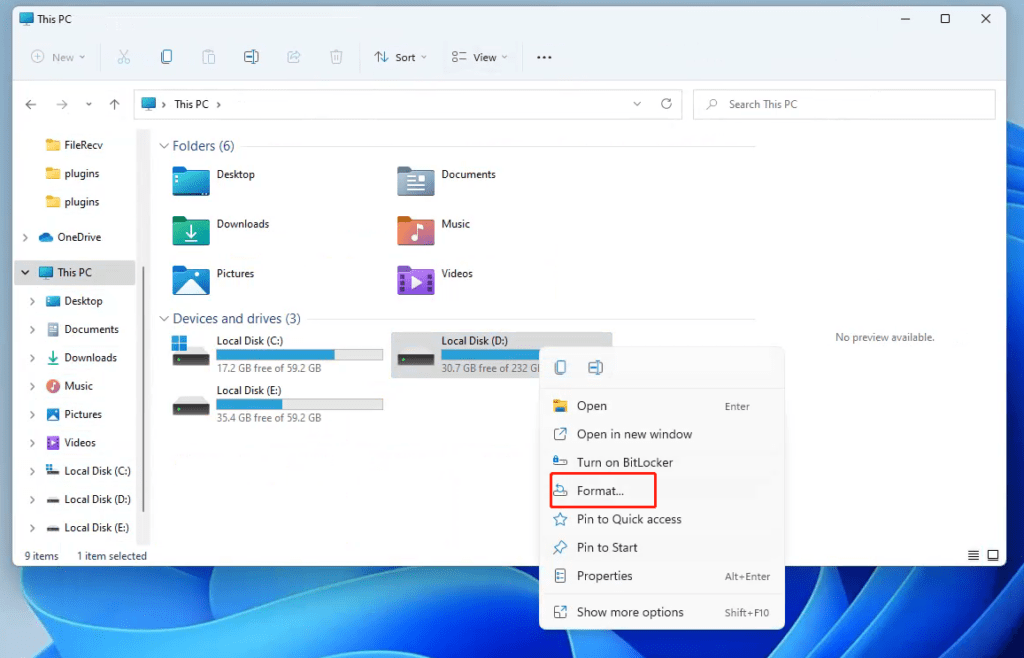
¿Tienes alguna pregunta o problema relacionado con el tema del artículo? Queremos ayudarte.
Deja un comentario con tu problema o pregunta. Leemos y respondemos todos los comentarios, aunque a veces podamos tardar un poco debido al volumen que recibimos. Además, si tu consulta inspira la escritura de un artículo, te notificaremos por email cuando lo publiquemos.
*Moderamos los comentarios para evitar spam.
¡Gracias por enriquecer nuestra comunidad con tu participación!