- Si bien activar el HDR en tu PC con sistema operativo Windows 11 tiene sentido porque te brindará mucho mejores sensaciones a la hora de jugar y funciona por encima que en Windows 10, no todos pueden hacerlo
- Debes cumplir una serie de requisitos para poder habilitar el HDR en Windows 11 y, además, debes valor cuando conviene tenerlo activo, por ejemplo con tus videojuegos, y cuando estorba, por caso en el Escritorio
Al igual que en Windows 10, en Windows 11 contamos con algunas interesantes características que para la mayoría de los usuarios pasarán desapercibidas, pero que para otros adquirirán un valor especial tan pronto las activen. Justamente, éste es el caso del HDR. Y si bien para tener esta posibilidad hace falta disponer de un ordenador 100% compatible, te enseñamos cómo habilitar el HDR en Windows 11 para disfrutar de una imagen muy diferente.
Antes que nada, claro, si vienes de Windows 10 probablemente pensarás que activar el HDR tal vez no vale la pena. Déjanos decirte que el funcionamiento del HDR en Windows 11 es muy superior, y que realmente debes usarlo.
Otra ventaja es que hay distintos modos de habilitar el HDR en la última versión del sistema operativo de Microsoft. Entre todo lo que necesitas saber acerca de Windows 11, sin dudas ésta es una de las cuestiones más relevantes.
¿Qué debes saber sobre el HDR de Windows 11?
El HDR (alto rango dinámico) es ante todo una característica que tiene influencia sobre la pantalla de tu computadora. Por ende, necesitas de un televisor o monitor con las capacidades suficientes como para correrla, y eso implica que deberás cumplir con una serie de requisitos, sin los cuales ni siquiera tendrás la opción de activar el HDR.
En principio, hace falta una pantalla HDR compatible con el estándar HDR10, pero además deberás considerar otros elementos como un cable DisplayPort 1.4 o HDMI2.0 y una GPU preparada para PlayReady 3.0.
Como decíamos, si intentas habilitar el HDR, y notas que la opción no está disponible, eso básicamente indica que no estás cumpliendo algunos de los requisitos anteriores. Es una pena, pero poco puedes hacer al respecto.
Cómo habilitar el HDR en un PC con Windows 11
Mediante un atajo de teclado
El modo más rápido de habilitar HDR en Windows 11 es gracias a un atajo de teclado, como con otras características. De hecho, es el que recomendamos porque cuando el HDR está activado, es posible que el Escritorio de Windows muestre algunos desequilibrios, y así podrás activar o desactivar esta función en apenas un segundo.
Todo lo que tienes que hacer es presionar el atajo de teclado Windows + Alt + B y, cuando lo hagas, notarás que la pantalla se pone negra. Al recuperar la imagen, el HDR se habrá activado o desactivado según corresponda.
Además, un indicador te dejará en claro si tienes el HDR activado o si acabas de desactivarlo.
Por supuesto, los colores de tu Escritorio se verán significativamente diferentes y más vibrantes con el HDR activado. No obstante, debes tener en cuenta que deshabilitarlo es uno de los consejos para ahorrar batería en Windows 11.
Desde la Configuración de Windows
La segunda forma de activar HDR en Windows 11 es a través de la Configuración de pantalla, pero lleva más tiempo. En cualquier caso, tienes que hacer click derecho en un punto del Escritorio y entrar a Configuración de pantalla.
Seleccionado el monitor correcto, debes desplazarte hacia abajo y buscar la opción Usar HDR, habilitándola directamente desde el clásico interruptor. Además, hay una flecha para revisar los ajustes avanzados.
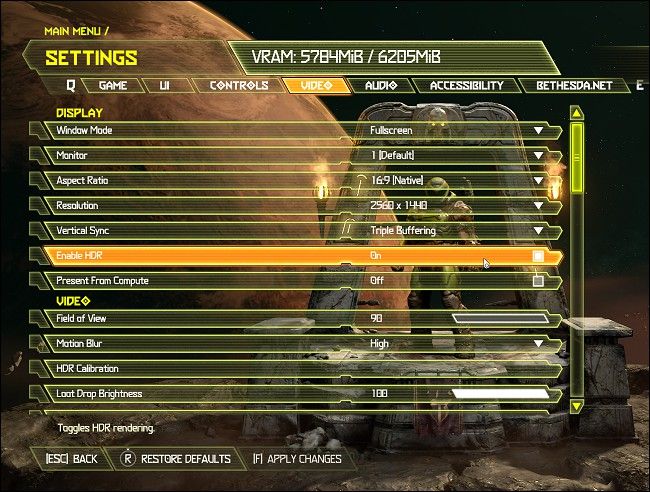
Dentro de aplicaciones o juegos específicos
Algunos videojuegos que admiten el HDR también permiten activar y desactivar la función desde entradas del menú. Doom Eternal, de los mejores juegos de PC que puedes disfrutar ahora mismo, es uno de los que da esta opción.
En la captura de pantalla aquí arriba, puedes ver cómo es posible activar el HDR de Windows 11 desde el juego.
Se trata de una ventaja en todo sentido, ya que ni siquiera debes salir del juego para realizar ese ajuste.

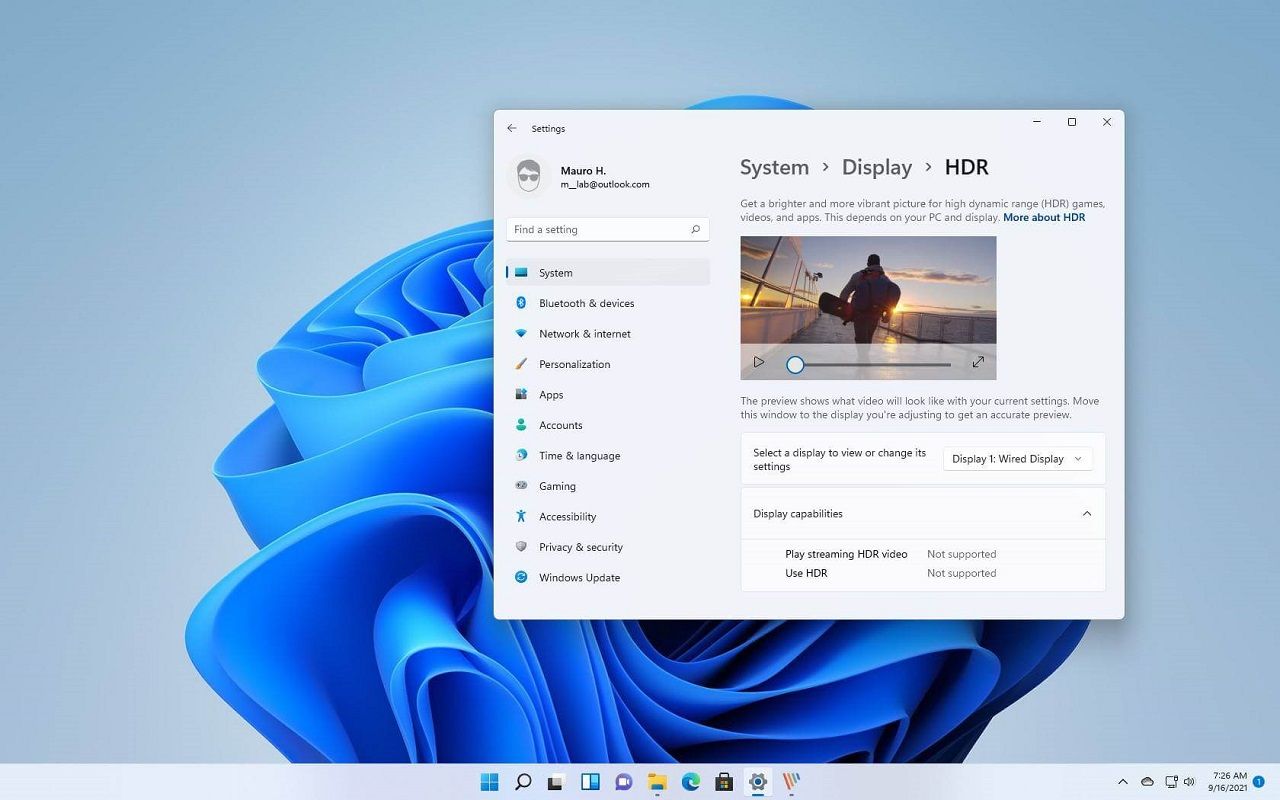
¿Tienes alguna pregunta o problema relacionado con el tema del artículo? Queremos ayudarte.
Deja un comentario con tu problema o pregunta. Leemos y respondemos todos los comentarios, aunque a veces podamos tardar un poco debido al volumen que recibimos. Además, si tu consulta inspira la escritura de un artículo, te notificaremos por email cuando lo publiquemos.
*Moderamos los comentarios para evitar spam.
¡Gracias por enriquecer nuestra comunidad con tu participación!