➥ Ir al inicio del Curso de Excel online gratis
Es demasiado fácil tachar texto en Microsoft Excel, podemos “dibujar” una línea que cruce el texto con la opción de tachado de Excel. También es posible usar el método abreviado de teclado (atajo) o el menú de tachar texto para conseguirlo. En el siguiente artículo vamos a ver cómo realizar esto con ambos métodos.
Cómo tachar texto en Excel con un atajo de teclado
Evidentemente, la manera más rápida y simple de tachar el texto en Microsoft Excel es gracias a un atajo de teclado, este atajo se puede usar en todas las aplicaciones que forman parte de Office 365 (Word, PowerPoint, etc.)
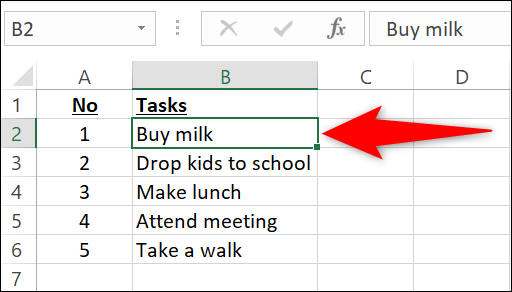
Para poder usarlo, lo primero que tendremos que hacer es abrir la hoja de cálculo de Microsoft Excel. Una vez que estemos en la hoja, tendremos que dar clic en la celda en donde queremos aplicar el tachado en cuestión.
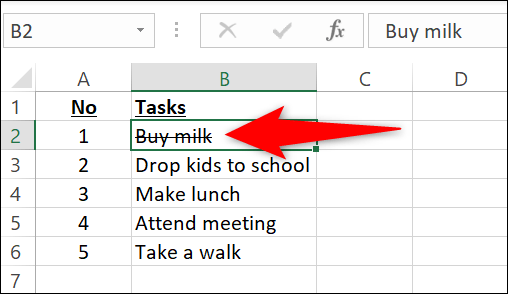
Mientras mantengamos la celda seleccionada, tendremos que presionar Ctrl + 5 en Windows y Comando + Mayús + S en Mac, inmediatamente podremos ver el efecto de tachado sobre el texto.
Ahora el texto tendrá una línea en el medio que lo cruza. Si queremos eliminar el tachado, lo único que tenemos que hacer es volver a presionar la combinación de teclas que usamos anteriormente. De esta forma se borra lo que hicimos, incluso podemos probar con Ctrl + Z para deshacer en Windows.
Es una manera bastante interesante de llamar la atención de las personas para ciertas áreas específicas de la hoja de cálculo. Aunque también contamos con otras opciones como la de resaltar valores superiores e inferiores.
Desde el menú de herramientas
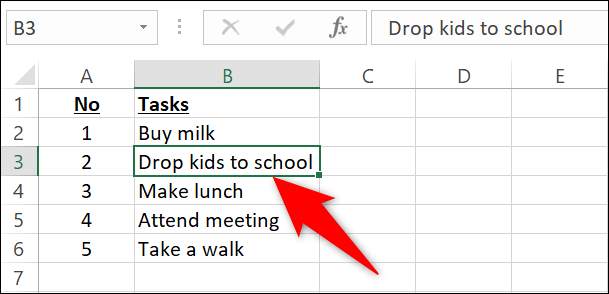
Existe otra opción para poder aplicar el tachado de texto en las celdas. Para esto vamos a abrir la hoja de cálculo en Microsoft Excel. A continuación, tendremos que dar clic en la celda donde se encuentra el texto que deseamos tachar.
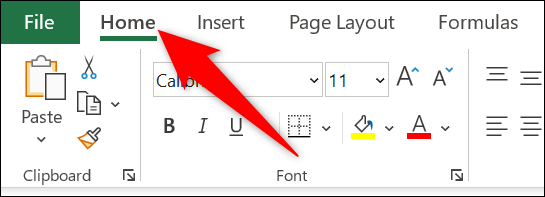
Ahora, nos dirigimos a la parte superior, en la cinta vamos a dar clic en la pestaña “Inicio”.
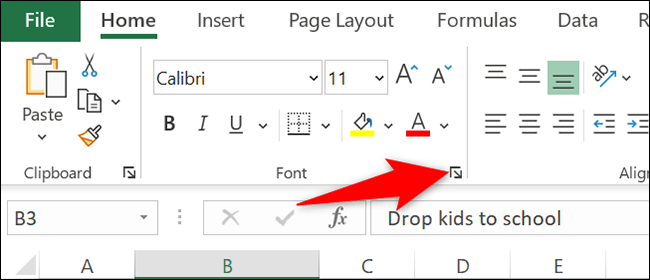
En esta pestaña tendremos que dirigirnos al apartado de “Fuente” y dar clic en el icono que tiene una flecha apuntando hacia abajo.
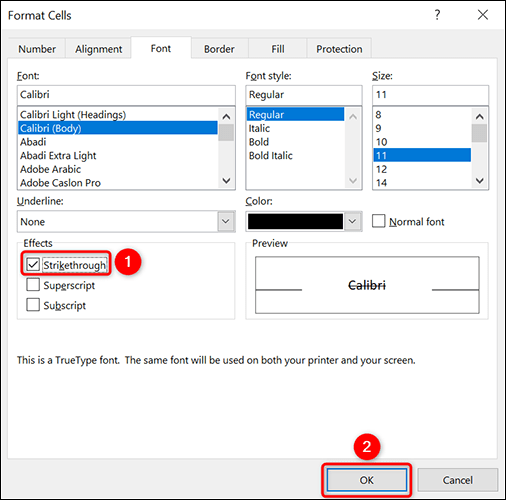
Inmediatamente, se abre una nueva ventana llamada “Formato de celdas”. Aquí tendremos que ir a la sección “Efectos” y habilitar “Tachado”. Luego le damos clic en “Aceptar” para aplicar los cambios, aunque desde esta ventana podemos darle formato de muchas maneras interesantes.
Una vez que le dimos a “Aceptar” en la ventana anterior, podremos notar que el texto ya se encuentra tachado.

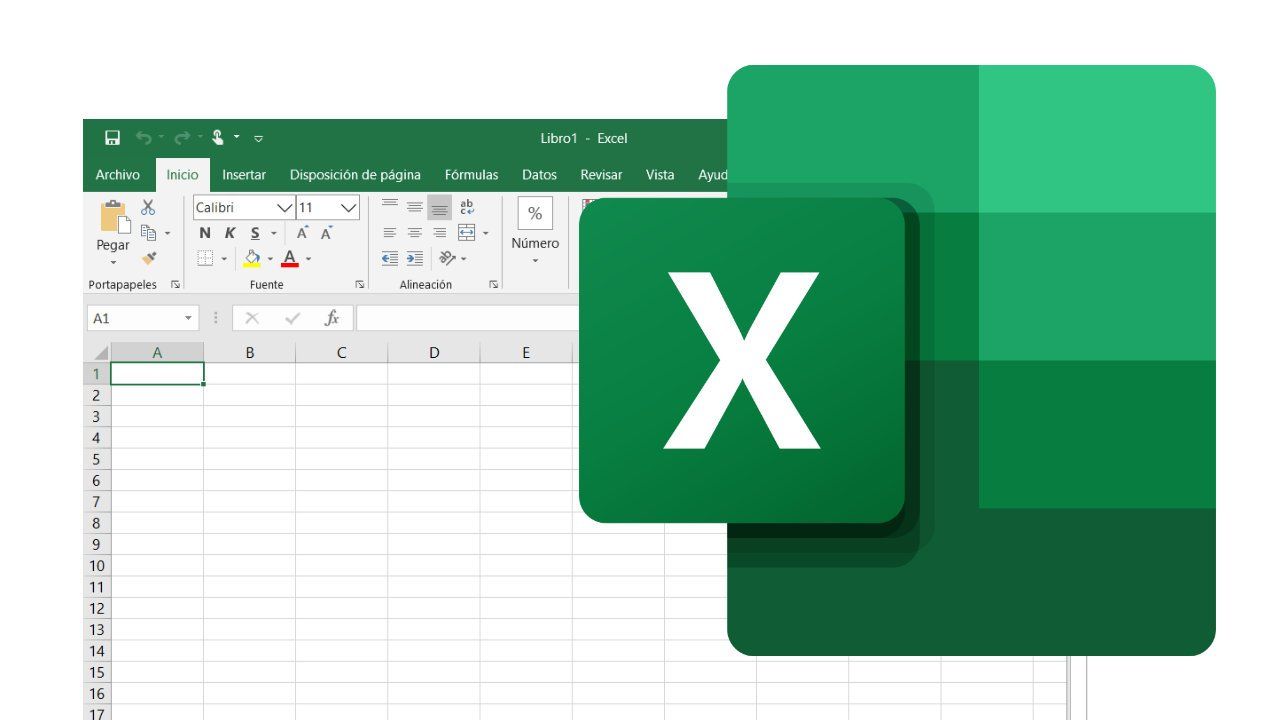
¿Tienes alguna pregunta o problema relacionado con el tema del artículo? Queremos ayudarte.
Deja un comentario con tu problema o pregunta. Leemos y respondemos todos los comentarios, aunque a veces podamos tardar un poco debido al volumen que recibimos. Además, si tu consulta inspira la escritura de un artículo, te notificaremos por email cuando lo publiquemos.
*Moderamos los comentarios para evitar spam.
¡Gracias por enriquecer nuestra comunidad con tu participación!