➥ Ir al inicio del Curso de Excel online gratis
Evidentemente resaltar valores superiores o inferiores en Microsoft Excel nos ayuda a facilitar la revisión de datos útiles de forma rápida. Puede que usemos Excel para ver el número de ventas de nuestro equipo, calificaciones de productos o estudiantes, ventas de una tienda, etc. Podemos tomar ciertas decisiones cuando estamos informados y sabemos cuál es el rango superior o cuál es el que se encuentra en último lugar. En estos casos debemos usar el formato condicional para ordenar dichas clasificaciones de manera automática.
Aplicar el formato condicional rápido
Para resaltar los valores superiores o inferiores en Excel, la aplicación nos ofrece algunas reglas de clasificación para el formato condicional que podemos aplicar con un par de clics. De esta forma podemos resaltar las celdas que se encuentra en la parte superior o inferior.
Tendremos que seleccionar las celdas a las que deseamos aplicarle el formato, damos clic y arrastramos para poder seleccionarlas a todas. Después vamos a ir a la pestaña “Inicio”.
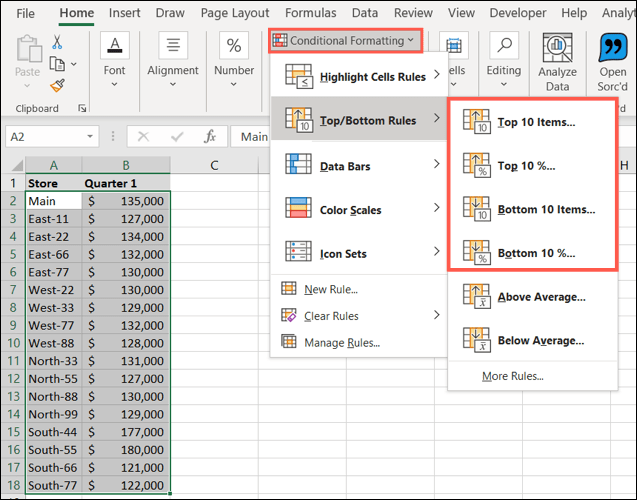
Después de esto tendremos que dirigirnos a “Formato condicional” y tendremos que posicionar el ratón en “Reglas superiores/inferiores”. Se despliega un nuevo menú con varias reglas. Seleccionaremos las que deseamos utilizar. Para el ejemplo que vamos a ver, elegiremos los 10 elementos principales.
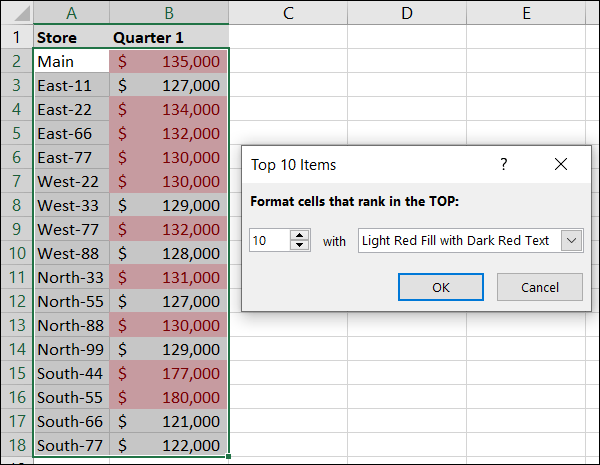
Excel aplicará de forma inmediata el número predeterminado que sería 10 y el formato (relleno rojo claro con texto rojo oscuro). Pero podremos cambiar alguno de estos valores en una ventana emergente que aparecerá.
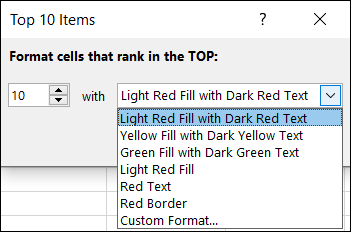
Del lado izquierdo podremos cambiar el número que, de forma predeterminada, se encuentra en 10. A la derecha podremos elegir un formato para resaltar. Cuando termine de configurar el formato, simplemente le damos clic en “Aceptar”.
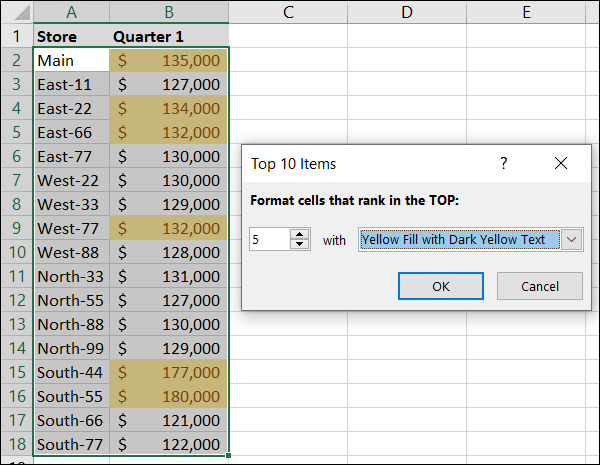
Ahora vamos a poder apreciar que estamos resaltando 5 elementos principales en amarillo. Como las dos celdas B5 y B9 mantienen el mismo valor, ambas se resaltan.
De esta forma, con estas simples reglas podemos ajustar el número, porcentaje y formato según sea necesario.
Cómo crear una regla de clasificación de formato condicional personalizada
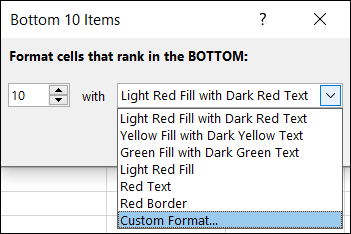
Pero si queremos resaltar los valores superiores e inferiores en Excel de una forma personalizada. Entonces las reglas de clasificación integradas son muy útiles y es posible ir un poco más allá. La forma de conseguirlo es gracias al “Formato personalizado” en la lista desplegable anterior para abrir la ventana “Formato de celdas”.
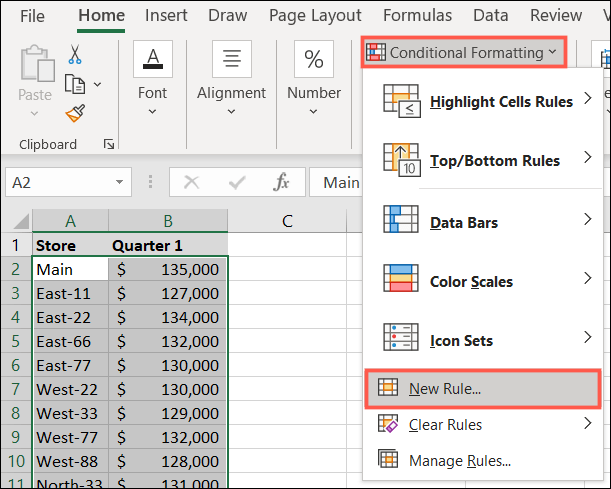
Otra manera es usar la función de “Nueva regla”. Seleccionaremos las celdas que deseamos formatear, luego vamos a la pestaña “inicio” y después le damos clic en “Formato condicional”. En la parte inferior del menú desplegable nos vamos a encontrar con “Nueva regla”.
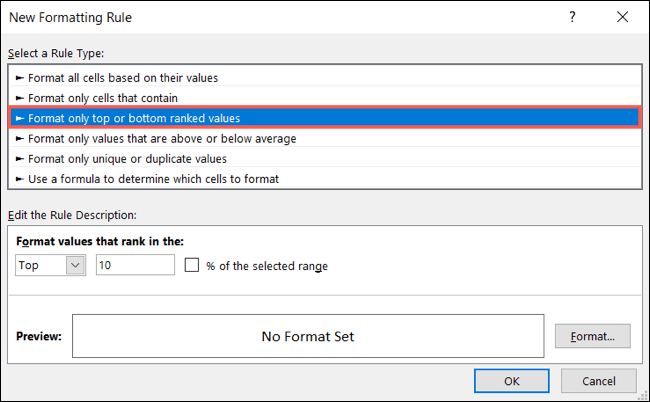
Una vez que se abra la ventana de Nuevo regla de formato, vamos a tener que elegir “Aplicar formato solo a valores clasificados superiores o inferiores” de los tipos de regla.
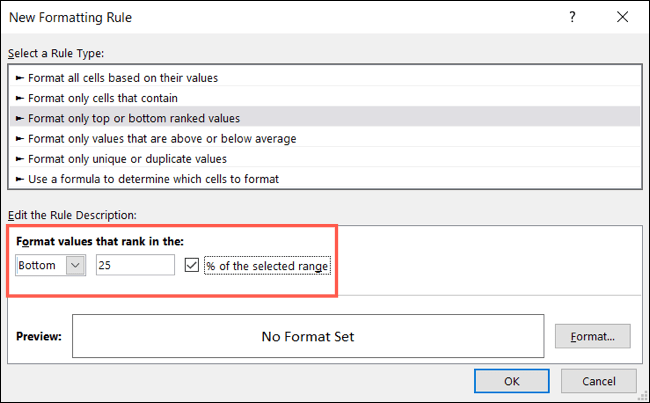
Si nos fijamos detalladamente, justo debajo nos vamos a encontrar un apartado para editar la descripción de la regla. Aquí es donde vamos a tener que configurar el número o porcentaje y después tendremos que elegir el formato.
En la primera opción desplegable, vamos a tener que elegir “Arriba o abajo”. Luego tendremos que ingresar el número que queremos usar. En este caso si lo consideramos oportuno, podemos añadir un porcentaje, para esto tendremos que marcar la casilla de verificación que se encuentra a la derecha. Por ejemplo, podemos escribir 25 y marcar la casilla para tener un 25%.
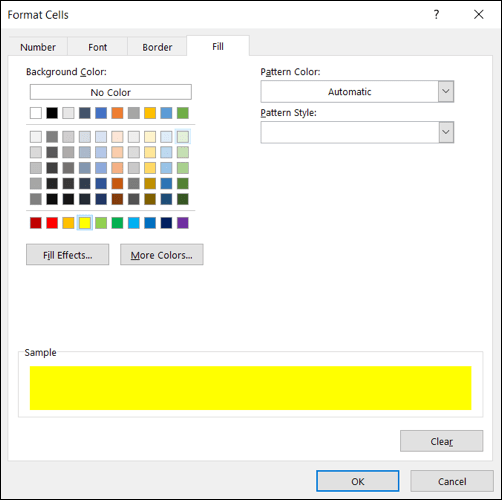
Luego de esto vamos a tener que dar clic en “Formato” justo debajo a la derecha para poder abrir el formato de celdas. Después tendremos que usar las pestañas que se encuentra en la parte superior para poder configurar el formato que deseamos. Podemos aplicar más de un único formato en caso de que lo creamos oportuno.
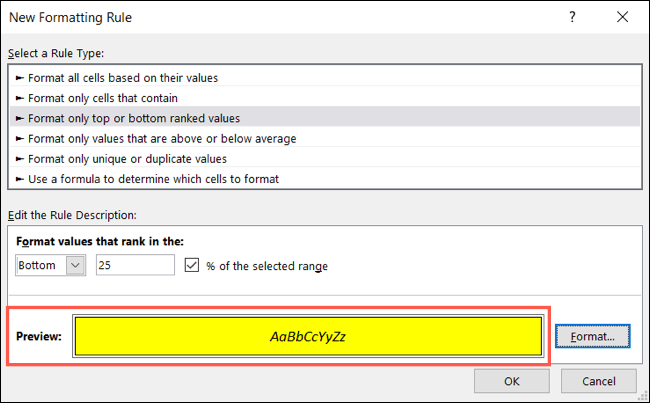
Una vez que tengamos todo listo, le daremos clic en aceptar y luego podremos ver una vista previa de cómo aparecerán las celdas. Si está bien, entonces podemos dar clic en “Aceptar”.
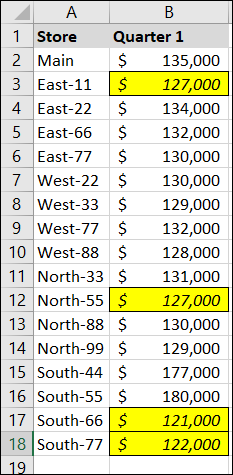
Después de esto podremos ver que las celdas se actualizan de forma inmediata con el formato que hemos configurado previamente. En nuestro ejemplo tenemos el 25% inferior.
Como podrás apreciar resaltar valores superiores o inferiores en Excel es sumamente sencillo y es algo que podemos hacer de varias maneras.

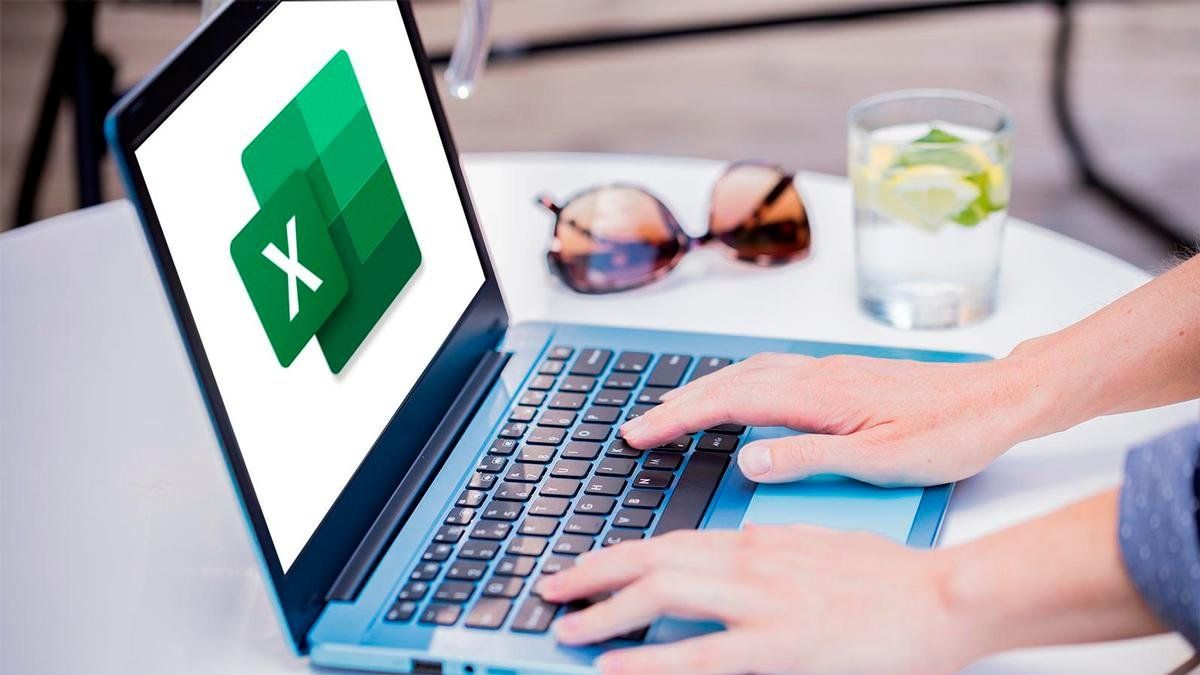
¿Tienes alguna pregunta o problema relacionado con el tema del artículo? Queremos ayudarte.
Deja un comentario con tu problema o pregunta. Leemos y respondemos todos los comentarios, aunque a veces podamos tardar un poco debido al volumen que recibimos. Además, si tu consulta inspira la escritura de un artículo, te notificaremos por email cuando lo publiquemos.
*Moderamos los comentarios para evitar spam.
¡Gracias por enriquecer nuestra comunidad con tu participación!