Después de añadir todos los datos a nuestras hojas de cálculo, algo que debemos hacer es ajustar el texto, en este caso en Google Sheets. Es normal que mientras vamos añadiendo información, no tengamos el tiempo suficiente para ir dándole formato a cada una de las celdas. Pero no te preocupes, podemos dejar esto para el final y solucionarlo de una manera sencilla.
Esto es gracias a que Google Sheets nos permite ajustar el texto en las hojas de cálculo de la manera que deseemos, algo que también podemos hacer en Microsoft Excel. Si queremos que respete las dimensiones de la celda, independientemente de la cantidad de texto, que lo sobrepase, crear nuevas líneas de texto, etc. Básicamente, lo que nos parezca oportuno y se adapte al trabajo que estamos realizando.
Ajustar el texto en hojas de cálculo de Google Sheets desde un ordenador
Google Sheets funciona perfectamente en cualquier navegador web. Por lo tanto, podemos utilizar Chrome, Firefox o Edge para ajustar el texto en una hoja de cálculo.
Lo primero que haremos será dar clic en la celda que deseamos formatear; tranquilo no hacemos referencia a formatear un disco duro o eliminar los datos de la celda, en este caso sería darle formato, personalizar la manera en que se muestra.
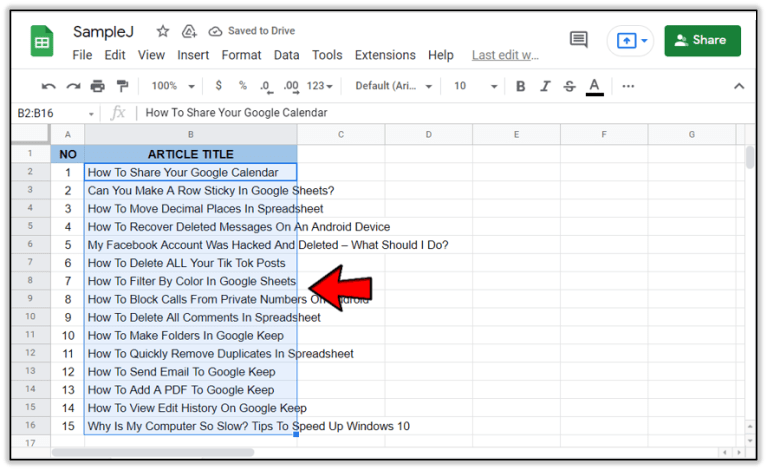
Podemos elegir una fila, una columna completa o varias celdas. También tenemos la posibilidad de dar clic en la celda superior izquierda para poder seleccionar toda la tabla y formatearla a la vez.
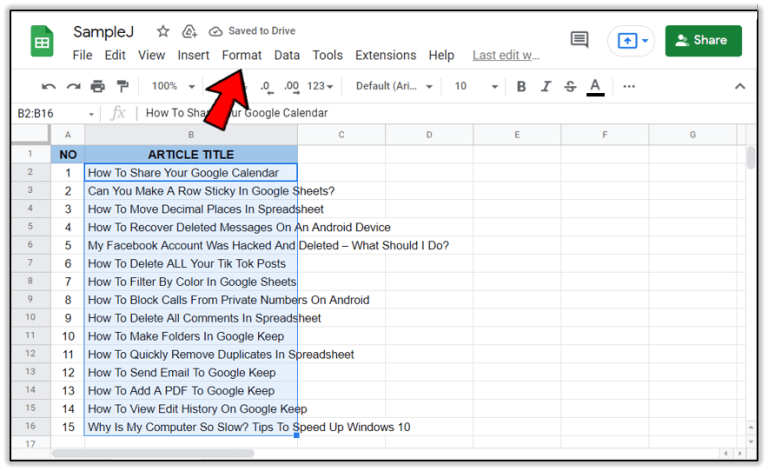
Después de realizar nuestra selección, vamos a tener que dar clic en el menú que se encuentra en la parte superior, el que dice “Formato”.
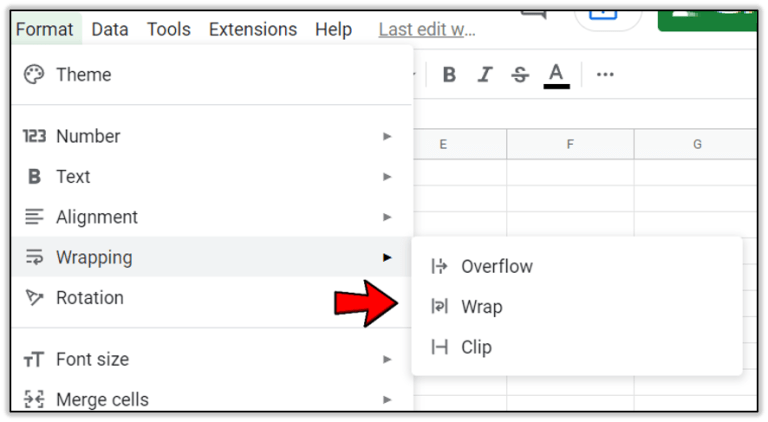
Se despliega un nuevo menú, vamos a elegir el que dice “Envoltura” y aparecerá un nuevo submenú con tres opciones.
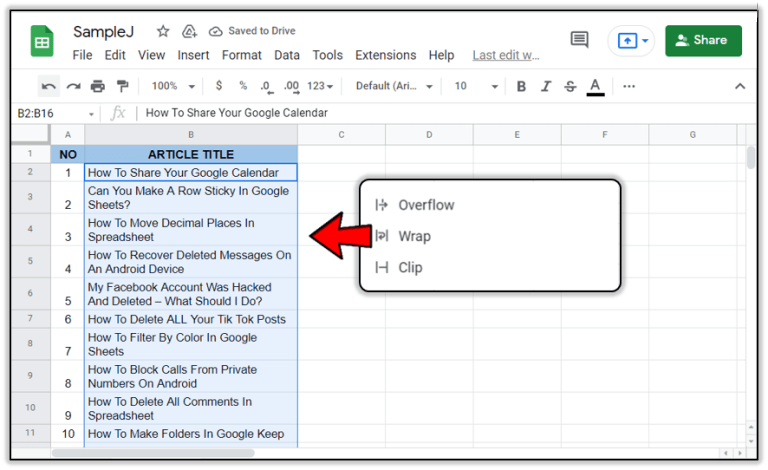
En este submenú tendremos que elegir “Ajustar” para poder ajustar el texto y la altura de la celda de forma automática.
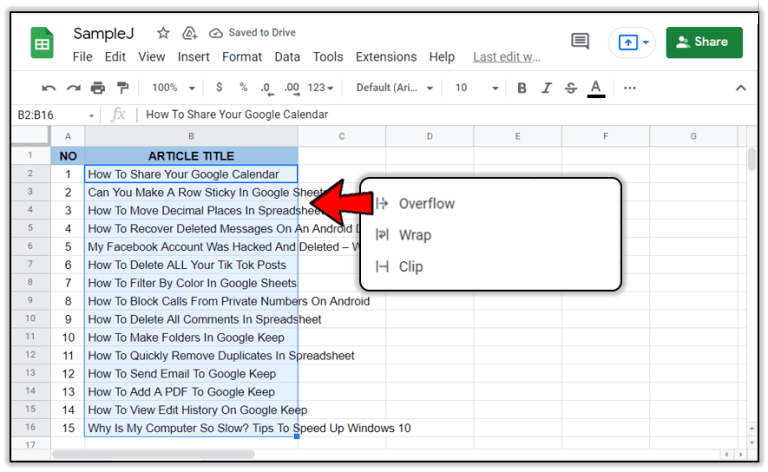
También podemos elegir la opción “Desbordar” para que el texto fluya a la siguiente celda. Aunque podría generar que la tabla sea más complicada de leer.
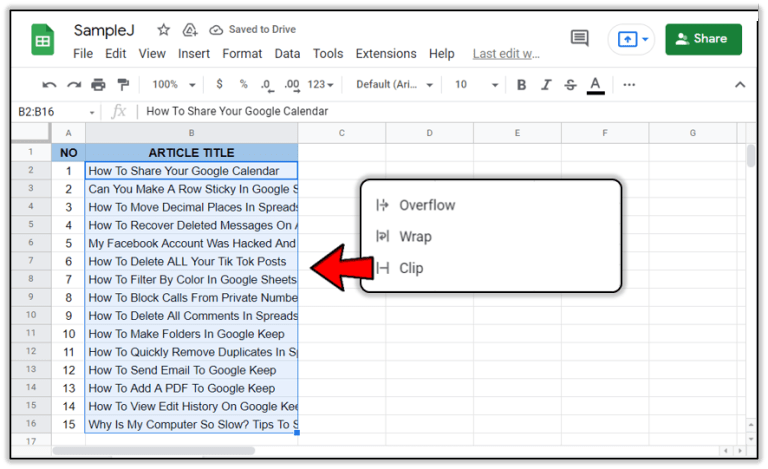
En cuanto a la opción “Recortar”, recorta el texto visualmente para que quede en el tamaño de la celda actual. Luego podemos dar clic en la celda para ver todo el contenido.
En dispositivos móviles
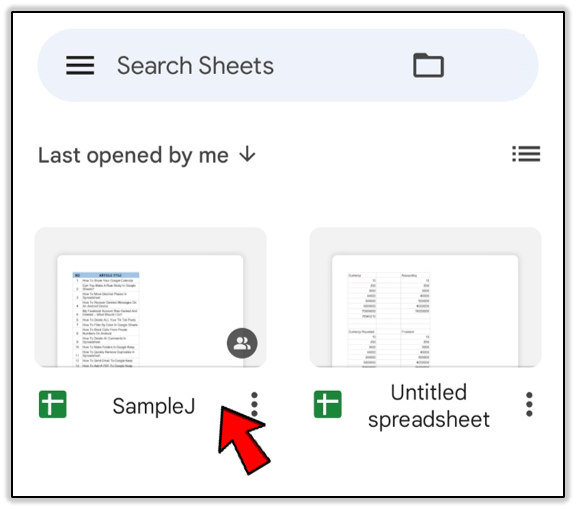
Lo primero que haremos será abrir el documento que deseamos editar.
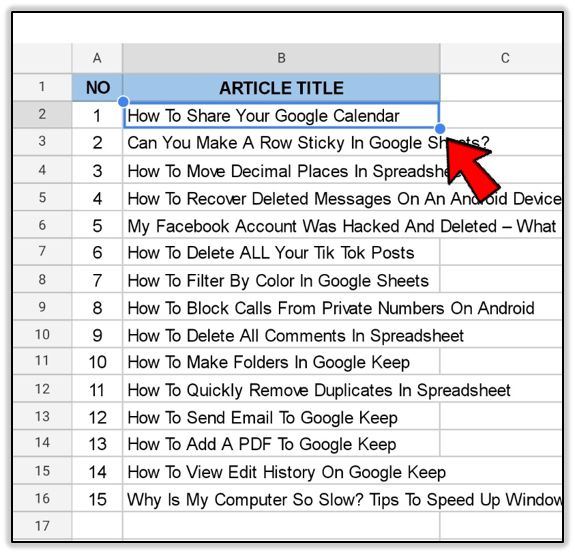
A continuación, vamos a pulsar sobre la celda que deseamos formatear. Podemos mover el área de selección arrastrando el círculo azul que se encuentra alrededor de la celda seleccionada. Es posible elegir una fila o columna completa presionando su número o letra.
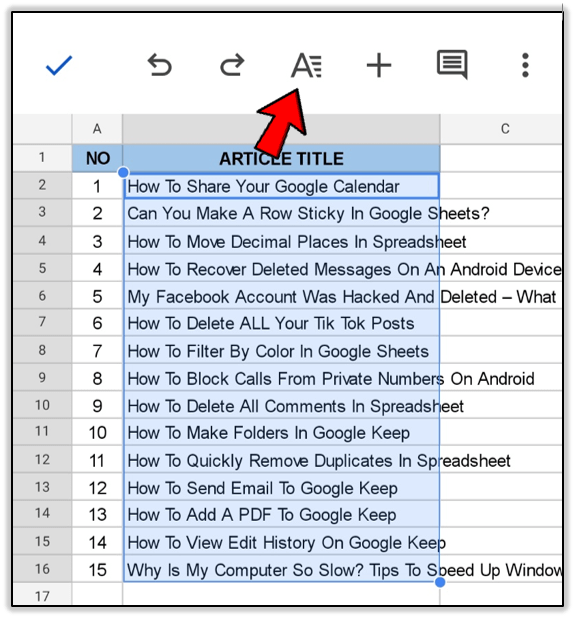
Ahora vamos a tener que presionar el botón de formato, que vendría a ser ícono con una “A” en el menú superior.
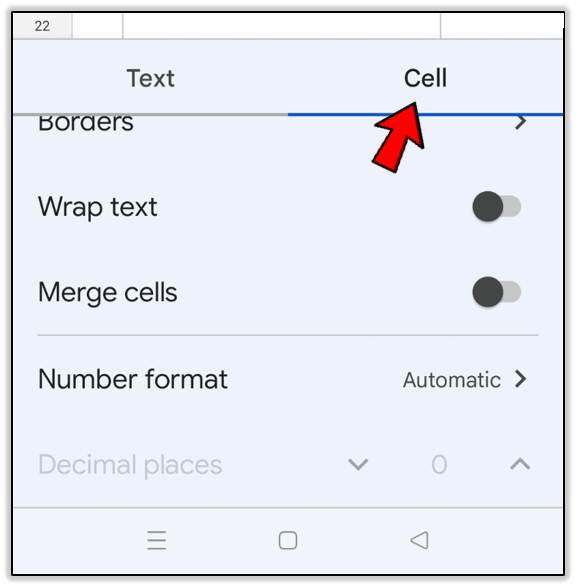
Seleccionaremos la pestaña “Celda” y después nos desplazamos hacia abajo hasta ver la opción de “Ajustar texto”, la cual vamos a proceder a activar presionando en el interruptor.
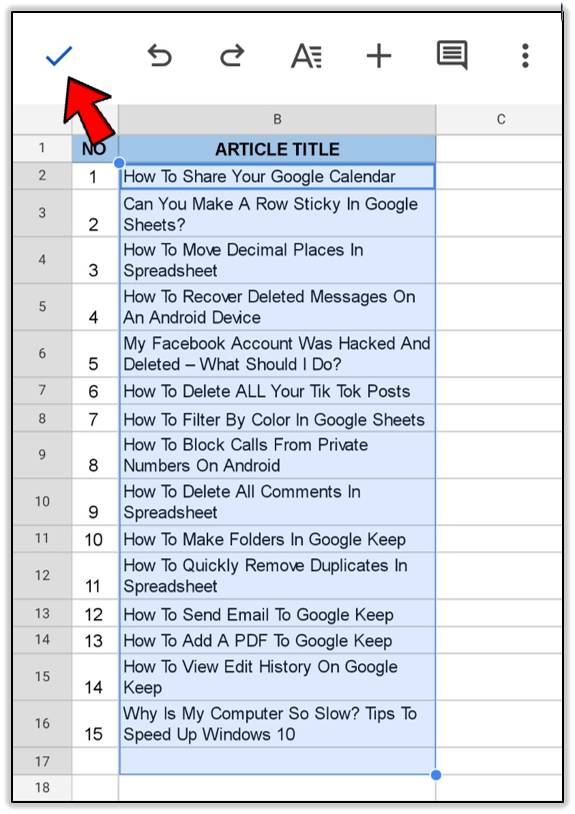
Para guardar la configuración, tendremos que presionar en la marca de verificación que se encuentra en la esquina superior izquierda de la pantalla.

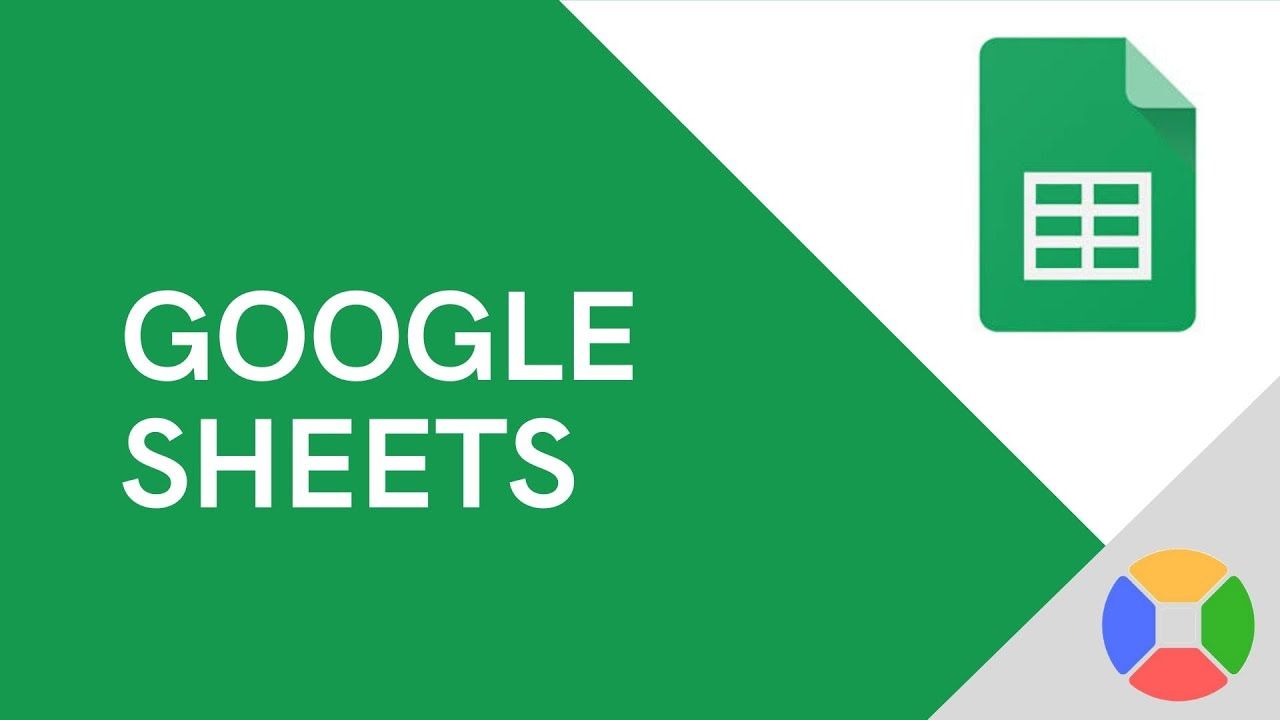
¿Tienes alguna pregunta o problema relacionado con el tema del artículo? Queremos ayudarte.
Deja un comentario con tu problema o pregunta. Leemos y respondemos todos los comentarios, aunque a veces podamos tardar un poco debido al volumen que recibimos. Además, si tu consulta inspira la escritura de un artículo, te notificaremos por email cuando lo publiquemos.
*Moderamos los comentarios para evitar spam.
¡Gracias por enriquecer nuestra comunidad con tu participación!