➥ Ir al inicio del Curso de Excel online gratis
De manera predeterminada, Excel nombra a las tablas “Tabla1”, “Tabla2”, etc. Sin embargo, es posible nombrar una tabla en Microsoft Excel como queramos. De una manera realmente muy sencilla podemos personalizar los nombres de todas las tablas que estamos usando en el programa de ofimática.
Un poco más abajo, vamos a ver una guía detallada para que en pocos minutos tengas muy en claro lo fácil que es nombrar cualquier tabla en nuestra hoja de cálculo de Microsoft Excel.
Nombres admitidos
- Carácter inicial: el nombre de la tabla tiene que iniciar con un carácter, guion bajo (_) o una barra invertida (\). Tampoco es posible usar C, c, R o r como único nombre de su tabla, esto es debido a que dichos caracteres se encuentran designados para otros fines en Excel.
- Referencia de celda: tampoco es posible utilizar una referencia de celda como el nombre de su tabla.
- Separador de nombres: no se pueden separar varias palabras en el nombre de su tabla con un espacio. Para poder hacer esto, debemos emplear un guion bajo o punto.
- Límite de caracteres: el máximo de caracteres es de 255.
- No se pueden repetir nombres: no es posible tener dos tablas con el mismo nombre. Debemos considerar que los nombres en minúscula y mayúscula son iguales. Por lo tanto, no podemos usar “mitabla” si ya usamos “MITABLA”.
Nombrar una tabla en Excel
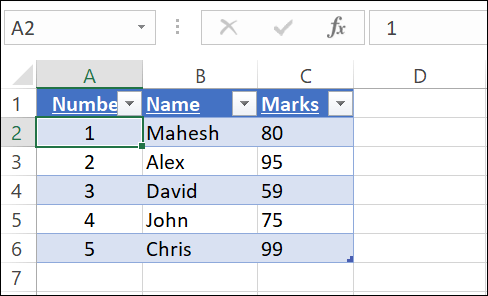
Una vez estemos en la hoja de cálculo, lo que haremos será dar clic en cualquier celda de la tabla a la que le queremos cambiar el nombre.
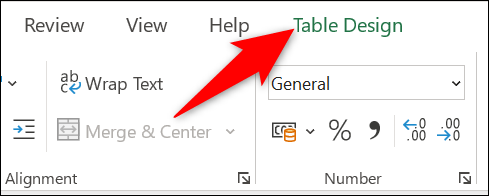
Con la celda seleccionada, vamos a tener que dar clic en la cinta de Excel en la parte superior y seleccionamos “Diseño de tabla”. Para los usuarios de Mac es “Tabla”.

En la pestaña “Diseño de tabla” tendremos que dirigirnos al apartado de “Propiedades” y daremos clic en el campo “Nombre de la tabla”. Después de esto vamos a escribir un nuevo nombre para la tabla y presionamos “Enter”.
De ahora en adelante, la tabla tendrá este nombre específico. Podemos hacer esto con todas las tablas que tenemos en el Excel.

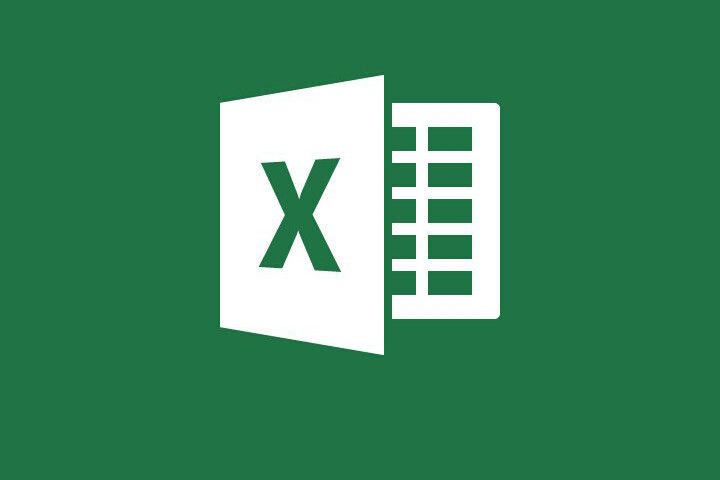
¿Tienes alguna pregunta o problema relacionado con el tema del artículo? Queremos ayudarte.
Deja un comentario con tu problema o pregunta. Leemos y respondemos todos los comentarios, aunque a veces podamos tardar un poco debido al volumen que recibimos. Además, si tu consulta inspira la escritura de un artículo, te notificaremos por email cuando lo publiquemos.
*Moderamos los comentarios para evitar spam.
¡Gracias por enriquecer nuestra comunidad con tu participación!