Traducir un PDF no es una tarea demasiado complicada y en este artículo te vamos a ofrecer dos métodos demasiado sencillos para que consigas traducir cualquier documento PDF a cualquier idioma.
Traducir un PDF con Google Translate
Podemos usar un método bastante sencillo como Google Translate. Lo primero que tendremos que hacer es abrir Chrome e iniciar sesión en nuestra cuenta de Google en caso de que todavía no lo hubiéramos hecho.
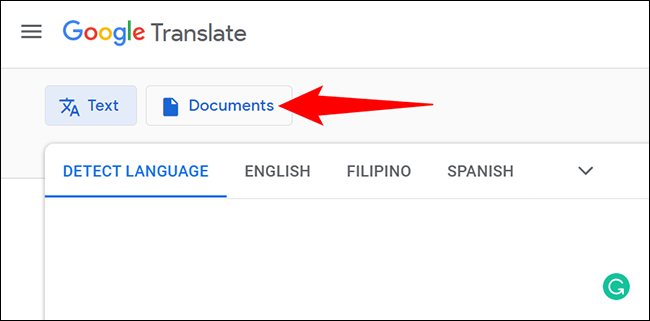
En la parte superior del sitio web, tendremos que dar clic en “Documentos”, ya que deseamos traducir un archivo PDF.
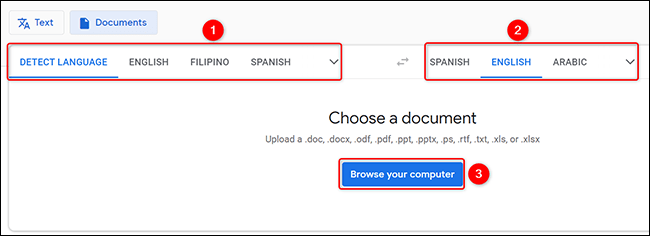
Una vez que estemos en la pestaña “Documentos”, en el panel de la izquierda, vamos a tener que elegir el idioma original del PDF. En caso de que no estemos seguros del idioma original, podemos dejar que Google reconozca el idioma dejando la opción “Detectar idioma”.
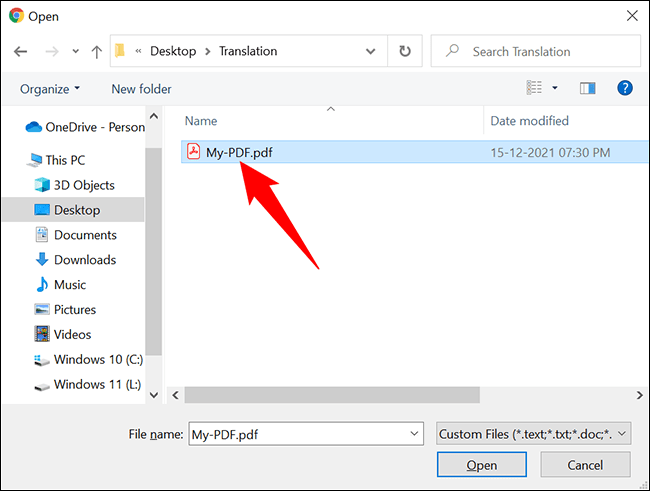
En el panel de la derecha, tendremos que elegir el idioma al que deseamos traducir el PDF. Una vez que completamos esta parte, tendremos que dar clic en “Examinar el ordenador” para abrir un explorador de archivos y poder localizar el PDF.
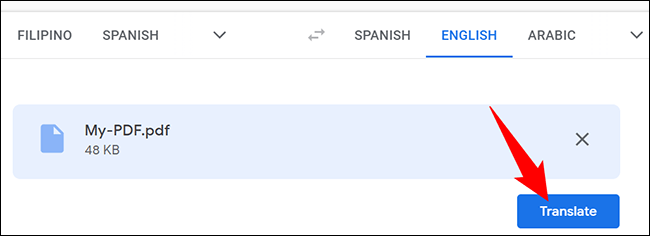
En este explorador de archivos, vamos a tener que navegar hasta la carpeta en donde tenemos guardado el PDF y después dar doble clic en el mismo para poder importarlo.
A continuación, tendremos que dar clic en el botón “Traducir” para poder comenzar la traducción del archivo en cuestión.

Una vez que termine, veremos la traducción en la misma ventana del navegador.
Es posible copiar el texto traducido, podemos seleccionar el mismo como haríamos en cualquier otra situación, luego dar clic derecho y seleccionar “Copiar” en el menú. Después de esto, podremos pegarlo en donde queramos.
Con Microsoft Word
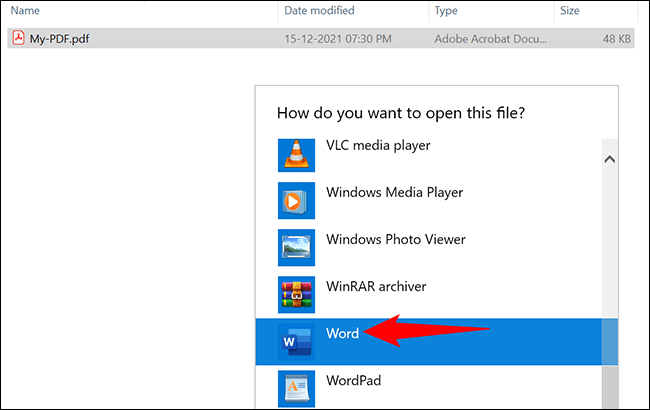
Primero vamos a localizar nuestro archivo en Windows, una vez que lo encontremos vamos a darle clic derecho y seleccionamos Abrir con > Word. En caso de que no veamos la opción de Word, podemos dar clic en “Elegir otra aplicación” y buscarlo.

Cuando se abra en Word, posiblemente veamos un mensaje en donde indica que es posible que no se conserve el formato original del PDF. Simplemente, le vamos a dar clic en “Aceptar”.
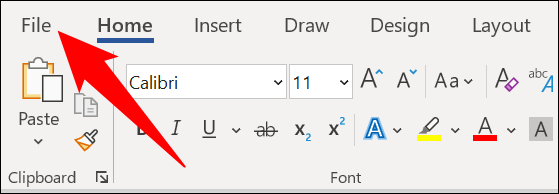
Para poder traducir este PDF, primero vamos a tener que convertir el documento al formato de Word, DOCX. Para hacerlo, vamos a la esquina superior izquierda de la ventana y daremos clic en “Archivo”.
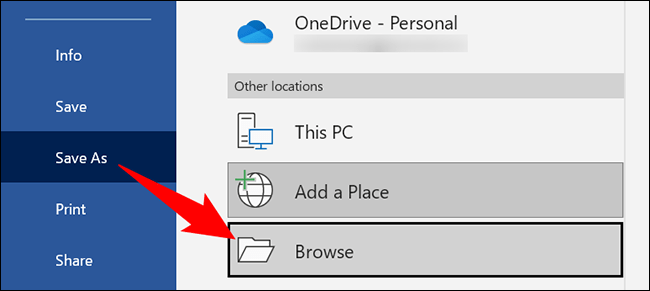
Nos pasa a una nueva página, del lado derecho daremos clic en “Guardar como”. Después elegimos “Examinar”.
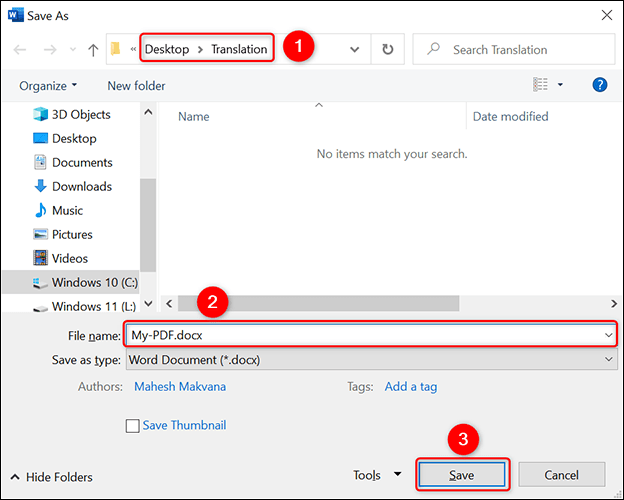
Una vez que estemos en la ventana “Guardar”, vamos a tener que elegir una carpeta para guardar el archivo. Escribiremos un nombre y presionamos en “Guardar”.
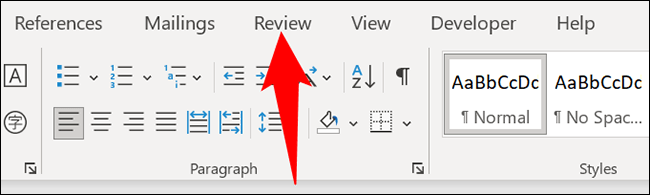
La versión de Word de nuestro PDF ahora se encuentra disponible y lista para traducir. Por lo tanto, nos dirigimos a la parte superior, daremos clic en “Revisar”.
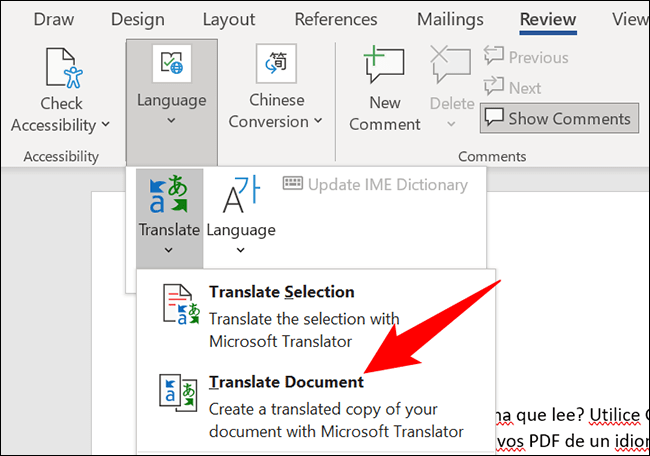
En la pestaña “Revisar”, vamos a Idioma > Traducir > Traducir documento.
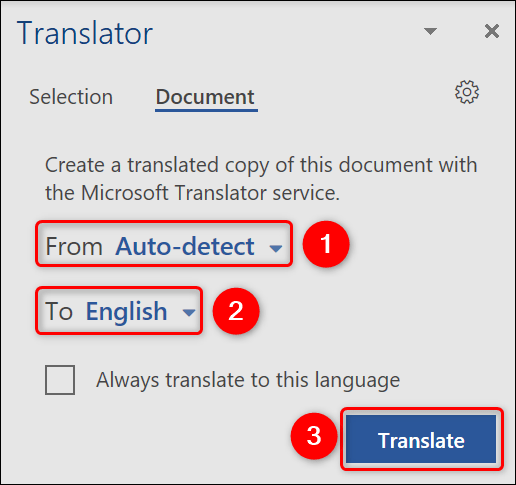
Vamos a ver una sección de “Traductor” a la derecha de la pantalla. En la pestaña de “Documento”, tendremos que seleccionar el idioma de origen de nuestro PDF, aunque podemos dejar en auto detectar si no lo sabemos. En la opción de destino, elegimos al idioma que deseamos traducirlo. Cuando terminemos damos clic en “Traducir”.
Word va a crear un nuevo documento con todo el texto traducido, podemos guardar los cambios como si fuera cualquier otro documento.

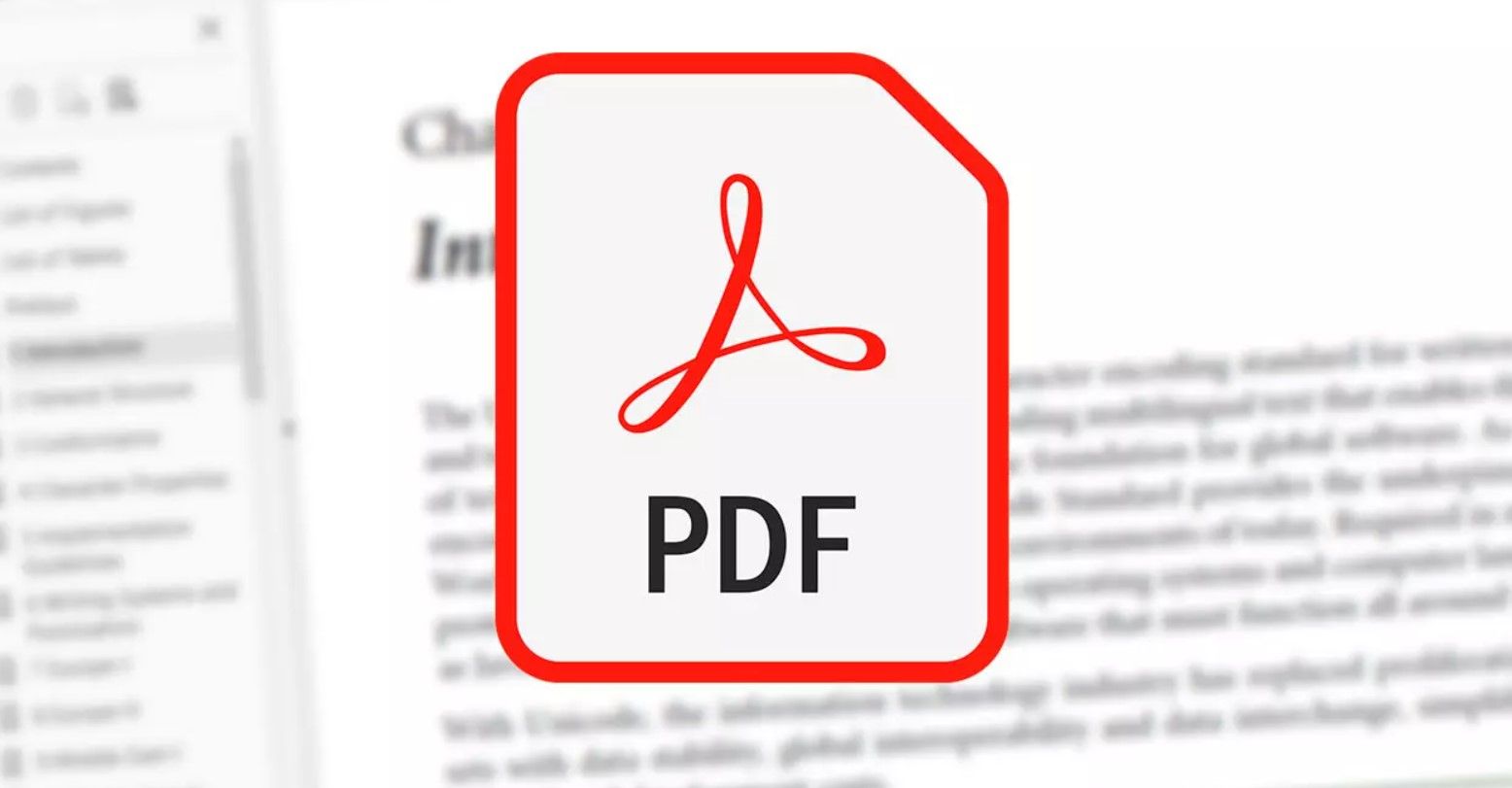
¿Tienes alguna pregunta o problema relacionado con el tema del artículo? Queremos ayudarte.
Deja un comentario con tu problema o pregunta. Leemos y respondemos todos los comentarios, aunque a veces podamos tardar un poco debido al volumen que recibimos. Además, si tu consulta inspira la escritura de un artículo, te notificaremos por email cuando lo publiquemos.
*Moderamos los comentarios para evitar spam.
¡Gracias por enriquecer nuestra comunidad con tu participación!