- Si la actualización a Windows 11 coincide con la percepción de que tu PC está funcionando demasiado lento, deberías considerar entonces la posibilidad de optimizar el funcionamiento de tu disco SSD
- Hay algunos trucos sencillos y casi inmediatos que deberías probar en tu equipo para deshacerte de cierta lentitud que puede exhibir en sus primeras semanas con Windows 11, así que mejor repasarlos
Existen muchos motivos por los que es altamente recomendable pasar de Windows 10 a Windows 11 y, entre los principales, podemos mencionar los avances en materia de seguridad y estabilidad que se suponen en estos casos. Ahora bien, como con cualquier versión nueva de los sistemas operativos de Microsoft en sus primeros meses de vida, es posible que la experiencia no sea tan buena como nos gustaría. Por eso, si sientes que Windows 11 corre demasiado lento luego de actualizar tu ordenador, sigue leyendo, porque así puedes optimizar tu disco SSD.
Afortunadamente, siempre quedan algunos trucos en los que podemos confiar a la hora de mejorar el rendimiento general de nuestra computadora, que no están pensados para cuando Windows 11 no funciona, sino más bien para cuando lo hace demasiado lento, como si le costara responder a todos los comandos que le indicamos.
Por otro lado, y como hemos precisado anteriormente, estas soluciones están especialmente enfocadas a los discos SSD, considerando que la mayoría de los usuarios Windows con Windows 11 contarán con un disco de este tipo y, reconociendo que si bien son más veloces que los antiguos HDD, puede que les cueste un poco la adaptación.
3 formas de hacer que Windows 11 sea más veloz
Chequea las actualizaciones
Bien, lo primero que tienes que tener en cuenta en estos casos, es que la propia Microsoft, consciente de algunos problemas que tuvo Windows 11 en sus semanas iniciales, lanzó la actualización KB5007262 que pretendía resolver inmediatamente todos estos inconvenientes. Por lo tanto, tienes que ver si la has instalado.
Esta actualización KB5007262 fue presentada a finales de 2021, por lo que sería bastante probable que ya la hayas instalado. Si no es así, puedes descargarla e instalarla directamente desde este enlace, nuestra primera solución.
Una vez que la actualización haya finalizado, tienes que reiniciar tu ordenador, para que hagan efecto los cambios. Normalmente, con sólo ese truco, deberías percibir que tu computadora con Windows 11 va más rápido.
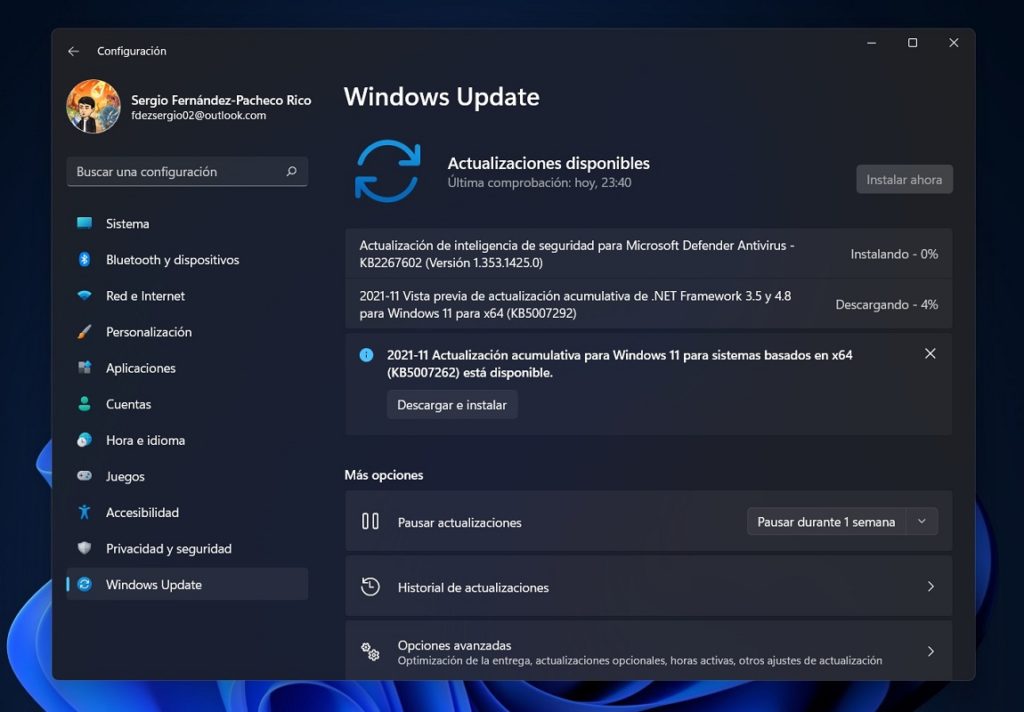
Deshabilitar programas de inicio innecesarios
A Windows siempre le ha gustado sobrecargar los sistemas de los usuarios con un montón de aplicaciones que, aunque a menudo son increíblemente útiles, no tienen por qué ser parte del proceso de inicio del sistema operativo.
Los programas de inicio se abren además de todos los elementos esenciales necesarios para que un sistema funcione al encender una computadora, y si bien suponen que ya no vamos a tener que abrirlos por nuestra cuenta, demasiados de ellos ralentizan su SSD y afectan significativamente el rendimiento.
Para deshabilitar programas de inicio adicionales, sólo debes hacer click con el botón derecho en Inicio de Windows y seleccionar el Administrador de tareas, yendo posteriormente a la misma pestaña de Inicio.
Una vez que estés en ella, puedes deshabilitar y habilitar los programas que quieras que se inicien, o no, con tu ordenador. A menos que los utilices en cada arranque de ordenador, es mejor que estén deshabilitados.
Aprovechar el Inicio rápido
Si aquello no termina de convencerte, de darte la experiencia de uso de Windows 11 que deseas, aún queda la posibilidad de aprovechar el Inicio rápido que nos propone Microsoft para estas situaciones.
Fast Startup es el nombre de esta característica extremadamente conveniente e ingeniosa, que está disponible en las Opciones de energía del sistema. La misma permite que tu PC se inicie mucho más rápido luego de apagarse.
- Abre el menú Inicio de Windows y entra al Panel de Control
- En el Panel de Control, selecciona Hardware y sonido
- Una vez allí, entra a las Opciones de energía
- Busca Elige qué hace el botón de Encendido
- Allí, selecciona la opción que dice Cambiar la configuración que actualmente no está disponible
- Activa el Inicio rápido en la Configuración de Apagado
- Haz click en Guardar cambios para que éstos surtan efecto
Si nada de lo anterior te ha ayudado, alguna aplicación para verificar el estado de tu disco SSD podría ser la opción final, ya que es posible que la instalación de Windows 11 haya coincidido con algún error en él.


¿Tienes alguna pregunta o problema relacionado con el tema del artículo? Queremos ayudarte.
Deja un comentario con tu problema o pregunta. Leemos y respondemos todos los comentarios, aunque a veces podamos tardar un poco debido al volumen que recibimos. Además, si tu consulta inspira la escritura de un artículo, te notificaremos por email cuando lo publiquemos.
*Moderamos los comentarios para evitar spam.
¡Gracias por enriquecer nuestra comunidad con tu participación!