La nueva versión del sistema operativo de Microsoft viene con una serie de nuevos y elegantes efectos que nos dejan muy sorprendidos a la hora de usar el sistema. Los efectos de transparencia en las ventanas, barras de tareas y varios menús, son realmente increíbles. Pero ¿Y si deseamos desactivar la transparencia en Windows 11?
Es posible que no sea de tu agrado, para gustos están los colores dice el viejo dicho. Así que vamos a ver cómo desactivar esta función y personalizar el sistema operativo para que quede exactamente como nos gustaría. Por suerte, deshabilitar la opción de transparencia es algo demasiado sencillo que no debería tomarte más que unos pocos minutos.
Desactivar o deshabilitar la transparencia en Windows 11
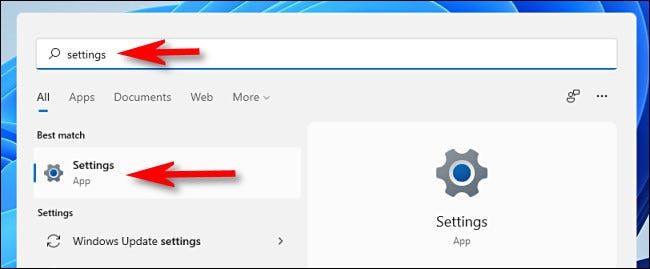
Lo primero que tendremos que hacer es abrir Configuración de Windows. Podemos hacerlo desde el menú de inicio y dando clic en el icono en forma de engranaje o simplemente presionando el atajo de teclado “Windows + i”.
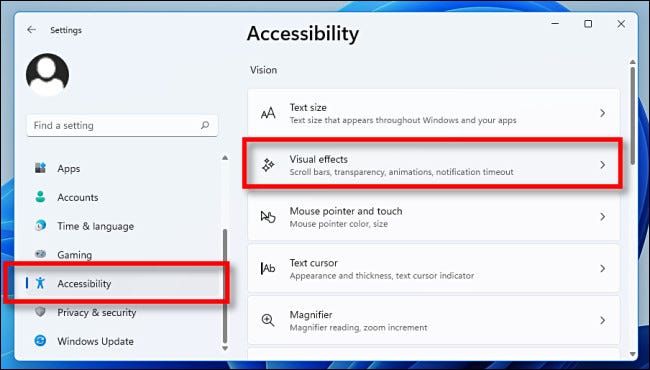
Una vez que se abra la Configuración, vamos a tener que seleccionar “Accesibilidad” en la barra lateral izquierda; después vamos a dar clic en “Efectos visuales” en la parte derecha de la ventana.
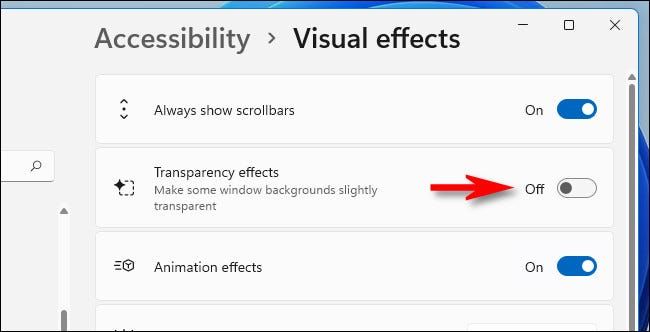
Aquí tendremos que mover el interruptor que se encuentra del lado derecho de “Efectos de transparencia” para que quede “Desactivado”.
De manera inmediata, Windows 11 cambiará todas las ventanas transparentes a opacas. Esta configuración quedará automáticamente guardada por lo que no hace falta dar ningún clic en “Aceptar” ni nada similar, simplemente procedemos a cerrar la ventana de Configuración.
En caso de que deseemos volver a activar la transparencia en Windows 11, simplemente vamos a Configuración, nos dirigimos a Accesibilidad > Efectos visuales y cambiaremos “Efectos de transparencia” a “Activado” dando clic en el interruptor.
Si deseamos hacer esto en Windows 10 es igual de sencillo, aunque la ubicación de la opción se encuentra en una ubicación ligeramente diferente. Tendremos que dirigirnos a Configuración > Personalización > Colores.
Como podrás apreciar es demasiado fácil desactivar la transparencia en Windows 11. Recuerda que, si todavía te queda alguna clase de duda sobre este tema, puedes dejarla en la caja de comentarios y estaremos encantados de ayudarte a resolverla.


¿Tienes alguna pregunta o problema relacionado con el tema del artículo? Queremos ayudarte.
Deja un comentario con tu problema o pregunta. Leemos y respondemos todos los comentarios, aunque a veces podamos tardar un poco debido al volumen que recibimos. Además, si tu consulta inspira la escritura de un artículo, te notificaremos por email cuando lo publiquemos.
*Moderamos los comentarios para evitar spam.
¡Gracias por enriquecer nuestra comunidad con tu participación!