Todos cometemos errores, por suerte gracias a la verificación de errores de Excel y Google Sheets, nos ayudará a encontrarlos rápidamente en nuestra hoja de cálculo y solucionarlos; se trata de una de esas funciones básicas de Excel o Google Sheets que necesitamos conocer. Un poco más abajo veremos todos los pasos que tendremos que seguir para poder usar esta interesante y útil función.
Comprobación de errores en segundo plano en Excel
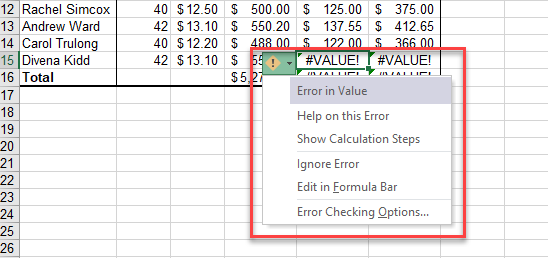
Generalmente, los errores en las funciones y fórmulas de Excel aparecen en forma de un triángulo verde pequeño que podemos apreciar en la esquina superior izquierda de una celda. Si damos clic en la celda que tiene un error, aparecerá una lista desplegable, en esta lista podremos elegir la opción que necesitemos.

En caso de que las opciones de comprobación de errores en segundo plano no se encuentren activadas. Entonces este triángulo no va a aparecer, aunque la celda seguirá con el error.
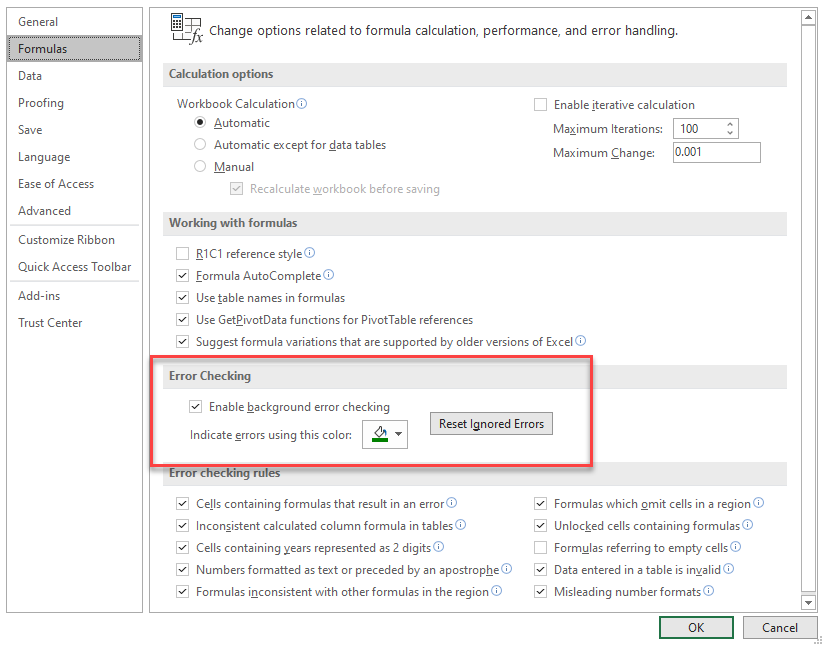
Para poder habilitar esta útil opción, lo que nos facilitara la tarea de verificar errores, vamos a tener que dirigirnos a la parte superior de Excel en “Archivo” y después vamos a ir a “Opciones” en la esquina inferior izquierda. Se abre una nueva ventana y aquí seleccionaremos “Fórmulas” en la barra lateral izquierda.
En este apartado, vamos a tener que asegurarnos de mercar la casilla de verificación “Habilitar la verificación de errores en segundo plano” y luego daremos clic en aceptar. Generalmente, esta opción se encuentra marcada de forma predeterminada.
Cómo usar la comprobación de errores de forma manual en Excel
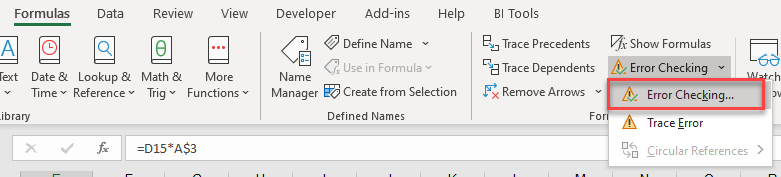
También podemos hacerlo de forma manual. Simplemente, nos vamos a la cinta de opciones en la parte superior y seleccionaremos Fórmula > Auditoría de fórmulas > Comprobación de errores.
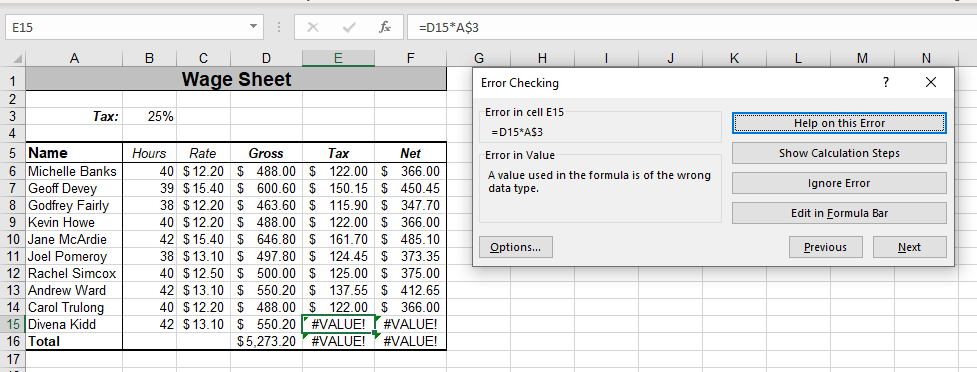
En la nueva ventana que se abre, “Comprobación de errores”, vamos a tener que dar clic en “Mostrar pasos de cálculo”.
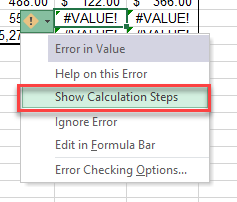
Si tenemos la opción de comprobación de errores automática o en segundo plano, podemos dar clic en el triángulo de la celda que tiene estos errores y tendremos la opción “Mostrar pasos de cálculo” disponible en el menú contextual.
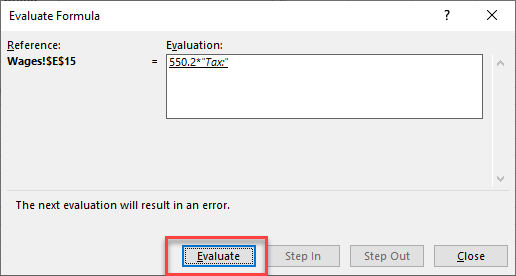
A continuación, tendremos que dar clic en “Evaluar” para poder verificar el error.
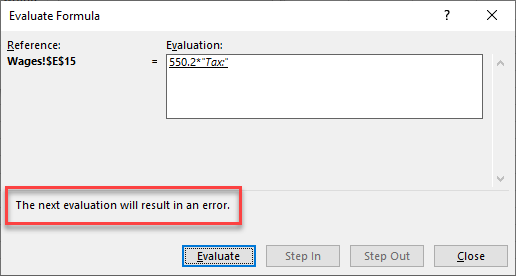
Seguiremos dando clic en esta opción “Evaluar”, hasta que veamos el mensaje “La próxima evaluación dará como resultado un error”.
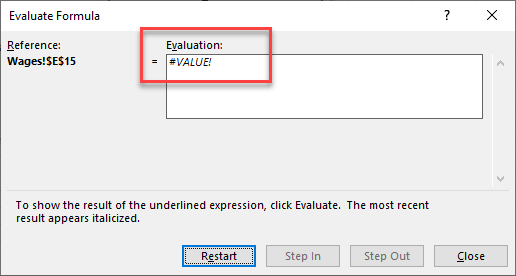
Podremos apreciar el error en la fórmula del cuadro de diálogo.
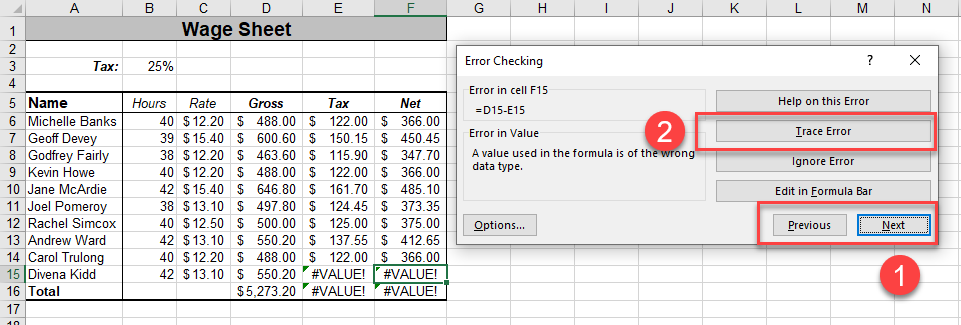
Haremos clic en “Cerrar” y luego en “Siguiente” para poder dirigirnos al siguiente error. Luego, daremos clic en “Rastrear” para poder localizarlo.
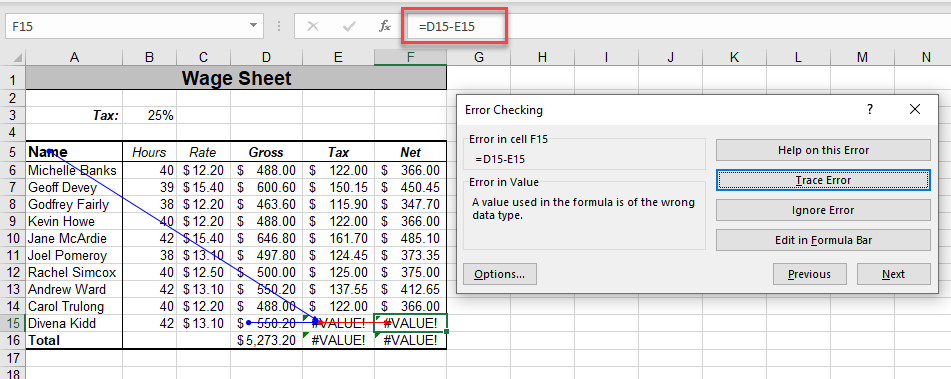
Excel va a resaltar el error con flechas de seguimiento, las cuales nos dejarán ver dónde se origina el error. En este caso, el #VALOR del error viene del #VALOR del error anterior, pero la fórmula de la barra de fórmulas se ve correcto.
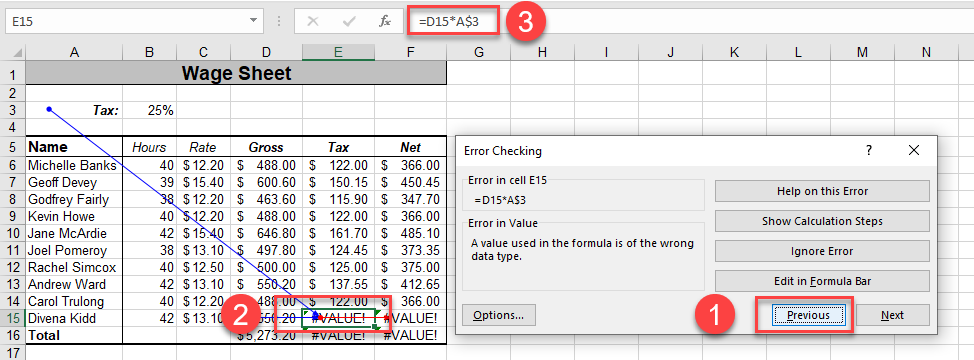
Entonces, vamos a dar clic en “Anterior” para volver al error de antes. En puntero de la celda, se cambiará a E15. La fórmula en E15 se ve en la barra de fórmulas. Aquí podemos visualizar que la fórmula se manipula en valor (por ejemplo, en D15) con texto (en A43).
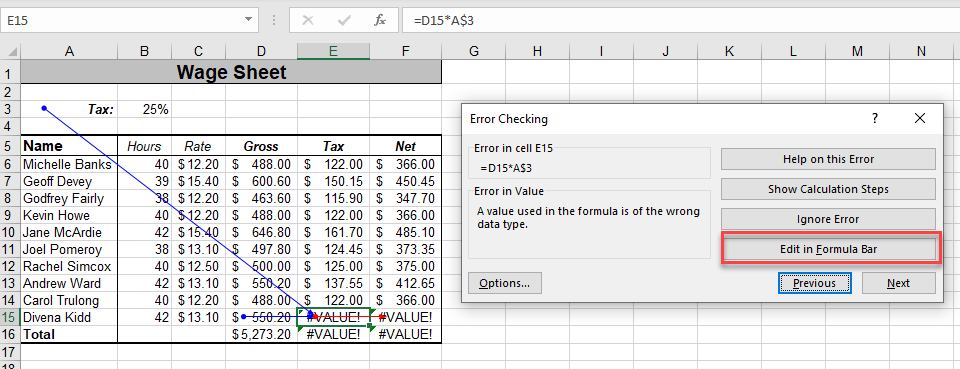
Ahora daremos clic en Editar en la barra de fórmulas.
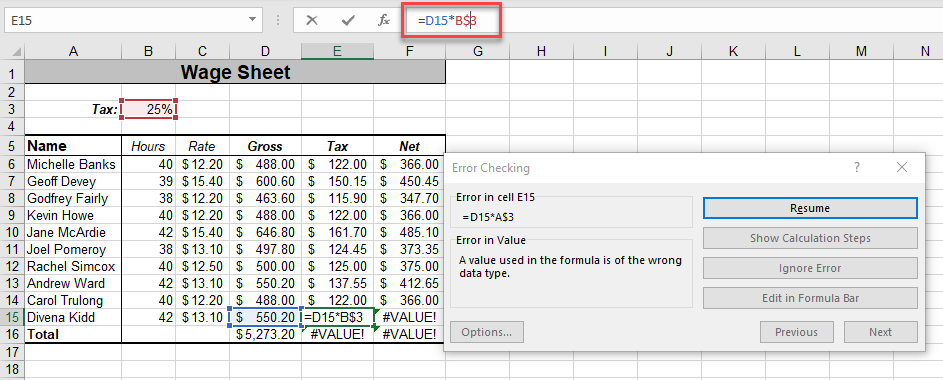
Cambiaremos la fórmula dependiendo de lo que deseemos y daremos clic en Reanudar.
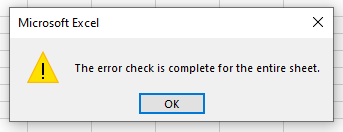
Si no quedan más errores, entonces la comprobación finalizará.
Comprobar errores en hojas de cálculo de Google
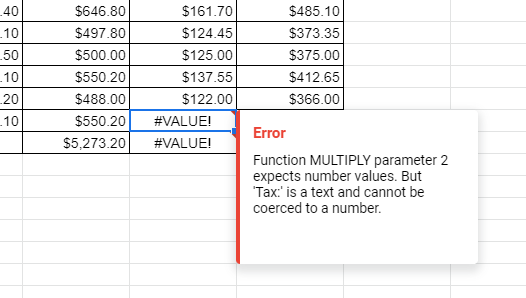
En el caso de Google Sheets, podremos ver la verificación de errores de forma automática. Cuando una celda tenga errores, podremos verlo con lujo de detalles. De esta manera sabremos qué debemos hacer para solucionarlo.
Como podemos apreciar, es relativamente sencillo lograr usar la verificación de errores, tanto en Microsoft Excel como en Google Sheets. Recuerda que si tienes alguna otra duda, puedes dejarla en la caja de comentarios que encontrarás un poco más abajo.

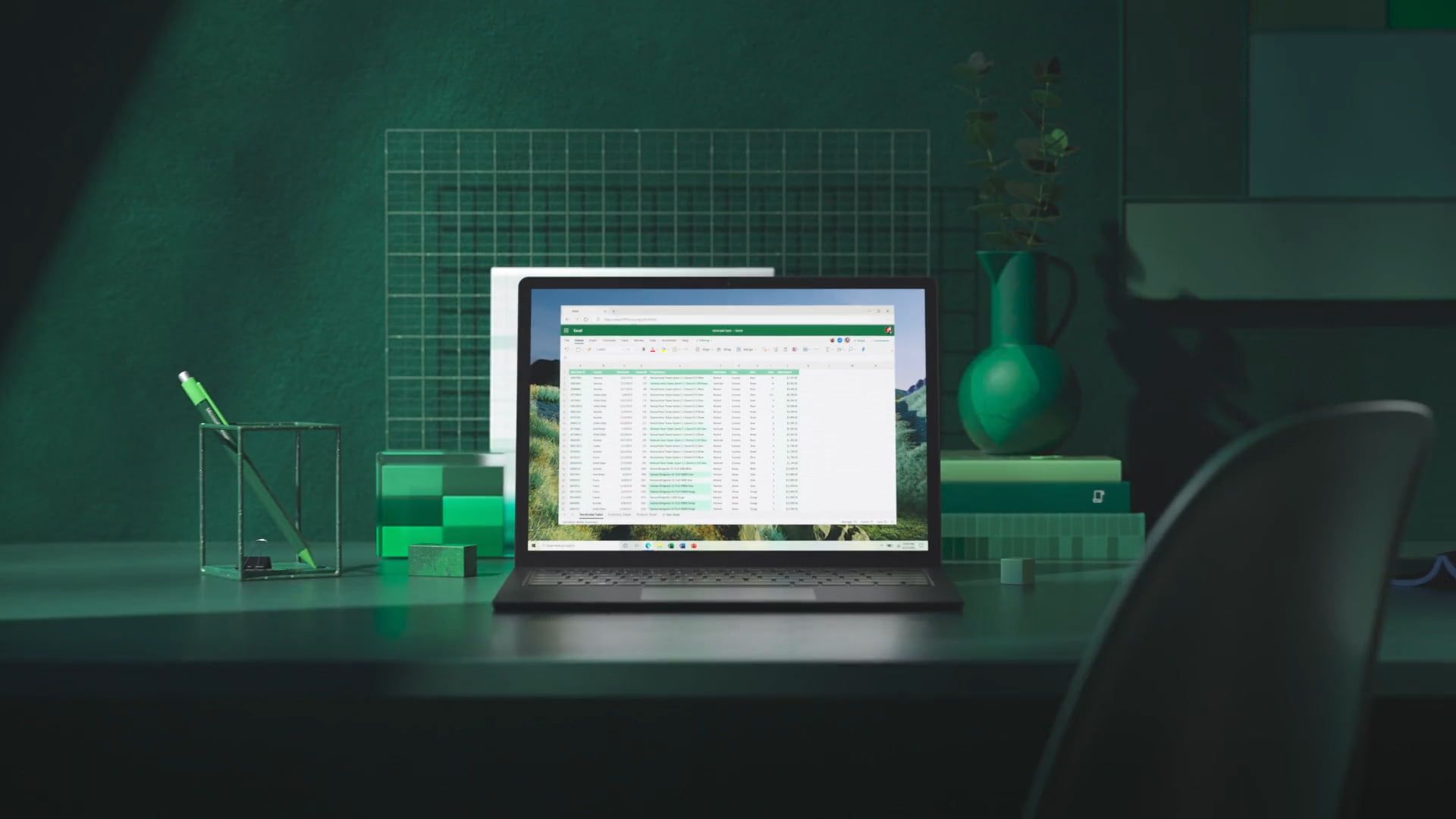
¿Tienes alguna pregunta o problema relacionado con el tema del artículo? Queremos ayudarte.
Deja un comentario con tu problema o pregunta. Leemos y respondemos todos los comentarios, aunque a veces podamos tardar un poco debido al volumen que recibimos. Además, si tu consulta inspira la escritura de un artículo, te notificaremos por email cuando lo publiquemos.
*Moderamos los comentarios para evitar spam.
¡Gracias por enriquecer nuestra comunidad con tu participación!