Casi todo el tiempo estamos descargando archivos de toda clase al navegar por internet. Sin embargo, el problema viene cuando no sabemos dónde se encuentra el o los archivos que hemos descargado; en este momento es ideal saber cómo ver y borrar el historial de descargas de Safari en Mac en caso de ser necesario. Esto es justo lo que veremos a continuación.
Ver y borrar el historial de descargas de Safari en Mac
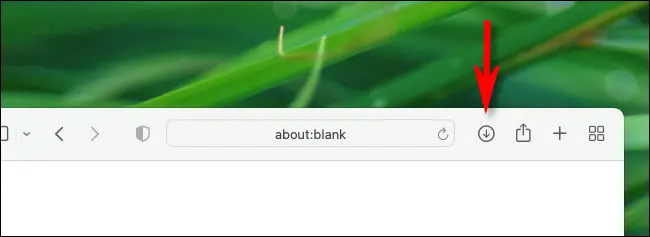
Lo primero que tendremos que hacer es abrir Safari en nuestra Mac. Una vez abierto, tendremos que buscar el icono que parece una flecha que apunta hacia abajo y que se encuentra dentro de un círculo; podemos encontrarla en la barra de direcciones, del lado derecho. En caso de que no lo veamos, es porque Safari no tiene un historial de descargas guardado.
Una vez que abrimos la lista de descargas, vamos a ver una lista de archivos que hemos descargado recientemente. Sin embargo, el funcionamiento de Safari es algo confuso. Cuando guardamos ciertos archivos como imágenes, canciones y vídeos en Mac, Safari no los incluye en la lista de descargas, así que no podremos verlos aquí.
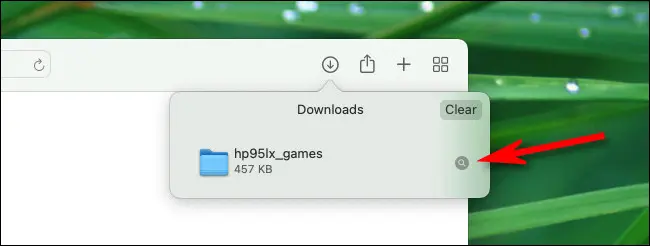
Para poder visualizarlos, tendremos que usar Finder, así que daremos clic derecho en el archivo en la lista y elegiremos “Mostrar en Finder” o podemos dar clic en el icono en forma de lupa que se encuentra del lado derecho.
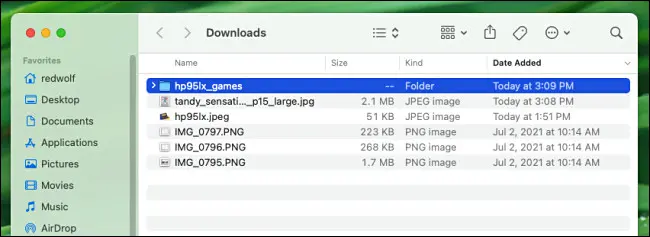
Inmediatamente, aparecerá una ventana de Finder sobre la de Safari en donde podremos visualizar los archivos descargados. Por defecto, Safari descomprime automáticamente aquellos archivos comprimidos y elimina los archivos ZIP. Es posible desactivar esto desde Preferencias de Safari, luego dando clic en General y desmarcando la opción “Abrir archivos seguros después de la descarga”.
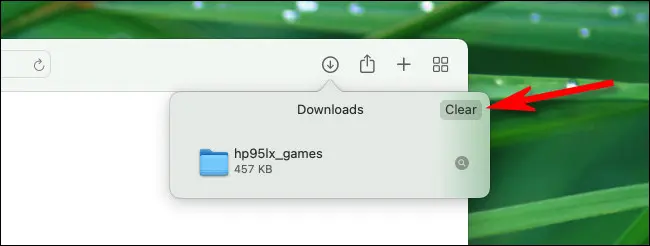
Si deseamos eliminar un archivo específico, daremos clic derecho sobre este y elegiremos “Eliminar de la lista”. En caso de que deseemos borrar la lista completa, damos clic en el botón “Borrar” que se encuentra en la esquina superior derecha de la ventana Descargas.
De esta manera, Safari eliminará la lista de descargas y el icono con la flecha apuntando hacia abajo desaparecerá de la barra de herramientas.

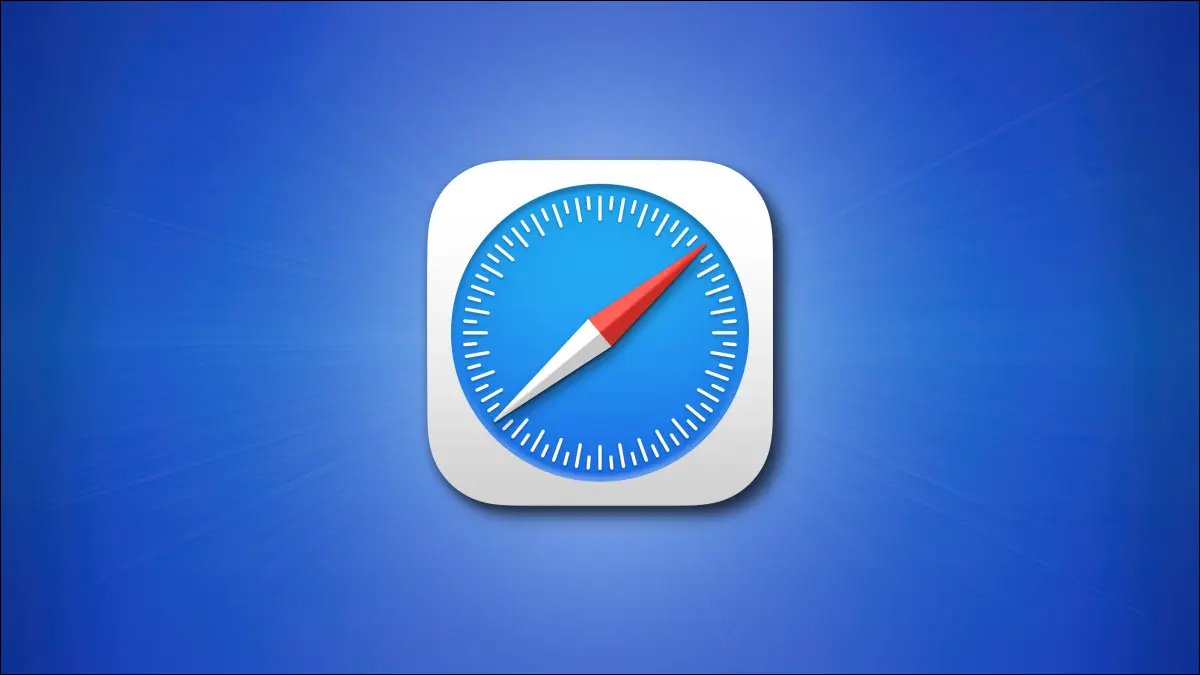
¿Tienes alguna pregunta o problema relacionado con el tema del artículo? Queremos ayudarte.
Deja un comentario con tu problema o pregunta. Leemos y respondemos todos los comentarios, aunque a veces podamos tardar un poco debido al volumen que recibimos. Además, si tu consulta inspira la escritura de un artículo, te notificaremos por email cuando lo publiquemos.
*Moderamos los comentarios para evitar spam.
¡Gracias por enriquecer nuestra comunidad con tu participación!