Es muy sencillo usar AirPlay en Roku, de esta manera conseguiremos duplicar la pantalla completa o compartir ciertos contenidos de aplicaciones específicas en iPhone, iPad y Mac con nuestro Roku TV. Incluso, podemos utilizarlo para ver películas y series de los mejores servicios de streaming como Disney+, Netflix, HBO Max o Hulu, entre otros.
Cómo usar AirPlay en Roku
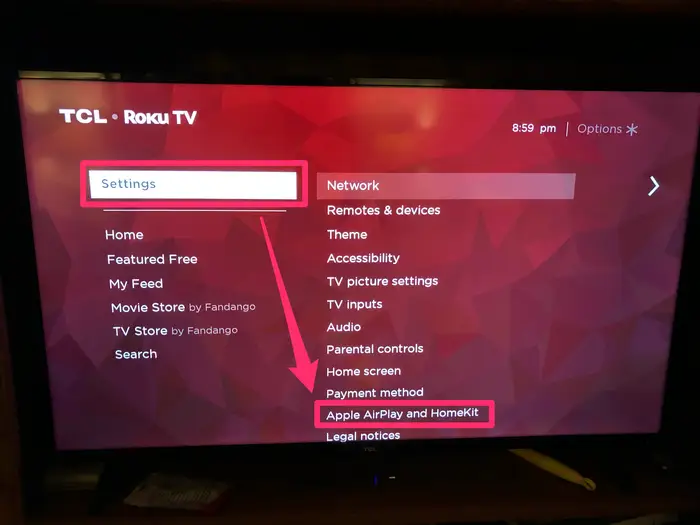
- Lo primero que tendremos que hacer es asegurarnos de que nuestro dispositivo Apple se encuentre conectado a la misma red Wi-Fi que el dispositivo Roku.
- A continuación, verificaremos que AirPlay se encuentre encendido en el dispositivo Roku.
- Para esto vamos al menú de inicio de Roku y nos desplazaremos hacia abajo hasta encontrar “Configuración”.
- En este menú, tendremos que buscar “Apple AirPlay y HomeKit”.
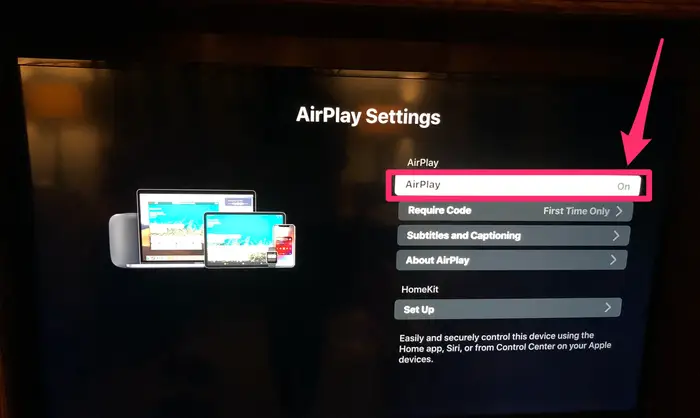
Tendremos que asegurarnos de que AirPlay se encuentra configurado como “Activado” y eso sería todo en este apartado.
Usar AirPlay desde un iPhone o iPad a Roku
En nuestro dispositivo iPhone o iPad tendremos que buscar la canción, vídeo, fotografía, podcast u otro medio que deseamos trasmitir al televisor. Lo siguiente variará dependiendo de la aplicación desde la cual intentamos transmitir.
Desde Spotify
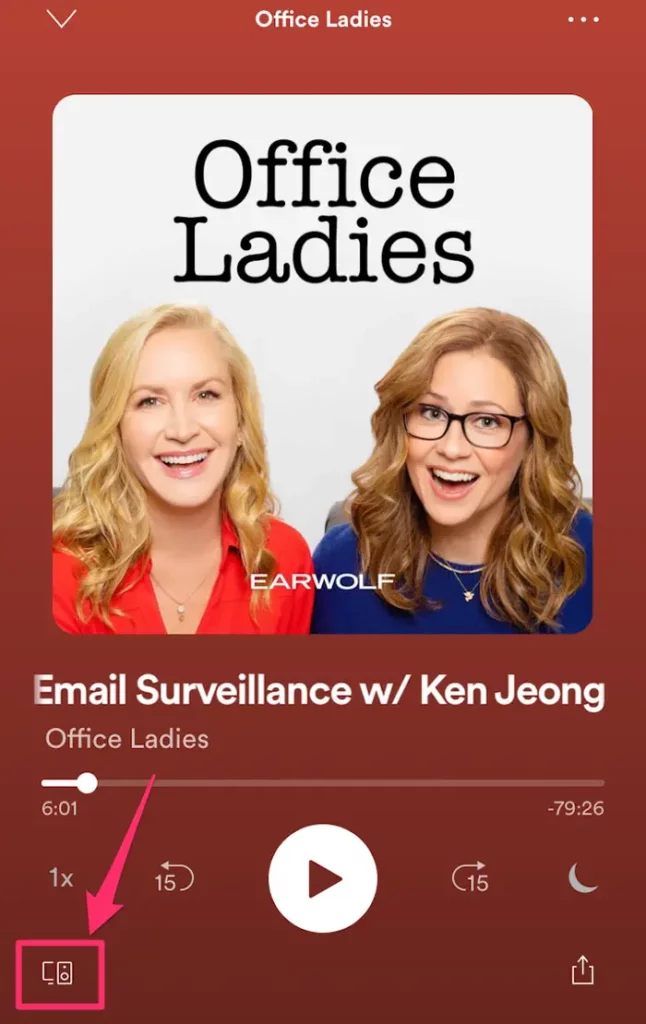
Por ejemplo, desde Spotiy tendremos que presionar “Dispositivos” en la esquina inferior izquierda de la pantalla.
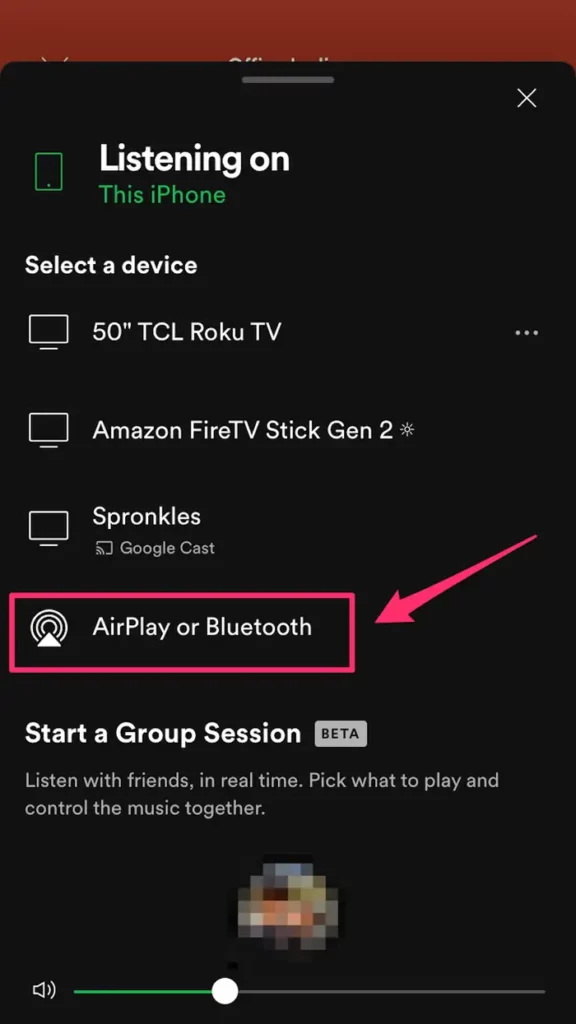
En el menú “Escuchar en”, vamos a presionar “AirPlay o Bluetooth”.
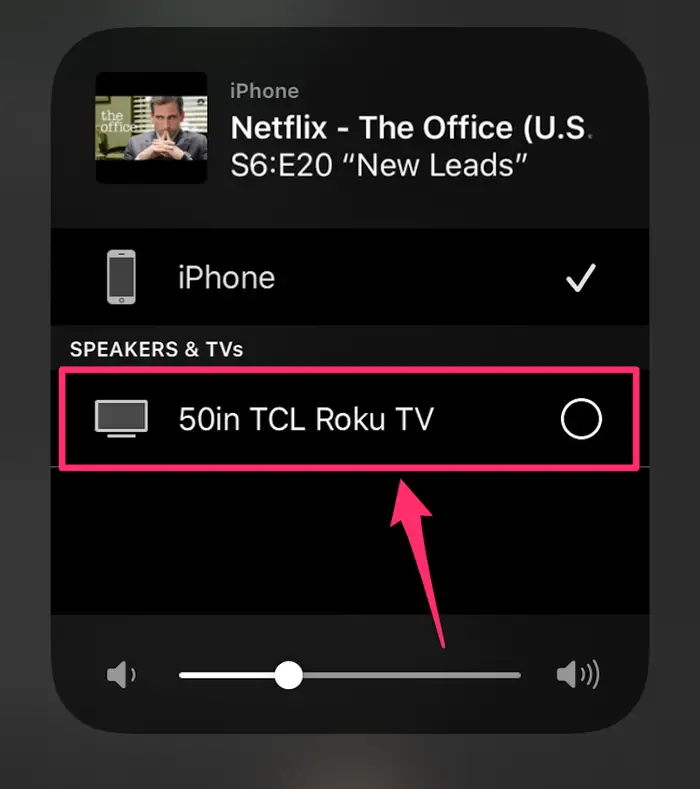
Luego presionamos en el nombre de nuestro Roku TV.
Desde la app de fotos
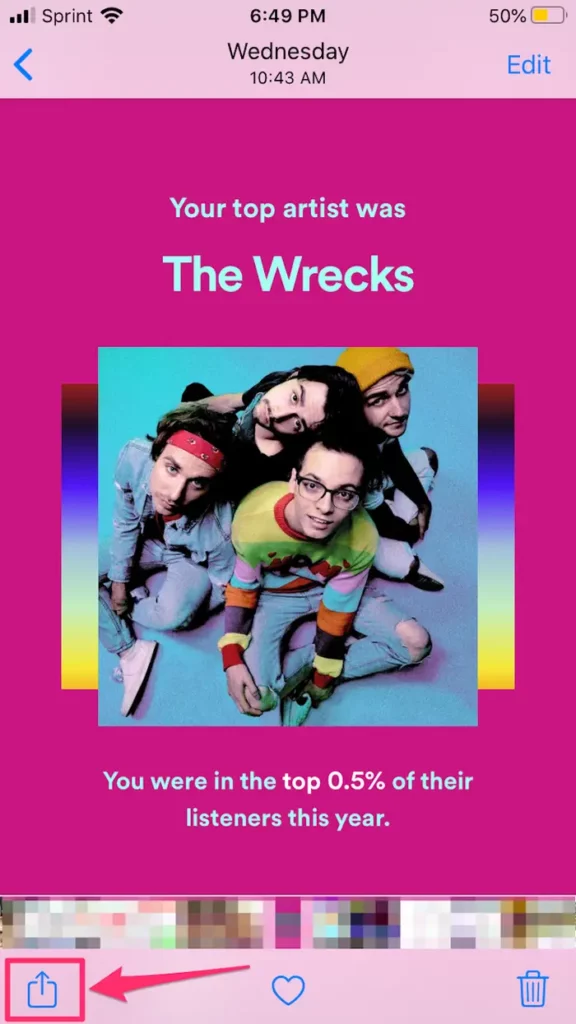
Vamos a presionar en el botón “Compartir” en la esquina inferior izquierda.
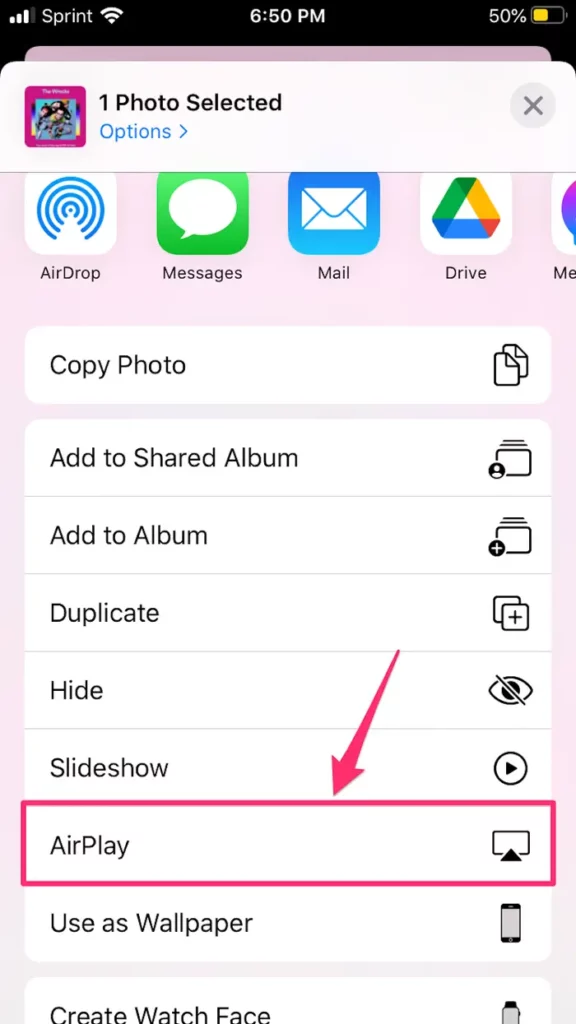
A continuación, nos desplazamos hacia abajo en el menú Compartir hasta que visualicemos “AirPlay” y pulsaremos sobre esta opción. Para terminar, presionamos el nombre del dispositivo Roku TV.
Desde Apple Music
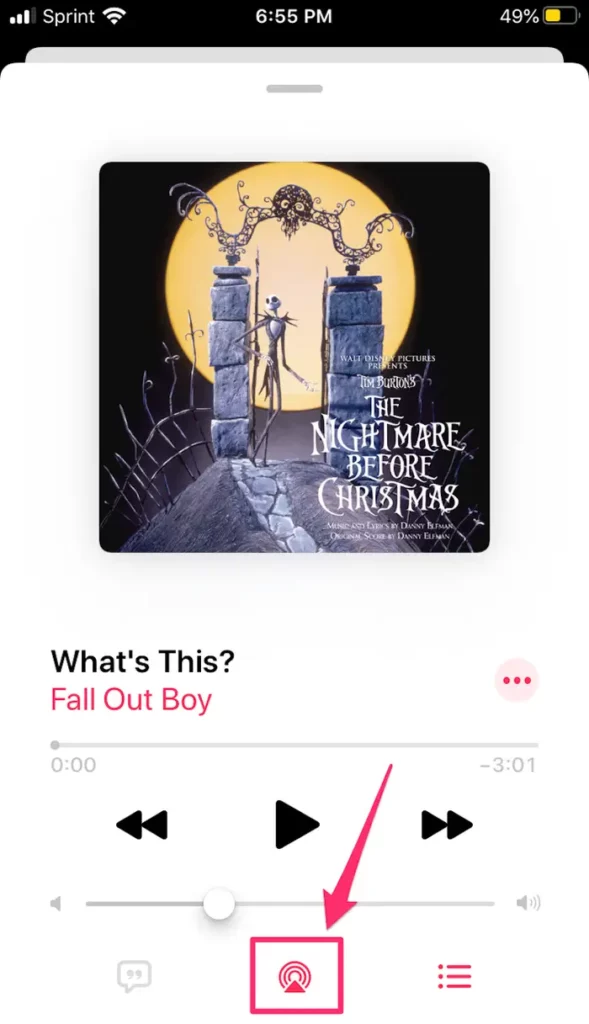
Pulsamos en el botón AirPlay que se encuentra en la parte inferior central de la pantalla (es un icono que tiene tres círculos concéntricos con un triángulo en la parte inferior).
Luego simplemente pulsamos en el dispositivo Roku.
Desde Netflix, HBO Max, Amazon Prime Video y otras apps de streaming
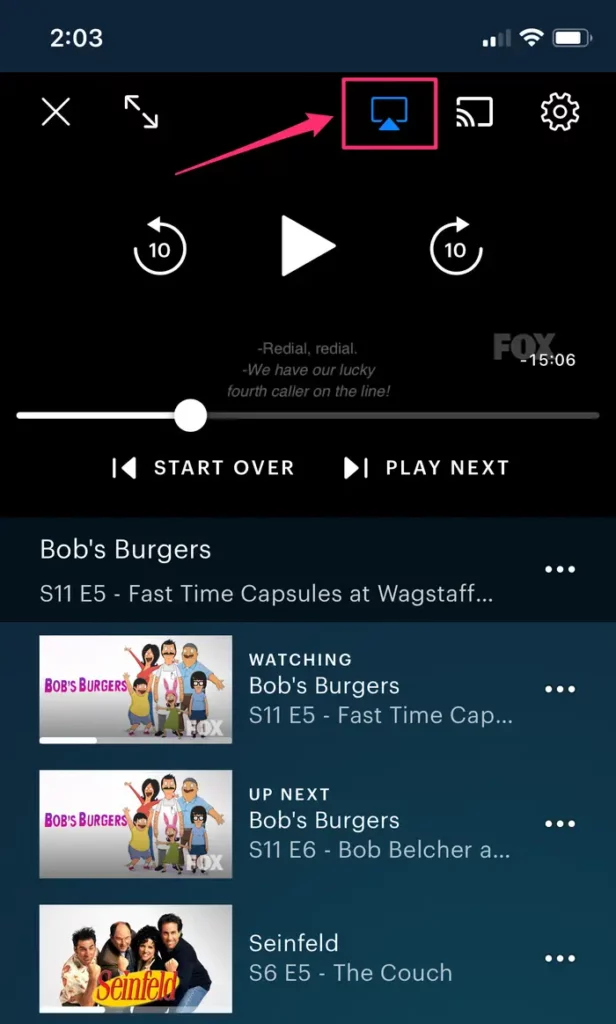
En la aplicación móvil comenzaremos a reproducir la serie o película. Pulsaremos en el ícono de AirPlay en la parte superior de la pantalla (tiene forma de cuadrado con un triángulo abajo).
Aparece una ventana emergente y tendremos que elegir el dispositivo Roku.
Duplicar la pantalla completa a Roku en iPhone y en iPad
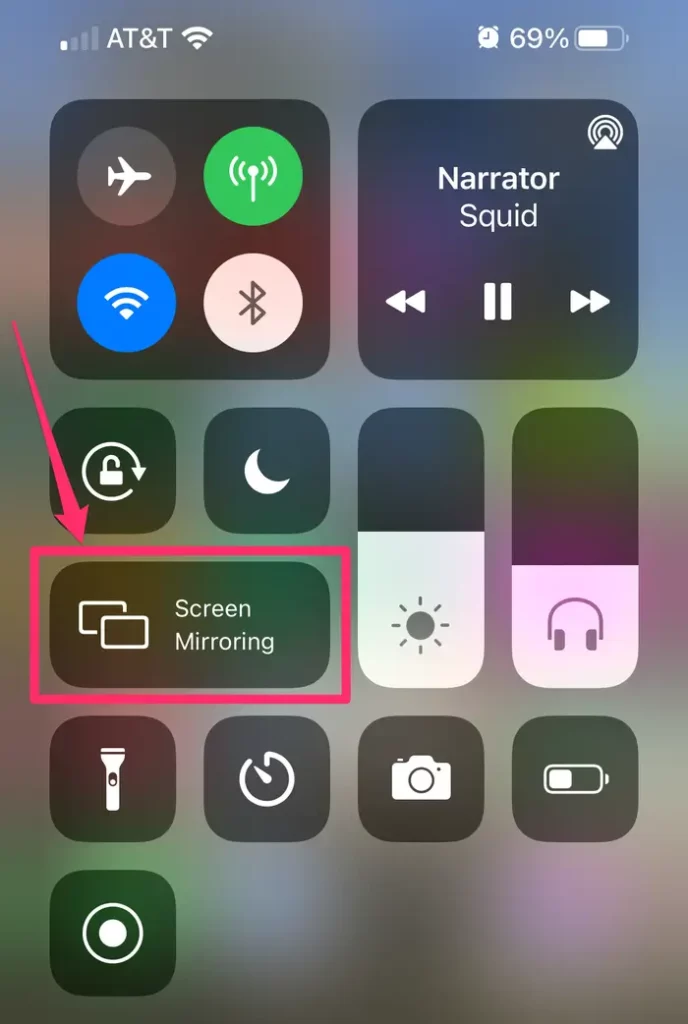
En caso de que deseemos duplicar la pantalla en nuestro dispositivo a Roku y no de una aplicación específica, tendremos que usar la opción “Duplicar pantalla” que se encuentra en el Centro de Control.
Lo primero que haremos será abrir el Centro de Control. Deslizamos hacia abajo desde la esquina superior derecha de la pantalla. En dispositivos más antiguos, accedemos al Centro de Control deslizando hacia arriba desde la parte inferior de la pantalla.
Después de esto, pulsaremos el icono de “Duplicación de pantalla”.
Aparecerá una ventana emergente y tendremos que seleccionar el dispositivo Roku. Es muy probable que aparezca un código de acceso AirPlay en la pantalla de Roku; este código es el que tendremos que ingresar en nuestro dispositivo móvil.
Cómo duplicar pantalla desde un Mac en Roku
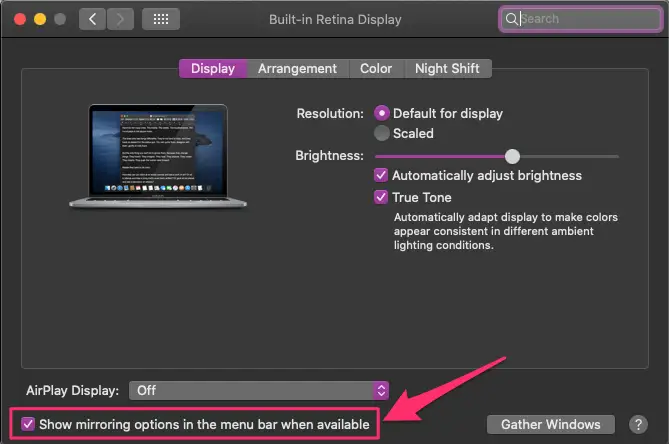
Tendremos que verificar si la opción AirPlay se encuentra activada en nuestro Mac. En caso de no ver el icono AirPlay (un cuadrado donde sobresale un triángulo) en la barra de menú ubicado en la parte superior de la pantalla, tendremos que abrir Preferencias del sistema y elegir “Pantallas”. En la parte inferior de Pantallas, marcaremos la casilla que se encuentra junto a “Mostrar opciones de duplicación en la barra de menú cuando estén disponibles”.
Luego de que AirPlay se encuentre activada y este dentro del rango de alcance de Roku TV, tendremos que dar clic en el botón AirPlay en la barra de menú en la parte superior y podremos elegir nuestro dispositivo.
Aparecerá un código de acceso en el televisor, el cual tendremos que ingresar en nuestro Mac para reflejar la pantalla.


¿Tienes alguna pregunta o problema relacionado con el tema del artículo? Queremos ayudarte.
Deja un comentario con tu problema o pregunta. Leemos y respondemos todos los comentarios, aunque a veces podamos tardar un poco debido al volumen que recibimos. Además, si tu consulta inspira la escritura de un artículo, te notificaremos por email cuando lo publiquemos.
*Moderamos los comentarios para evitar spam.
¡Gracias por enriquecer nuestra comunidad con tu participación!