- La actualización de Windows 10 a Windows 11 supone varios avances en nuestra experiencia con este sistema operativo, pero también se echan de menos algunas características del primero
- No son pocas las personas que desean tener la posibilidad de impedir que Windows agrupe los botones de cada contenido en la Barra de tareas pero, por ahora, eso es imposible en Windows 11
- Afortunadamente existen un par de programas que permiten activar esta función en nuestro equipo
Para muchos usuarios, me incluyo, una de las asistencias más molestas que Microsoft ha desarrollado para Windows es la agrupación de los botones de la Barra de tareas. Aunque estética, esta característica dista de ser funcional. Justamente por eso, si tú también estás cansado de tener que luchar con esos botones, en este artículo te enseñamos dos trucos para evitar que Windows 11 siga agrupando iconos en la Barra de tareas.
De hecho, una de las cosas que muchos clientes de PC echan de menos en la actualización de Windows 10 a 11, es la ausencia de la opción de Nunca combinar para los botones de la Barra de tareas, al menos hasta este momento. Mientras esperamos que los de Redmond nos devuelvan esa solución que tanto disfrutábamos, no queda más alternativa que buscar otras salidas por nuestra cuenta, aprovechando softwares específicos para ello.
Una vez que utilices estos programas, comprobarás que su funcionamiento es exactamente el mismo que provee esa solución de Windows 10, e incluso en Windows 7, así que no tardarás nada en acostumbrarte a activarla.
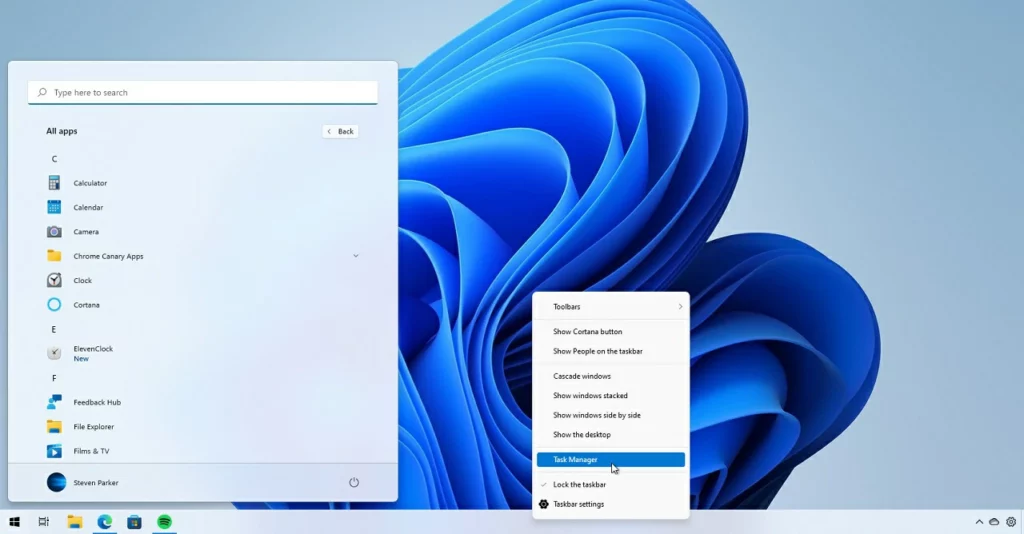
¿Cómo evitar que Windows 11 agrupe botones en la Barra de tareas?
Como decíamos, hay de mínima dos trucos para impedir que Windows 11 siga agrupando botones en la taskbar. Además, ten en cuenta que estos dos programas aumentarán tu capacidad de personalización de este entorno. Entonces, es recomendable que le dediques un poco de tiempo a conocer todos los detalles de estos programas.
Antes de meternos con ellos, verás que envían la Barra de herramientas hacia la zona izquierda de la pantalla, pero no debes preocuparte porque puedes devolverla a la parte inferior en apenas un segundo posteriormente.
Con StartAllBack
StartAllBack es un potente programa que permite configurar los iconos de la barra de tareas de Windows 11 para Nunca combinar. Aparte de eso, trae el menú Inicio al estilo de Windows 10 y otros cambios estéticos que los usuarios de la vieja escuela apreciarán. Pero tiene un problema no menor: éste es un programa de pago.
Lo interesante, por otro lado, es que ofrece un período de prueba de 100 días, que tiene que ser más que suficiente para saber si nos gusta o no. Al cabo de ese tiempo, tendremos que comprar una clave o licencia para utilizarlo.
- Descarga StartAllBack desde este enlace que dirige a su web oficial y ejecuta el EXE de instalación
- Una vez que esté instalado, haz click en el menú desplegable y busca Combinar botones de la barra de tareas
- Al igual que en Windows 10, tienes que seleccionar entonces la opción de «Nunca»
A partir de ese preciso instante, incluso cuando estés usando Windows 11, tus iconos dejarán de agruparse.
Con ExplorerPatcher
En caso de que no estés satisfecho con el período de prueba de 100 días de StartAllBack y prefieras un programa 100% gratuito, siempre queda la posibilidad de contar con ExplorerPatcher, que permite desagrupar los iconos de la barra de tareas de Windows 11 con un sólo click. No es tan generoso en su configuración, pero aún así ayuda.
- Descarga StartAllBack desde este enlace que dirige a su repositorio en GitHub e instala el programa
- Una vez que esté instalado, automáticamente configurará la Barra de tareas para que no agrupe iconos
- Desde Propiedades puedes realizar otras modificaciones que consideres oportunas
En esta ocasión, habrás resuelto el problema de modo definitivo y sin siquiera tener que invertir un euro.
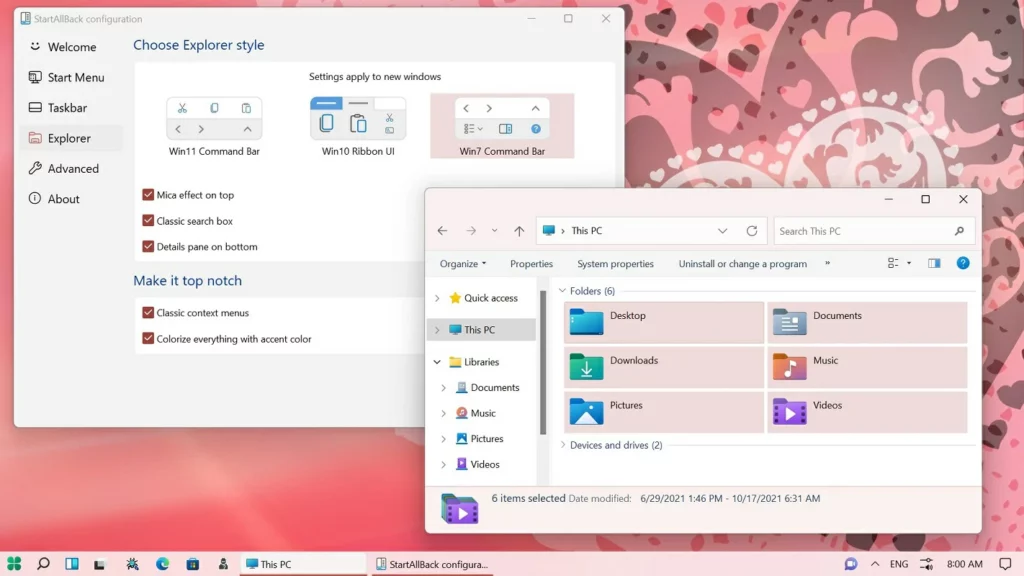
Conclusiones
Éstas son las dos formas más fáciles de desagrupar los íconos de la barra de tareas y configurarlos para que nunca se combinen en Windows 11. También hemos visto intentos con el Editor del registro, pero la última versión de Windows 11 no admite la desagrupación de los íconos de la Barra de tareas con ese método en particular.
De lo que hemos visto, nosotros te recomendamos especialmente que apuestes por StartAllBack, considerando que ese menú Inicio opcional es fluido y aporta sensaciones propias de Windows 7 a tu sistema operativo Windows 11. Igualmente, de aquí en más todo depende de ti y del tipo de funcionamiento que quieras para tu ordenador.
¿Has podido evitar que Windows 11 agrupe iconos en tu computadora con estos softwares?

Yo usé ExplorerPatcher por un tiempo, y hace bien su trabajo; pero colisiona con algunas actualizaciones de Windows 11, haciendo que el sistema no se inicie correctamente, lo que te obliga a usar las herramientas de reparación al arranque del sistema y tener que regresar a un punto de restauración anterior. Un grave problema. Por eso, preferí desinstalarlo y bancarme los íconos fusionados 🙁
Hola Gonzalo Villamar, qué tal?
Aunque llevamos varios meses con Windows 11 entre nosotros, sigue siendo un sistema «nuevo». Esto explica por qué se dificulta usar estos programas con cada nueva actualización del mismo. Lamentablemente, por un tiempo puede que haya que prescindir de él, hasta que las próximas versiones de Windows no lo afecten negativamente y siga funcionando a pesar de instalarlas.
Gracias por tu comentario. Un saludo grande!
Hola. Me acabo de instalar la versión de prueba del StarAllBack éste y genial. Esta semana me he comprado un portátil nuevo con Windows 11 y me agobiaba que me aparecieran los iconos juntos. Gracias, buena solución.
Hola Enrique Ruiz de Gopegui Bordes, qué tal?
Nos alegra mucho que la solución que acabamos de proponerte te haya sido de ayuda.
Un saludo grande, y esperamos que te sirvan otros artículos!