Microsoft Remote Desktop nos permite conectarnos y controlar el ordenador desde cualquier ubicación desde otro dispositivo. Esto es algo muy cómodo y útil; imagina que nos olvidamos un archivo de guardado en nuestra PC ¿Cómo lo solucionamos? Nos conectamos y lo subimos a la nube ¡Listo! Para que sea más cómodo o más seguro (dependiendo de nuestras necesidades) conectarnos a nuestra PC de manera remota, podemos habilitar o deshabilitar el solicitar siempre la contraseña en la conexión del escritorio remoto ¿Cómo? Te lo contaremos a continuación.
Cómo habilitar o deshabilitar Solicitar siempre la contraseña en la conexión de escritorio remoto
Para esto vamos a tener que usar el Editor de registro de Windows. Teniendo en cuenta esto, recomendamos realizar una copia de seguridad o crear un punto de restauración del sistema como medida de precaución.
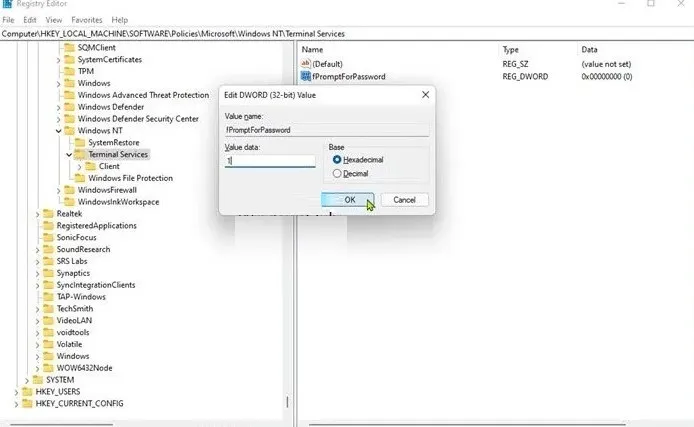
- Comenzamos presionando Windows + R para abrir el cuadro de diálogo de “Ejecutar”.
- A continuación, tendremos que escribir “regedit” sin las comillas y presionar “Enter” para acceder al Editor de Registro.
- Una vez que estemos en el Editor de registro, vamos a tener que navegar hasta la siguiente ruta a través de la barra lateral izquierda.
HKEY_LOCAL_MACHINE\SOFTWARE\Policies\Microsoft\Windows NT\Terminal Services
- En la ubicación, nos dirigimos al panel de la derecha y damos clic con el botón derecho del ratón en un espacio en blanco y elegimos Nuevo > Valor DWORD (32 bits) para poder crear una clave de registro y cambiaremos su nombre a fPromptForPassword.
- Ahora vamos a darle doble clic a la nueva entrada, así podemos editar sus propiedades.
- Agregamos 1 para habilitar o 0 para deshabilitar, dependiendo de nuestras necesidades.
- Para finalizar, le damos clic en Aceptar, salimos del registro y reiniciamos el ordenador.
Alternativamente, podemos habilitar automáticamente la clave PromptForPassword en el registro:
- Presionamos Inicio y escribimos “Bloc de notas”, luego presionamos “Enter”.
- Copiamos y pegamos el siguiente código.
[HKEY_LOCAL_MACHINE\SOFTWARE\Policies\Microsoft\Windows NT\Terminal Services]
«fPromptForPassword»=-dword:00000001
- A continuación, daremos clic en Archivo en la parte superior izquierda de la ventana y seleccionamos Guardar como.
- Elegiremos la ubicación (lo mejor es en el escritorio).
- Vamos a añadir un nombre, puede ser cualquiera, lo importante es que la extensión sea .reg
- Para esto tendremos que elegir Todos los archivos en la lista desplegable Tipo.
- Una vez que este guardado, vamos a la ubicación donde dejamos el archivo y le daremos doble clic.
- Aparecerá el mensaje de UAC en donde tendremos que pulsar en “Si”.
- Reiniciamos la PC y listo.
De la misma forma podemos deshabilitar de forma automática, para eso seguiremos los pasos mencionados anteriormente, solo que usaremos el siguiente código:
[HKEY_LOCAL_MACHINE\SOFTWARE\Policies\Microsoft\Windows NT\Terminal Services]
«fPromptForPassword»=-
Como podrás apreciar, es algo sumamente sencillo que toma apenas unos pocos minutos.

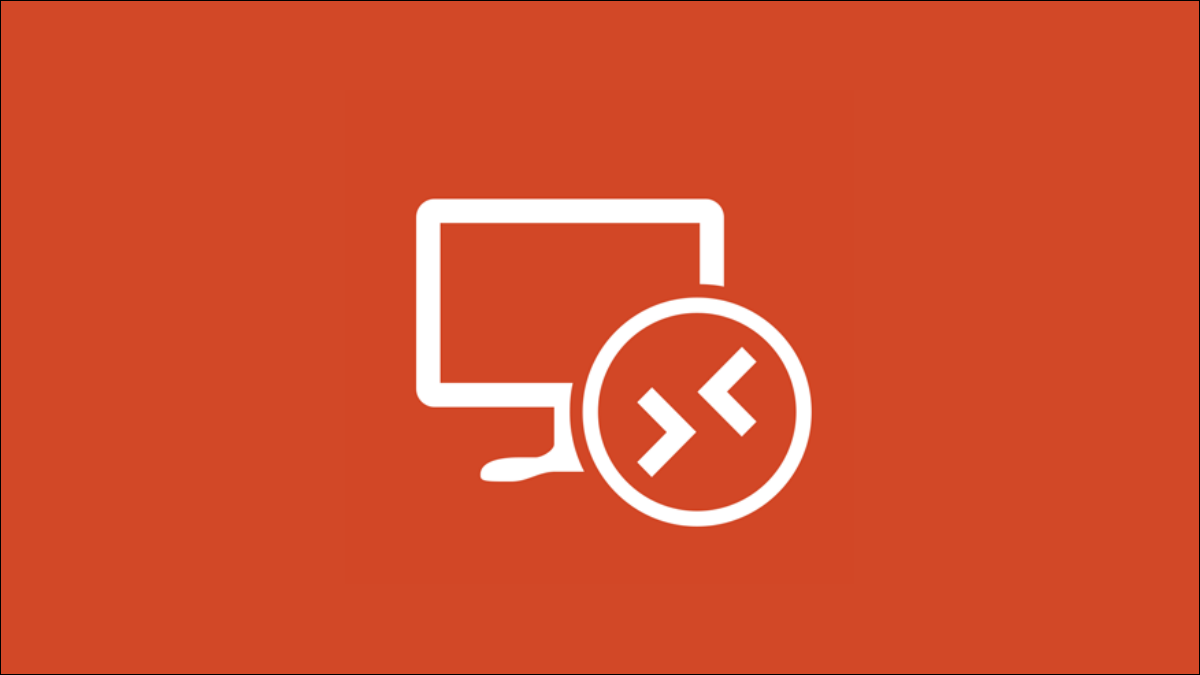
¿Tienes alguna pregunta o problema relacionado con el tema del artículo? Queremos ayudarte.
Deja un comentario con tu problema o pregunta. Leemos y respondemos todos los comentarios, aunque a veces podamos tardar un poco debido al volumen que recibimos. Además, si tu consulta inspira la escritura de un artículo, te notificaremos por email cuando lo publiquemos.
*Moderamos los comentarios para evitar spam.
¡Gracias por enriquecer nuestra comunidad con tu participación!