Uno de los requisitos para instalar Windows 11 es tener activado TPM y arranque seguro, una buena decisión de parte de Microsoft para mejorar la seguridad del sistema operativo. Algo muy positivo es que, la enorme mayoría de ordenadores en la actualidad vienen con el chip TPM. Así que únicamente debemos entrar al BIOS o UEFI en Windows 11 para activar TPM o arranque seguro; de esta manera podemos evitar el problema de este PC no puede ejecutar Windows 11 que muchos sufrieron hace tiempo.
Ingresar al BIOS en Windows 11 usando una tecla específica
Cada ordenador, tanto de escritorio como portátil, viene con la posibilidad de ingresar al BIOS durante el inicio con una tecla específica. En este apartado, vamos a presentar un compilado de las teclas que cada fabricante asigna para poder ingresar al BIOS.
Tecla para ingresar al BIOS para portátiles
- HP: F10 o Esc
- Asus — F2
- Dell: F2 o F12
- Acer: F2 o DEL
- Lenovo: F2 o Fn + F2
- Samsung — F2
- Sony: F1, F2 o F3
- Toshiba — F2
- Xiaomi — F9 o F12
- Realme — F2
Tecla de BIOS para placas base de escritorio
- Asus: F2 o DEL
- MSI — DEL
- Gigabyte — DEL
- ASRock — F2
- Zebronics — F2
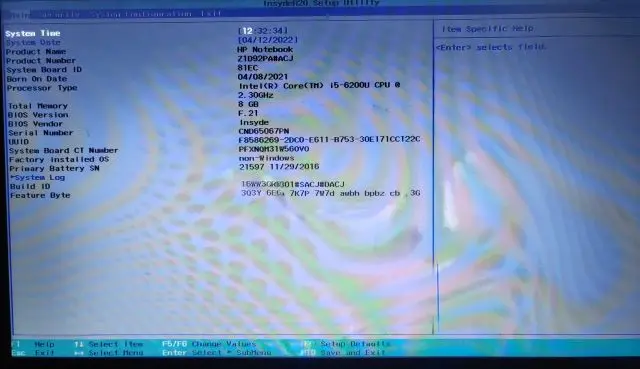
¿En qué momento debemos presionar esta tecla?
Básicamente, lo que tendremos que hacer es apagar completamente nuestro ordenador. Luego de esperar unos segundos volvemos a entenderlo y comenzamos inmediatamente a presionar en reiteradas ocasiones la tecla específica dependiendo del fabricante de nuestro ordenador o portátil. De esta forma se abrirá directamente el BIOS del ordenador.
Entrar al BIOS de Windows 11 desde la configuración del sistema
No es la única forma que tenemos para poder acceder rápidamente al BIOS, también podemos hacerlo desde la Configuración. Para conseguirlo vamos a comenzar presionando Windows + I para poder ingresar a la configuración.
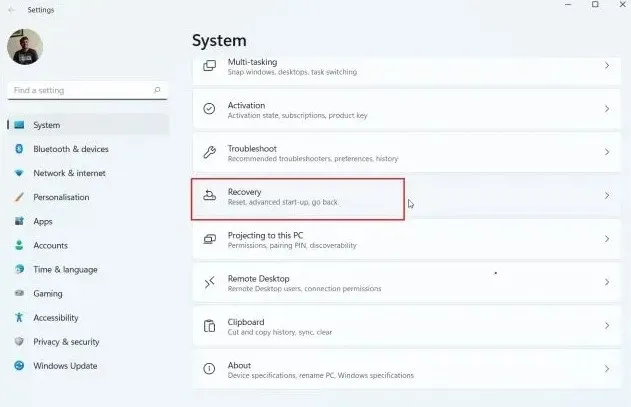
Luego de esto vamos a tener que dirigirnos a Sistema en la barra lateral izquierda y abriremos el apartado “Recuperación” en el panel derecho.
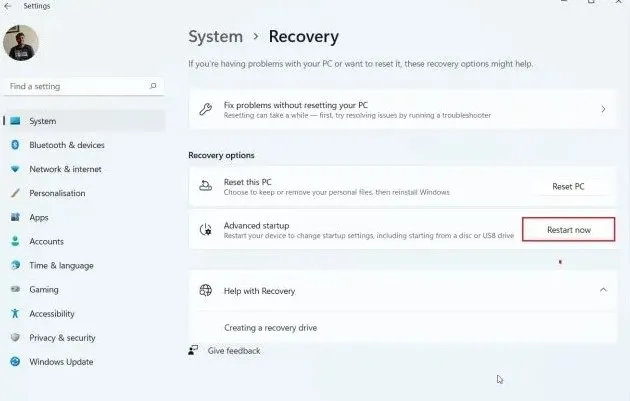
Vamos a dar clic en “Reiniciar ahora” que se encuentra del lado derecho de “Inicio avanzado”; si apareceré una ventana emergente, confirmaremos la selección y daremos clic en “Reiniciar ahora”.
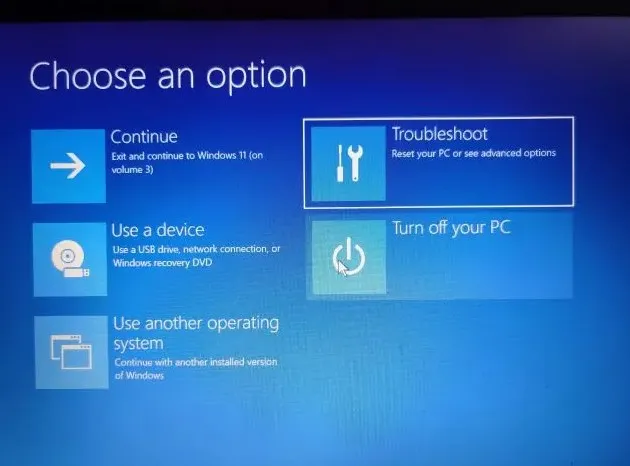
Después de reiniciar, estaremos en la pantalla de opciones avanzadas, vamos a dar clic en “Solucionar problemas” y nos dirigiremos a “Opciones avanzadas”.
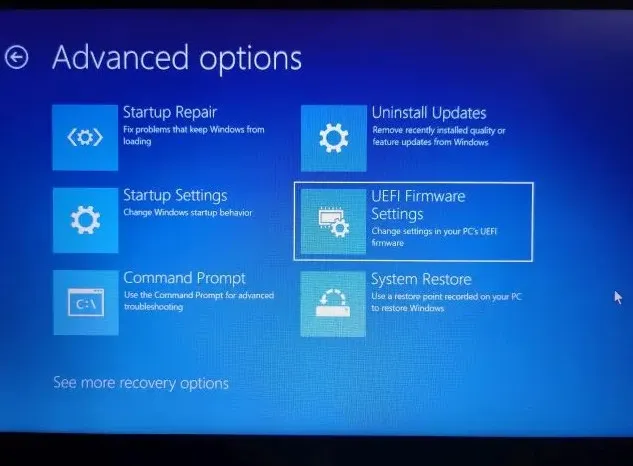
Aquí vamos a tener que elegir “Configuración de firmware UEFI” y luego “Reiniciar”. Una vez que termine de reiniciar, ingresaremos a la página de configuración de BIOS o EUFI de la PC.
Ingresar desde el Símbolo de sistema
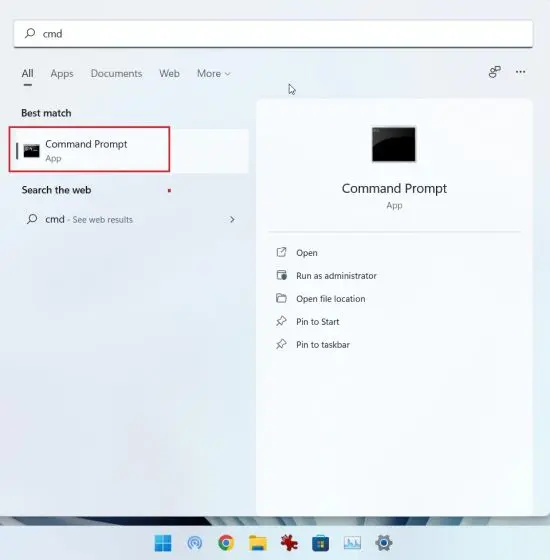
Presionaremos la tecla Windows y vamos a escribir “cmd” para poder abrir símbolo de sistema. No es necesario ejecutarlo como administrador.
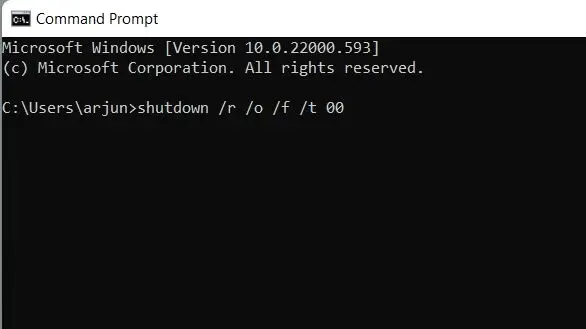
En la ventana de CMD, vamos a tener que copiar y pegar el siguiente comando. Algo que debemos considerar antes de seguir, es que este comando reiniciara de forma instantánea el ordenador, así que tendremos que guardar todo lo que tenemos abierto antes de ejecutarlo.
shutdown /r /o /f /t 00
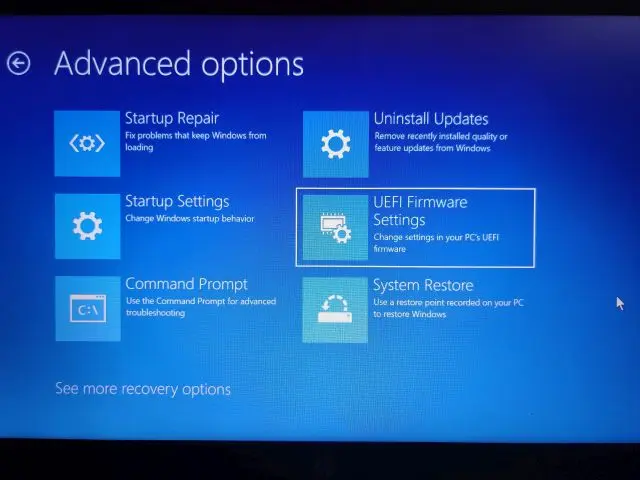
Después de que el ordenador se reinicie, se abre la misma pantalla de opciones avanzadas que vimos en el apartado anterior. Desde aquí, tendremos que dirigirnos a Solución de problemas > Opciones avanzadas > Configuración de Firmware UEFI > Reiniciar.


¿Tienes alguna pregunta o problema relacionado con el tema del artículo? Queremos ayudarte.
Deja un comentario con tu problema o pregunta. Leemos y respondemos todos los comentarios, aunque a veces podamos tardar un poco debido al volumen que recibimos. Además, si tu consulta inspira la escritura de un artículo, te notificaremos por email cuando lo publiquemos.
*Moderamos los comentarios para evitar spam.
¡Gracias por enriquecer nuestra comunidad con tu participación!