- Microsoft sigue prescindiendo de la inclusión de un editor de vídeos de calidad en Windows, y como usuarios estamos obligados a encontrar opciones buenas, bonitas y baratas en Internet
- Hay infinidad de editores de vídeo interesantes que podemos descargar en nuestros ordenadores, pero apenas un puñado de los que son gratuitos nos brindan resultados a la altura de lo deseable
- Movavi es una de estas propuestas, así que repasamos sus características y funcionamiento
Si eres un usuario del sistema operativo para ordenadores de la gente de Microsoft, probablemente sabrás que hay una ausencia importante entre sus softwares nativos. Se echa de menos un editor de vídeo en Windows suficiente para lograr resultados profesionales sin tener que gastar dinero en apps de terceros.
En todos estos casos, no nos queda más remedio que buscar alternativas entre las que se encuentran disponibles tanto en la tienda de aplicaciones de los de Redmond como en Internet. Y la experiencia nos permite saber cuándo estamos frente a un programa que vale la pena, como nos pasa con Movavi Video Editor.
En este software hemos encontrado muchas de las características que le exigimos a Microsoft que considere para cuando finalmente decida integrar un editor de vídeo de un nivel medio/avanzado, así que vamos a conocer más profundamente cuáles son sus características, y cómo es el proceso de edición dentro del programa.
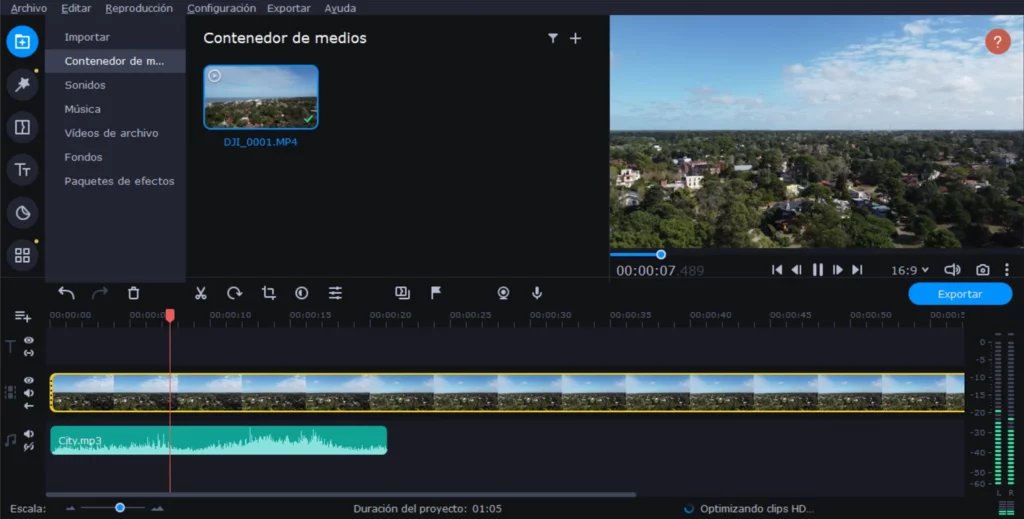
Así de simple, y bueno, debería ser el editor de vídeo de Windows
Como comentábamos, nos hemos topado con un software 100% intuitivo para dar rienda suelta a la creatividad. Podemos hacer que nuestras capturas tomen vida propia, y luego compartirlas con quienes deseemos.
Todo ello, abiertos a la posibilidad de utilizar algunos efectos especiales, fotogramas animados, y plantillas listas para ahorrar tiempo en las ediciones. Y no menos importantes son los efectos de clave de croma para modificar fondos.
También la interfaz de Movavi Video Editor Plus se asemeja a lo que podríamos pedirle a la gente de Redmond. Refinada, agradable a la vista, aprender a usarla no lleva más que unos segundos, aunque seamos novatos.
Y de hecho, a diferencia de los programas de edición «profesionales», que en realidad tienen como distinción únicamente que cobran cientos de euros por usarlos, esta herramienta gratuita es completamente sencilla.
Ni sus ajustes y parámetros son demasiados complicados de comprender, ni se necesitan semanas enteras antes de aprender a usarlo, ni se ralentizan los procesos de trabajo en ordenadores antiguos o sin tarjetas gráficas dedicadas.
Disponible para descargar en Windows 10/11 y para MacOS, esta app gratis de edición de vídeo es un must indudablemente para quienes sepan que deberán trabajar con esta clase de archivos en su computadora.
¿Cómo editar un vídeo en Movavi Video Editor Plus paso a paso?
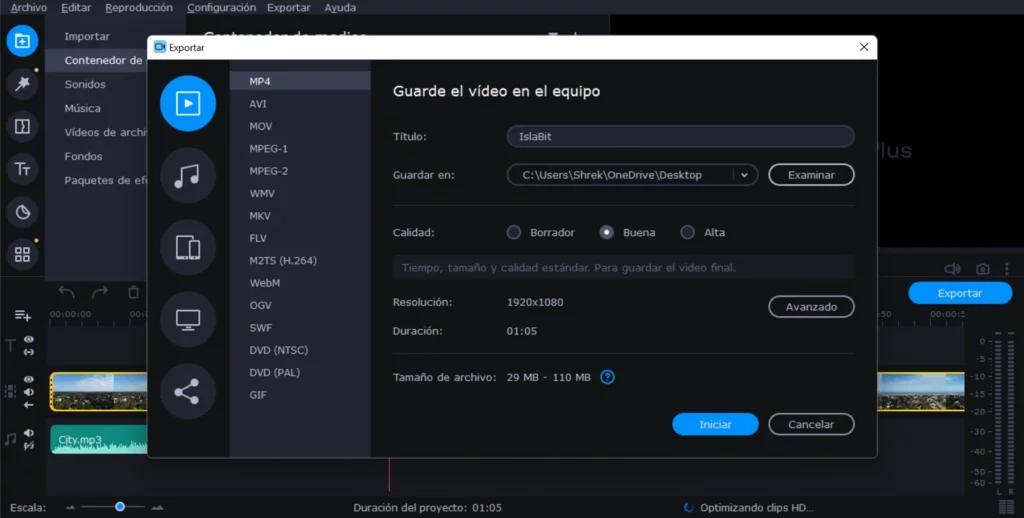
En nuestras pruebas, no hemos demorado más de 20 minutos en crear un vídeo final con todo lo indispensable. Además, nos hemos divertido mucho haciéndolo porque el proceso es fluido y las funciones múltiples.
Si nunca antes has editado un vídeo y te gustaría comenzar a probar suerte con ellos, a continuación vamos a enseñarte cuáles son los pasos fundamentales que tienes que respetar para quedar conforme con tu trabajo:
- Accede a su web y descarga el software de edición, e instálalo en tu PC
- Una vez que se haya descargado e instalado, ejecútalo, y revisa un poco las funciones
- Para comenzar con el vídeo, tienes que subir todos los contenidos que consideres esenciales: vídeos, música, imágenes, etc. Puedes arrastrarlos, pulsar en Importar, o hacerlo desde Archivo, Agregar archivos multimedia
- Con todos los elementos añadidos al panel superior, debes arrastrar los vídeos y audios hacia la línea de tiempo inferior, que se divide según el formato de cada archivo, en la medida en que los vayas necesitando
- Mientras tanto, el botón de Play sobre la parte derecha hará correr el vídeo con el resultado parcial obtenido
- Aquí es donde entra en juego tu imaginación, para sumar vídeos y audios, recortarlos, ponerles transiciones, etc.
- Tan pronto sientas que estás satisfecho o satisfecha con el resultado, pulsa en el botón Exportar, a la derecha
- Podrás personalizar varios aspectos del archivo a exportar, como su formato, resolución, y otros esenciales
Como puedes ver, editar un vídeo en Movavi Video Editor Plus no es nada difícil, incluso si eres principiante.

