Cuando vamos a presentar un documento o imprimirlo, lo que menos deseamos es que parezca desorganizado y poco profesional ¿Cierto? Algo a lo que debemos prestarle mucha atención es a eliminar las páginas en blanco o adicionales en Word.
Cuando creamos un documento demasiado largo, es bastante común que esto ocurra ¿El motivo? Puede ocurrir al insertar una tabla, saltos de páginas no intencionales, marcadores de párrafos adicionales, lista de verificación, etc. Como podemos apreciar, los motivos pueden ser varios, pero debemos estar atentos y eliminarlos en cualquier caso para poder presentar un documento en condiciones.
Un poco más abajo, vamos a ver cómo conseguirlo; es bastante simple y contamos con un par de opciones para conseguir que este trabajo sea más sencillo y sobre todas las cosas, más rápido.
Eliminar todos los marcadores de párrafo en Word
Cuando estamos trabajando en una presentación o documento demasiado grande; antes de imprimirlo o presentarlo, debemos verificar si existen páginas en blanco al final y eliminar cada una de estas en Word. En muchas ocasiones son los marcadores de párrafo los que generan demasiadas páginas innecesarias.

Para hacer esto de manera sencilla, tendremos dirigirnos a la pestaña Inicio y dar clic en el icono de párrafo.
De esta manera vamos a poder visualizar los marcadores de párrafo (¶) al final de cada uno y cada línea en blanco, básicamente, cada vez que presionamos Enter y al comienzo de una página en blanco.
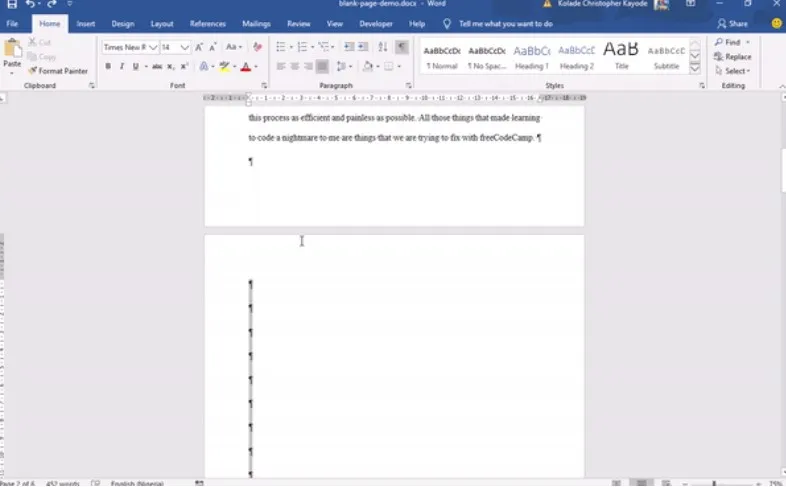
Para lograr borrar estas páginas adicionales (mientras más largo sea el documento, más páginas adicionales pueden crearse) tendremos que resaltar estos marcadores con el ratón y luego presionar el botón para borrarlos (el mismo que usamos para eliminar texto, arriba del Enter).
Cómo borrar o eliminar una página en blanco adicional en Word
Para poder borrar una página en blanco adicional que pueden aparecer en un documento, vamos a tener que ir a la pestaña “Vista”.
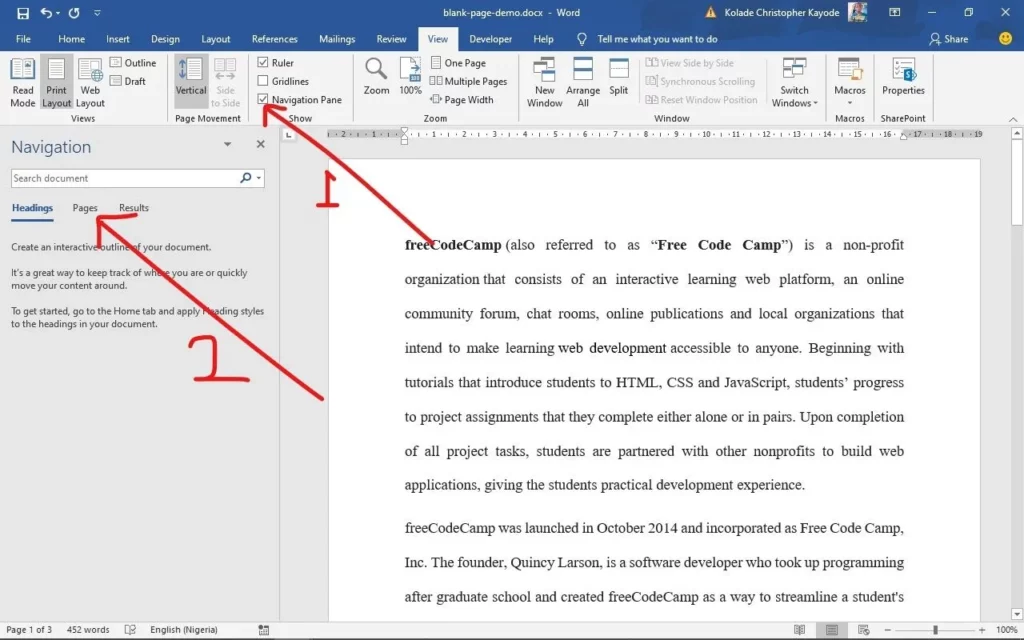
Tendremos que dirigirnos al panel de navegación. Esto nos permitirá visualizar una barra lateral que tiene tres pestañas: títulos, páginas y resultados. Vamos a dar clic en páginas para poder visualizar todas las páginas del documento.
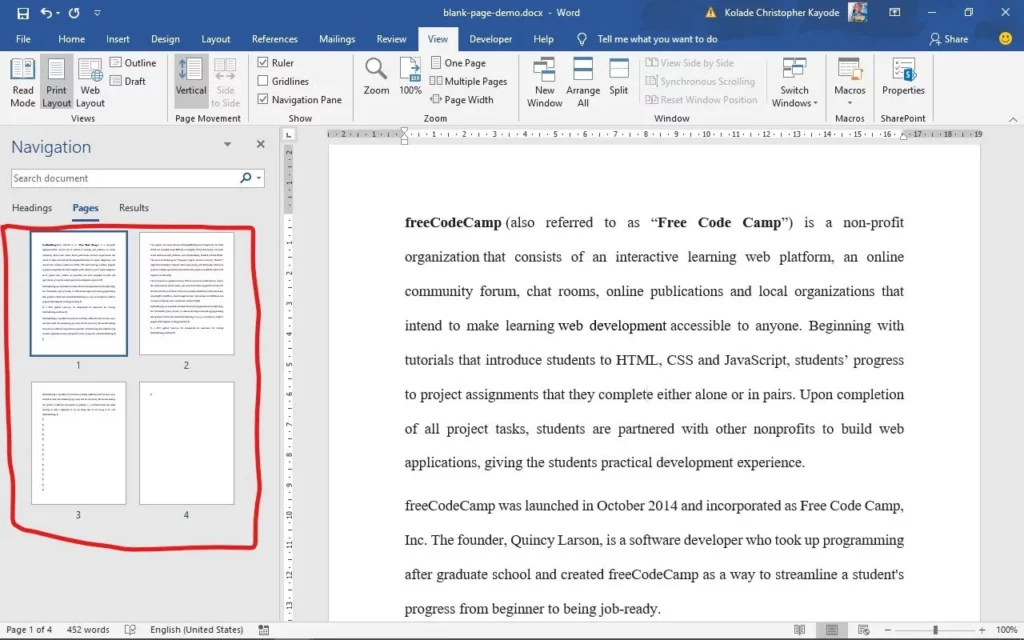
La página activa se seleccionará de forma automática. Así que vamos a tener que buscar la página en blanco, seleccionarla y presionar “Supr” en nuestro teclado.

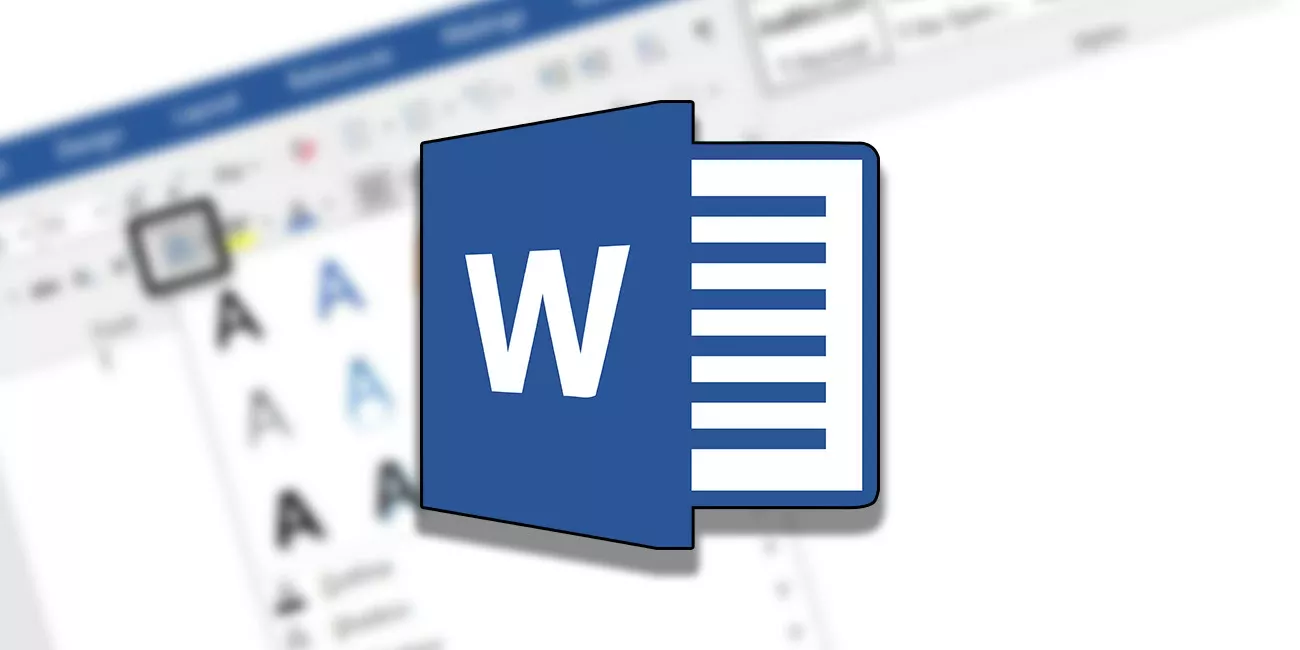
¿Tienes alguna pregunta o problema relacionado con el tema del artículo? Queremos ayudarte.
Deja un comentario con tu problema o pregunta. Leemos y respondemos todos los comentarios, aunque a veces podamos tardar un poco debido al volumen que recibimos. Además, si tu consulta inspira la escritura de un artículo, te notificaremos por email cuando lo publiquemos.
*Moderamos los comentarios para evitar spam.
¡Gracias por enriquecer nuestra comunidad con tu participación!