Al abrir el administrador de tareas como administrador en Windows podemos utilizarlo para varios propósitos; por ejemplo: verificar procesos en ejecución, gestionar los programas de inicio, etc. En muchas ocasiones cuando deseamos cerrar algunas aplicaciones, desde este apartado podemos encontrarnos el error de “Acceso denegado”. Para evitar este problema, tendremos que abrirlo con permisos de administrador.
Por suerte, contamos con varios métodos que nos permitirán conseguirlo. Un poco más abajo veremos detalladamente cada uno de estos métodos y podremos notar que son muy fáciles de llevar a cabo. Incluso podemos crear un acceso rápido en caso de que usemos el administrador de tareas demasiado seguido.
Abrir el administrador de tareas como administrador en Windows
Usando la búsqueda en la barra de tareas
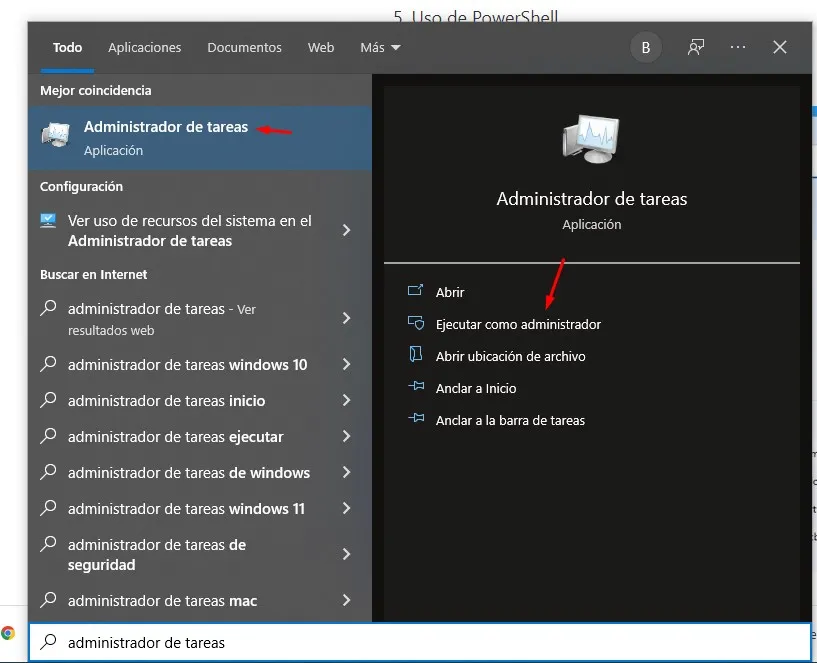
Posiblemente, se trate del método más sencillo para conseguirlo y el que la mayoría de nosotros usaremos. Simplemente, vamos a presionar la tecla “Windows” y escribiremos “Administrador de tareas”. Una vez que lo encontremos, desde el panel de la derecha vamos a dar clic en “Ejecutar como administrador”.
Desde la ventana ejecutar
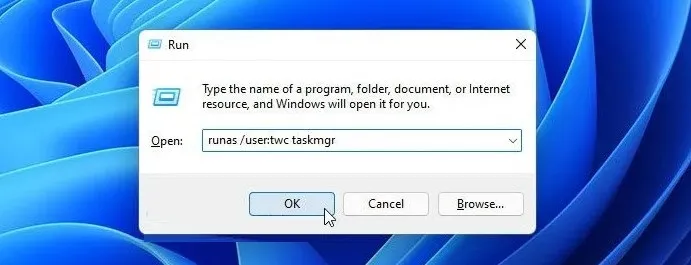
Comenzamos presionando la combinación de teclas Windows + R para abrir la ventana de “Ejecutar”. Tendremos que ingresar el siguiente comando, sin comillas: “runas /user:twc taskmgr” y presionamos “Enter”. Es posible que nos solicite ingresar la contraseña de administrador.
Algo muy importante es reemplazar el nombre de usuario con que tenemos en nuestro ordenador.
Creando un acceso directo en el escritorio
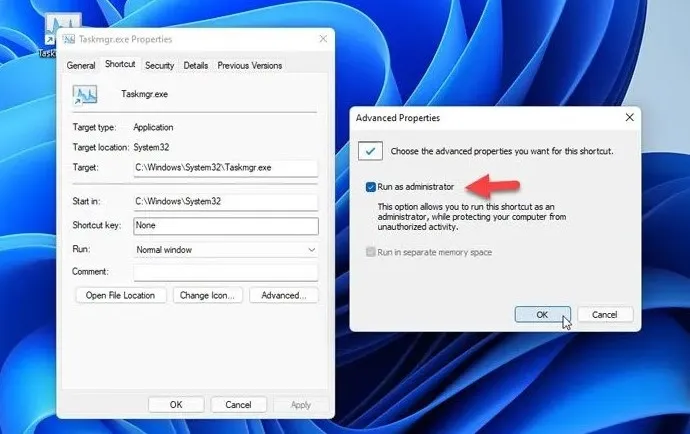
- Daremos clic derecho en el escritorio y seleccionaremos Nuevo > Acceso directo.
- Ingresaremos la siguiente dirección: C:\Windows\System32\Taskmgr.exe
- A continuación, vamos a presionar “Siguiente”.
- Ingresaremos cualquier nombre y daremos clic en “Finalizar”.
- Ahora vamos a darle clic derecho al acceso directo y elegimos “Propiedades”.
- Vamos al botón que dice “Avanzado”.
- Marcaremos la opción “Ejecutar como administrador”.
- Y daremos clic en “Aceptar”.
De esta forma, tendremos un acceso directo desde el escritorio para poder ingresar rápidamente.
Desde el símbolo de sistema
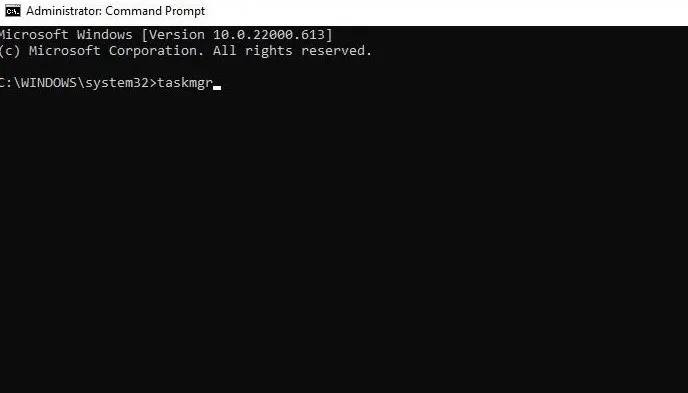
Presionamos Windows o Inicio y escribimos cmd en el cuadro de búsquedas para abrir el símbolo de sistema. Desde el panel derecho vamos a elegir “Ejecutar como administrador”.
Luego tendremos que ingresar “taskmgr” sin las comillas. De esta forma abriremos el administrador de tareas con derechos administrativos.

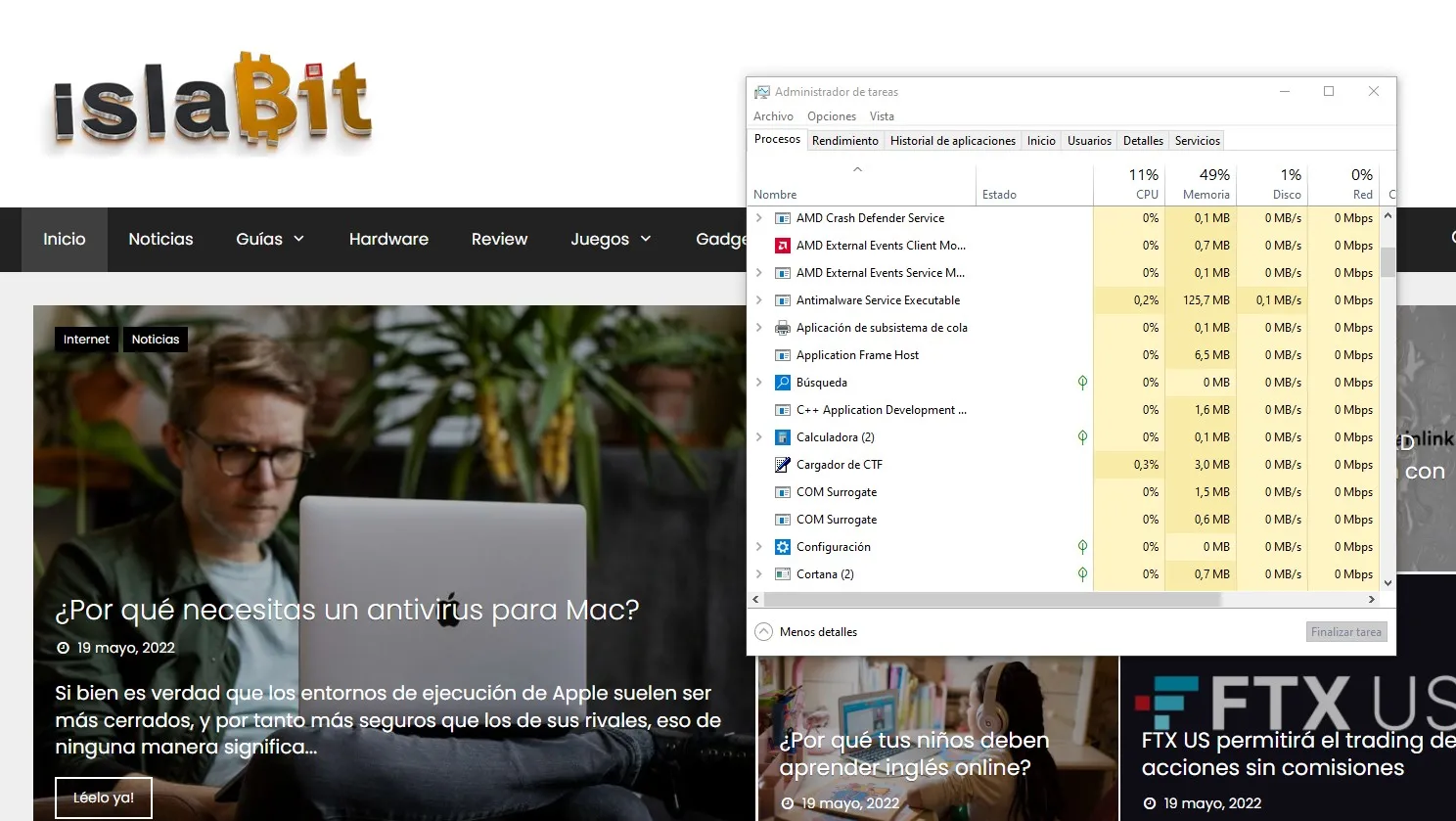
¿Tienes alguna pregunta o problema relacionado con el tema del artículo? Queremos ayudarte.
Deja un comentario con tu problema o pregunta. Leemos y respondemos todos los comentarios, aunque a veces podamos tardar un poco debido al volumen que recibimos. Además, si tu consulta inspira la escritura de un artículo, te notificaremos por email cuando lo publiquemos.
*Moderamos los comentarios para evitar spam.
¡Gracias por enriquecer nuestra comunidad con tu participación!