Es posible crear un acceso directo al Administrador de dispositivos en Windows 10 para poder abrirlo más rápido. Se trata de una herramienta que nos acompaña desde hace muchos años y que se vuelve fundamental para poder administrar el hardware de nuestro ordenador o portátil.
Acceder al Administrador de dispositivos es algo demasiado sencillo y rápido de conseguir. No obstante, si deseas hacerlo incluso más rápido, entonces te vamos a enseñar cómo crear un acceso directo a este en cuestión de segundos ¡Es demasiado fácil!
Cómo abrir el Administrador de dispositivos en Windows 10
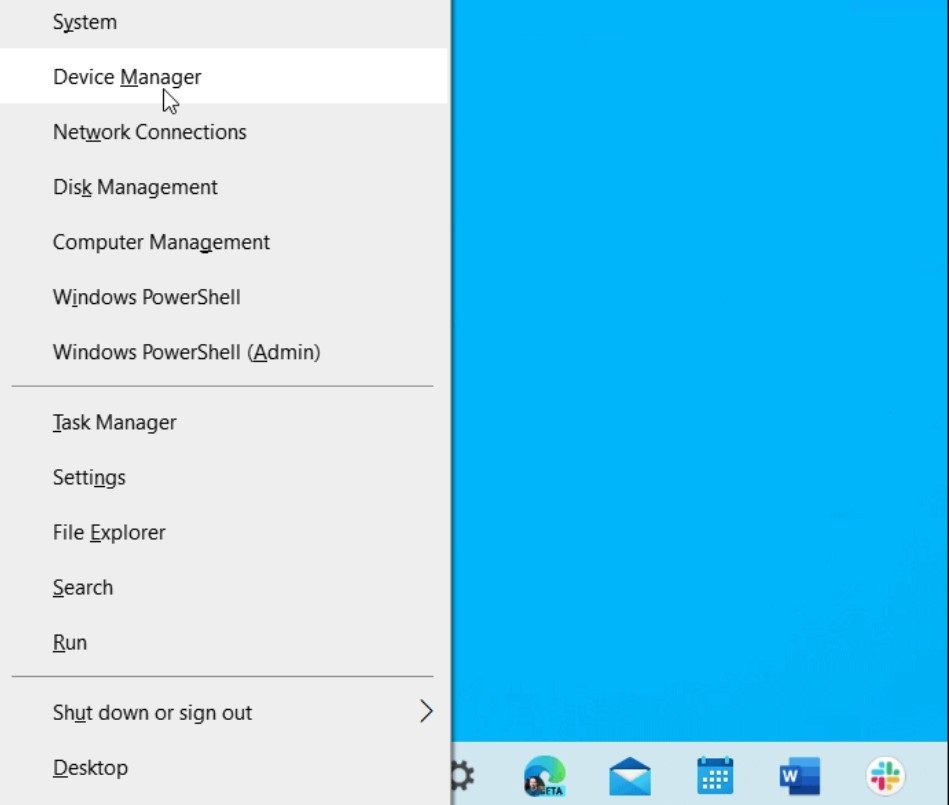
Lo primero que vamos a tener que hacer es dar clic derecho sobre el icono de “Inicio” en la barra de tareas o presionar la combinación de teclas “Windows + X” y luego dar clic en “Administrador de dispositivos” en el menú.
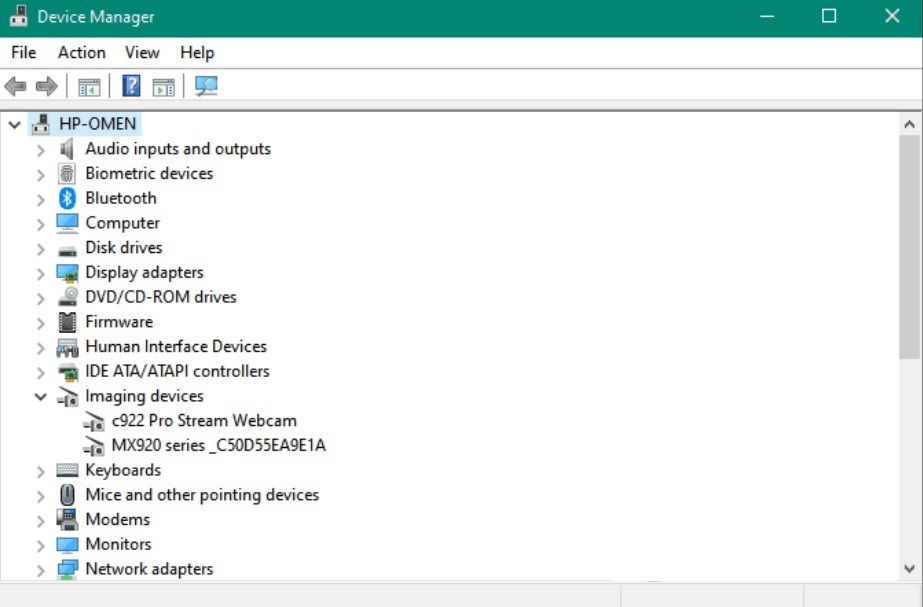
De esta simple manera podemos abrir rápidamente el Administrador de dispositivos sin necesidad de crear un acceso directo. No obstante, si quieres tener acceso más rápido, entonces sigue leyendo.
Crear un acceso directo
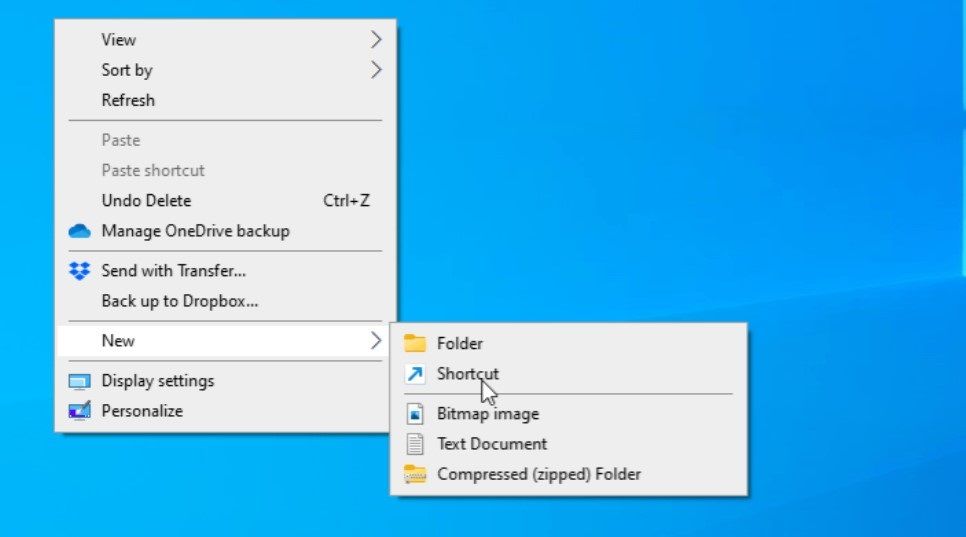
Para comenzar vamos a tener que dar clic en un área vacía del escritorio y seleccionar Nuevo > Acceso directo.
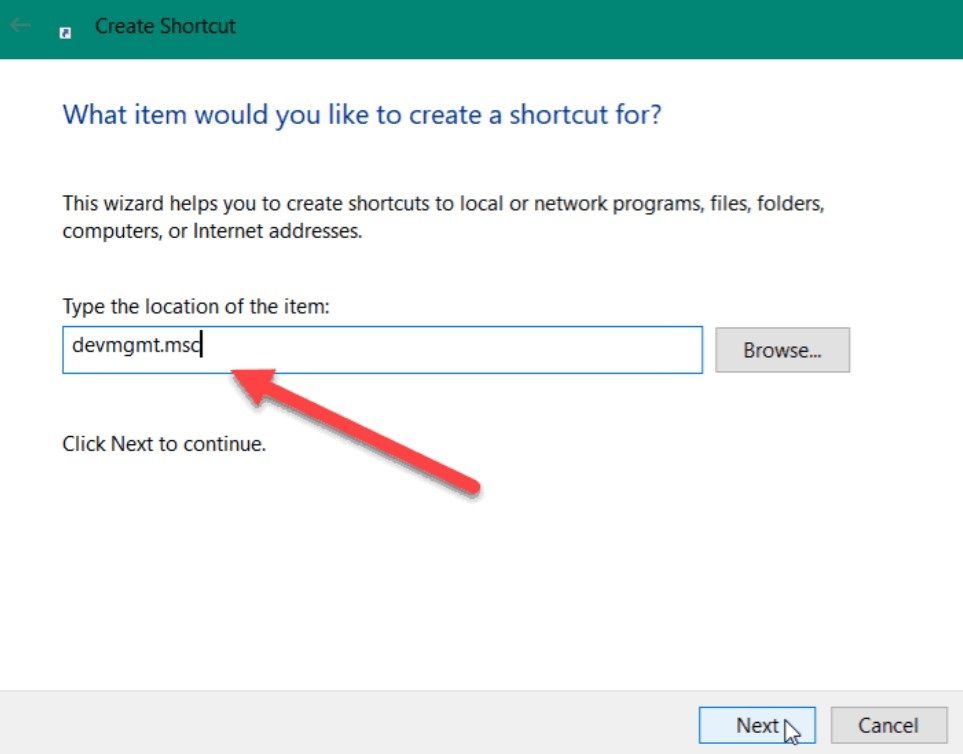
Se abrirá el asistente “Crear acceso directo” y tendremos que escribir lo siguiente en el campo de ubicación “devmgmt.msc” sin las comillas. Luego presiona en “Siguiente”.
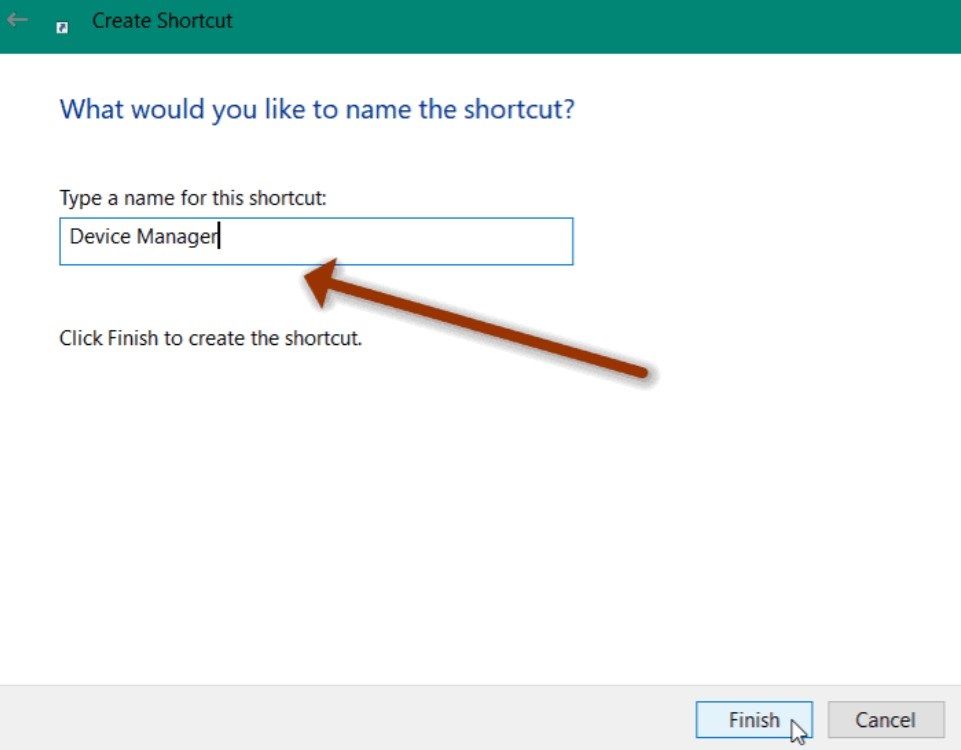
A continuación, vamos a tener que escribir el nombre que tendrá el acceso directo para poder identificarlo rápidamente. Podemos ponerle “Administrador de dispositivos” y una vez que lo hagamos damos clic en el botón que dice “Finalizar” justo debajo a la derecha de esta ventana.
Y eso sería todo, cuando hagamos doble clic en el mismo se abrirá este apartado de Windows de una manera bastante rápida. Incluso si deseamos tener un acceso más rápido y sencillo, especialmente cuando tenemos varias ventanas abiertas, lo que podemos hacer es anclarlo en la barra de tareas.
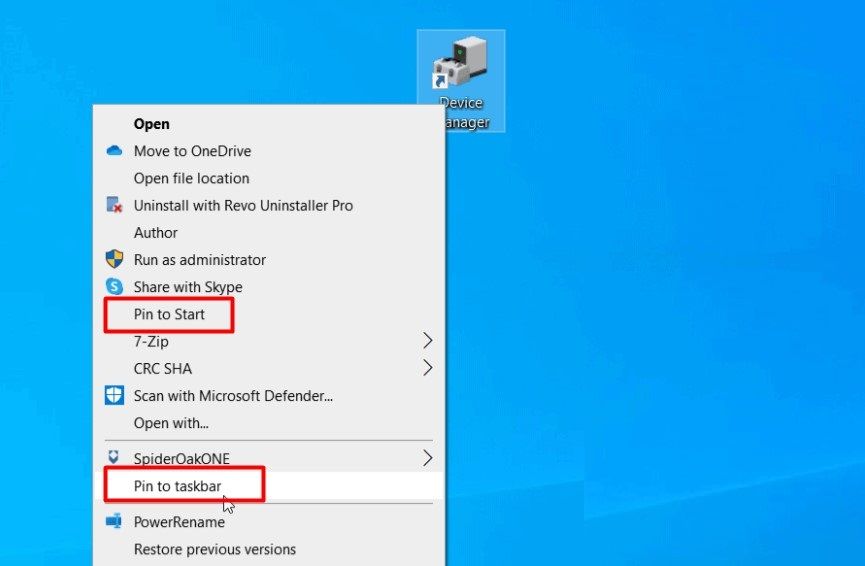
Para esto tendremos que dar clic derecho sobre el icono y luego seleccionar “Anclar en la barra de tareas” desde el mismo menú. Desde este mismo menú tenemos la posibilidad de anclarlo al menú de Inicio simplemente pulsando en “Anclar al inicio”.


¿Tienes alguna pregunta o problema relacionado con el tema del artículo? Queremos ayudarte.
Deja un comentario con tu problema o pregunta. Leemos y respondemos todos los comentarios, aunque a veces podamos tardar un poco debido al volumen que recibimos. Además, si tu consulta inspira la escritura de un artículo, te notificaremos por email cuando lo publiquemos.
*Moderamos los comentarios para evitar spam.
¡Gracias por enriquecer nuestra comunidad con tu participación!