En nuestro bolsillo llevamos siempre una cámara ¡Nuestro dispositivo móvil! Aunque también sirve para hacer un poco de edición, especialmente cuando se trata de cosas simples como recortar vídeos en Android. Quizás no dispongamos de todas las opciones que nos brindan las herramientas para Windows o Mac. Pero para cosas simples, ni siquiera hace falta descargar una app.
Recortar vídeos en Android con Google Photos
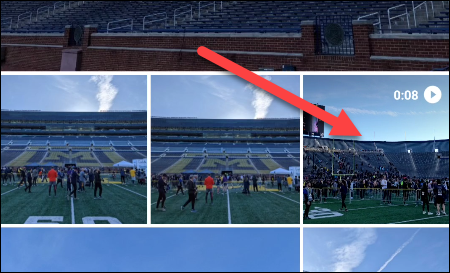
Por suerte, Google Photos viene preinstalado en la mayoría de dispositivos móviles. Aunque si no lo tenemos instalado, podemos hacerlo en cuestión de segundos desde la Play Store. Una vez tengamos la aplicación, vamos a tener que abrirla y elegir el vídeo que deseamos recortar o cortar.
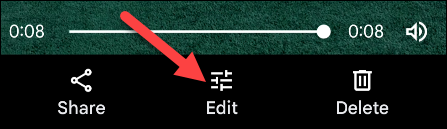
Pulsaremos el vídeo para que aparezcan los controles y pulsaremos el icono de Editar.
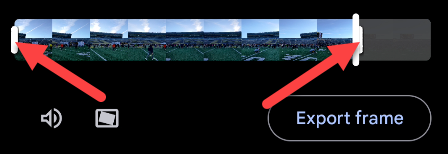
Ahora vamos a ver visualizar una línea de tiempo que tiene unas líneas en sus extremos. Simplemente, vamos a tener que arrastrar estas manijas para poder ajustar la duración del vídeo. Algo que debemos tener en cuenta es que Google Photos no admite eliminar partes del medio del vídeo.
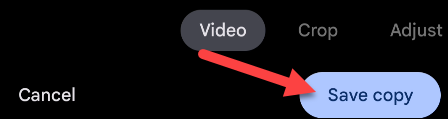
Una vez que tengamos todo listo, lo único que quedaría por hacer es presionar “Guardar copia” para que los cambios se apliquen.
El vídeo original quedará sin editar, Google Photos guarda nuestro vídeo editado en la misma carpeta en donde se encuentra el original.
En Samsung Galaxy
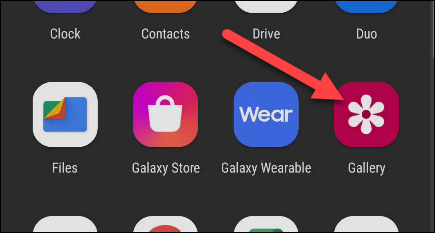
En el caso de los dispositivos de Samsung, estos vienen con una aplicación llamada “Galería” que tienen algunas opciones bastante interesantes. La app la vamos a poder encontrar en la caja de aplicaciones.
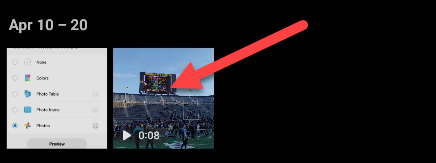
Una vez que la tengamos abierta, vamos a tener que buscar el vídeo que deseamos editar y luego vamos a seleccionarlo.
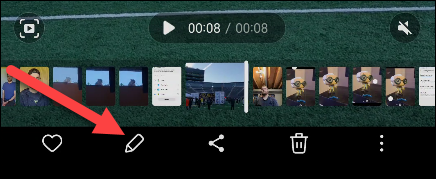
Ahora, vamos a la parte inferior de la pantalla y pulsaremos en el icono del lápiz.
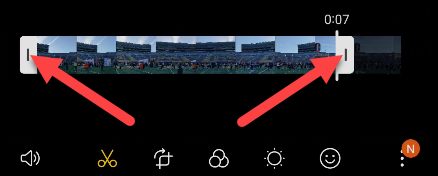
Veremos una línea de tiempo con todo el vídeo en la parte superior, en cada extremo tendrá una franja. Si mantenemos pulsada dicha franja y arrastramos, podemos ajustar la duración del vídeo. Samsung Galaxy no permite eliminar partes del medio del vídeo.
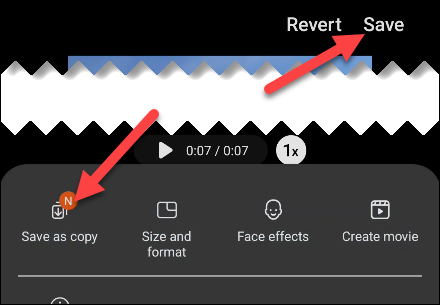
Cuando terminemos de editarlo, pulsaremos “Guardar” en la parte superior derecha para sobrescribir el vídeo original o seleccionamos “Guardar como copia”. Nosotros recomendamos esta última opción para mantener el vídeo original intacto.


¿Tienes alguna pregunta o problema relacionado con el tema del artículo? Queremos ayudarte.
Deja un comentario con tu problema o pregunta. Leemos y respondemos todos los comentarios, aunque a veces podamos tardar un poco debido al volumen que recibimos. Además, si tu consulta inspira la escritura de un artículo, te notificaremos por email cuando lo publiquemos.
*Moderamos los comentarios para evitar spam.
¡Gracias por enriquecer nuestra comunidad con tu participación!