- Si tienes pensado incrustar imágenes en tus documentos de PowerPoint, Word, Outlook y otros softwares que forman parte de Office, debes saber que puedes eliminar sus fondos fácilmente
- La suite ofimática de Microsoft nos propone distintos tutoriales de acuerdo a qué versión tengamos instalada en nuestro PC, y sólo hace falta seguir unos simples pasos para deshacernos del fondo
Si usualmente trabajas con archivos de Office, seguramente en algún momento vayas a incluir imágenes en ellos. Puedes hacer más hincapié en el elemento central de la fotografía al eliminar el fondo de la imagen en Office. Hablamos de un procedimiento sencillo, que nos permite realizar esta modificación sin que haga falta tener grandes conocimientos en edición de imágenes, y que sirve para todos los programas que componen la suite ofimática.
En efecto, este procedimiento es útil para la mayoría de los softwares que componen este servicio de Microsoft. Y aunque estamos refiriéndonos específicamente a algunos como PowerPoint o Word, o incluso otros menos probables, como Outlook, deberías probar en cualquier plataforma de las que lo integran.
La solución básica que aporta el tutorial pasa por la eliminación automática del fondo. Luego, si es necesario, se pueden también trazar varias líneas, indicándole al sistema qué áreas debe conservar y cuáles descartar.
Por otro lado, y antes de enseñarte el paso a paso, debes saber que en archivos que utilizan gráficos vectoriales, como Scalable Vector Graphics (SVG), Adobe Illustrator Graphics (AI), y otros, esta función no está accesible.
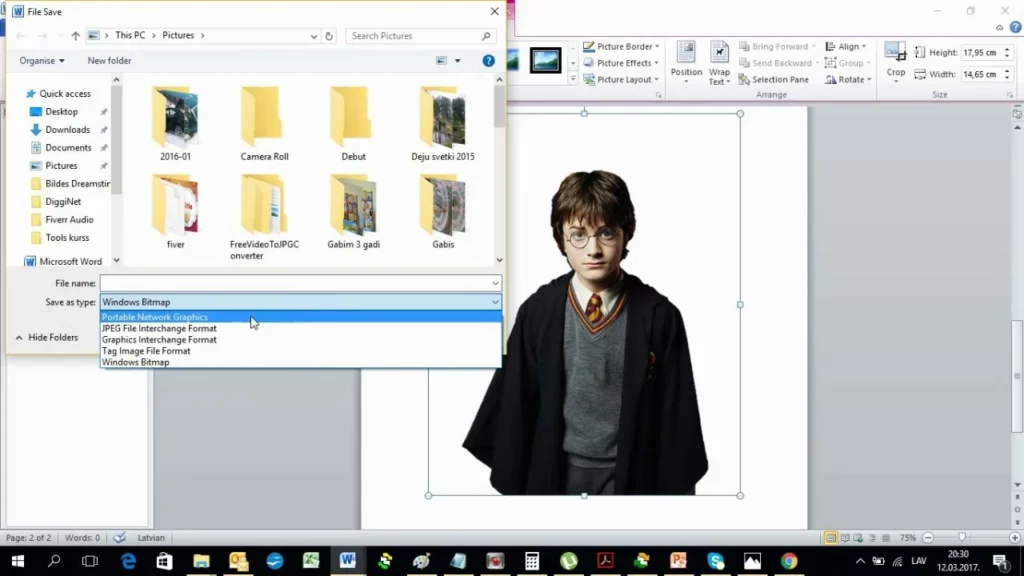
Eliminar el fondo de una imagen en Office paso a paso
En las últimas versiones de Microsoft 365
Selecciona la imagen a la que quieras eliminar el fondo y, en la Barra de herramientas, ve a Formato de imagen, Eliminar fondo o formato, Eliminar fondo. Si no ves esa opción, puede que que no hayas seleccionado la imagen. Entonces debes hacer doble click sobre ella para asegurarte de que ha sido marcada.
Una vez que hayas realizado esa primera parte del proceso, el área de fondo predeterminada, aquella que será eliminada, se verá de un color magenta. El primer plano, que se mantendrá, conservará su color original.
Si las líneas trazadas no son las adecuadas, tienes que ir a Eliminación de fondo, Herramientas de imagen, y jugar con los menús de Marcar áreas para conservar Marcar áreas para eliminar, ganando precisión.
Si aún tienes dudas, nuestra recomendación es que después de haber aplicado esos cambios guardes la imagen como un archivo separado, para poder volver a editarla si lo requirieras. Eso no es nada complicado, ya que sólo debes hacer click con el botón derecho en la imagen, y presionar la función de Guardar como imagen.
En Office 2013 y 2016
En las versiones anteriores de Office la cosa es bastante similar, y debes comenzar seleccionando la imagen. Cuando lo hayas hecho, ve a Herramientas de imagen, Formato, Ajustar y Quitar fondo, donde aparecerán varios controles relacionados con las líneas de marquesinas, para que tú mismo estipules qué conservar y qué eliminar.
Como aquí no hay tanta Inteligencia Artificial de Microsoft involucrada, la mayor parte del proceso es de tipo manual. Tendrás que ser paciente y hacer y deshacer marcas sobre la imagen hasta que quedes plenamente conforme.
Además, puedes usar Marcar áreas para conservar, con el lápiz de dibujo Lápiz para ser aún más exacto. Igualmente tienes el mismo lápiz de dibujo en Marcar áreas para eliminar, así que aprovéchalo todo.
Nuevamente, si no estás del todo convencido de tu trabajo, lo mejor es Guardar como imagen.
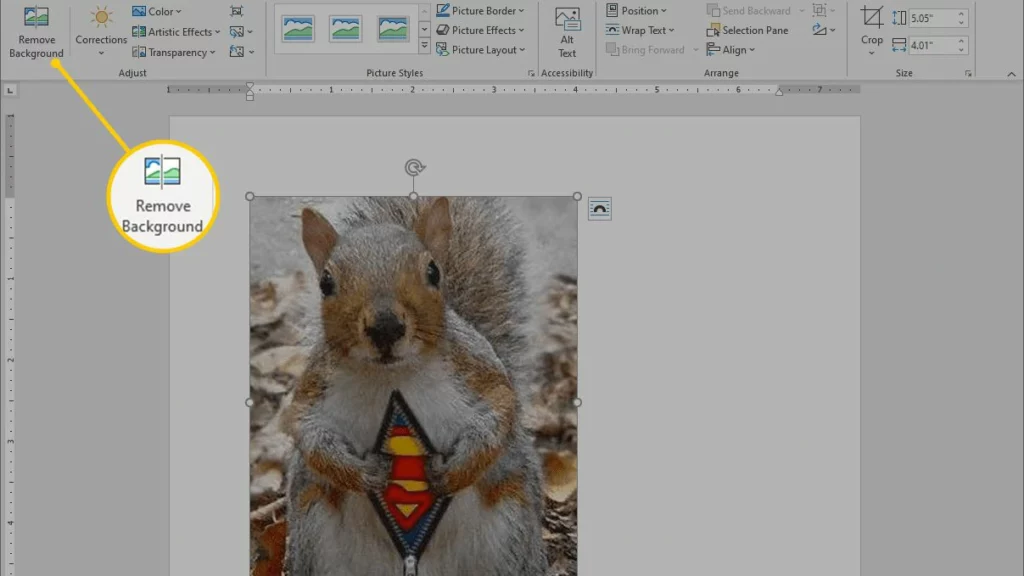
En MacOS
Si tienes un equipo de Apple, el sistema operativo MacOS también te habilita a efectuar estas ediciones de imagen. Primero tienes que seleccionarla, como siempre, y luego en la pestaña Formato, pulsar en Eliminar fondo.
Al igual que en las versiones más recientes de Microsoft 365 para Windows, comprueba que tienes la imagen bien seleccionada. Así también las zonas magenta y con sus colores originales, para ver si el corte no tiene errores.
Siempre que notes que el recorte puede mejorarse, ve a Herramientas de imagen, y en Eliminación de fondo, realiza las acciones que te ayudan a «afinar» los resultados: Marcar áreas para conservar y Marcar áreas para eliminar.
Por último, para tu tranquilidad, almacena la imagen desde Guardar como imagen para tenerla a mano.


¿Tienes alguna pregunta o problema relacionado con el tema del artículo? Queremos ayudarte.
Deja un comentario con tu problema o pregunta. Leemos y respondemos todos los comentarios, aunque a veces podamos tardar un poco debido al volumen que recibimos. Además, si tu consulta inspira la escritura de un artículo, te notificaremos por email cuando lo publiquemos.
*Moderamos los comentarios para evitar spam.
¡Gracias por enriquecer nuestra comunidad con tu participación!