No podemos negar que los Chromebook son bastante distintas a los ordenadores portátiles de toda la vida, no únicamente en software, también en hardware. Una de las diferencias más obvias que podemos encontrar es con el teclado y las funciones específicas de Chrome OS, lo que quiere decir que no encontraremos teclas como F1 o Bloq Mayús. Aunque por suerte, es posible reasignar el teclado de un Chromebook y tener las funciones de estas teclas.
Al ser relativamente diferentes a un portátil con Windows, es normal que cuando hacemos el cambio nos cueste bastante adaptarnos. Especialmente si queremos encontrar las descargas de archivos, desactivar la pantalla táctil, personalizar la barra de tareas o aplicar alguno que otro truco que nos podría ser útil.
Pero este cambio no tiene por qué ser tan dramático. Podemos reasignar varios botones del teclado para que tengan las mismas funciones que en el caso de un portátil con Windows. En la siguiente guía veremos paso a paso todo lo que debemos hacer para conseguirlo.
Reasignar el teclado de un Chromebook
Para iniciar vamos a tener que dirigirnos al apartado de Teclado en Configuración.
- Damos clic en el reloj que se encuentra en la esquina inferior derecha de la pantalla.
- A continuación, pulsamos en el ícono que tiene forma de engranaje.
- Tendremos que ir hacia abajo, hasta encontrar el apartado de Dispositivo y luego vamos a dar clic en Teclado.
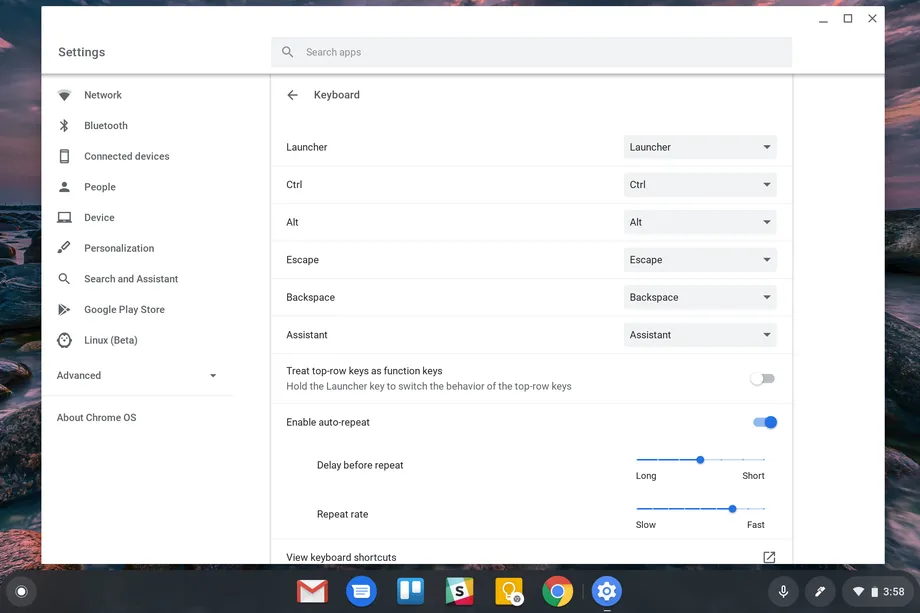
Aquí vamos a ver una lista de teclas que podemos cambiar como deseemos.
- Inicio (también llamada tecla de búsqueda)
- Ctrl.
- Alt.
- Escape.
- Retroceso.
- Asistente (solo en Pixelbooks)
Cada una de las teclas se puede reasignar para controlar cualquier de las siguientes funciones:
- Abrir el cajón de aplicaciones o búsqueda.
- Control.
- Alt.
- Bloq Mayús.
- Escape.
- Retroceso.
- Asistente de Google (si está disponible).
Para poder reasignar una tecla, simplemente vamos a tener que dar clic en el cuadro que se encuentra al lado y elegir la función que nos gustaría que tuviera. Por ejemplo, puede ser que deseemos cambiar la tecla de inicio (o búsqueda) a la Bloq Mayús.
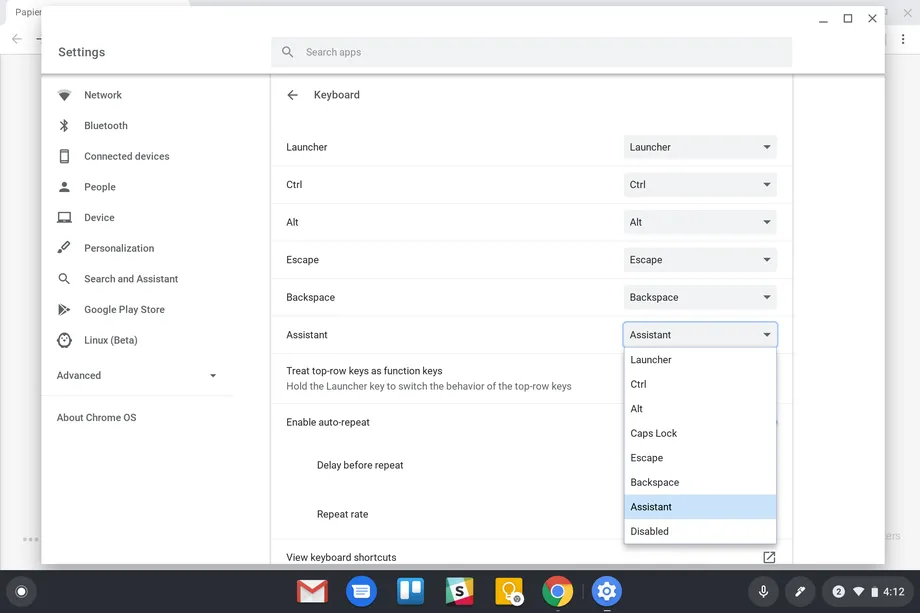
En caso de que tengamos un Chromebook que no desea un Pixelbook (estas tienen una tecla dedicada al Asistente de Google) y deseamos tener un acceso más fácil al Asistente, podemos asignar la tecla Escape o Inicio para controlar la función.
También nos encontramos con una opción más de reasignación de teclado que nos gustaría mencionar. Justo debajo de la lista de teclas personalizables, vamos a ver una configuración llamada Tratar las teclas de la fila superior como las teclas de función.
Si activamos el interruptor que se encuentra al lado de esto, las teclas especiales de la fila superior del teclado se transformaran en teclas de función estándar (estilo F1, F2, etc.) todavía podremos acceder a las funciones especiales, aunque solo manteniendo presionadas las teclas.


¿Tienes alguna pregunta o problema relacionado con el tema del artículo? Queremos ayudarte.
Deja un comentario con tu problema o pregunta. Leemos y respondemos todos los comentarios, aunque a veces podamos tardar un poco debido al volumen que recibimos. Además, si tu consulta inspira la escritura de un artículo, te notificaremos por email cuando lo publiquemos.
*Moderamos los comentarios para evitar spam.
¡Gracias por enriquecer nuestra comunidad con tu participación!