Si deseamos que nuestro ordenador con Windows 10 o Windows 11 sea reconocible por otros dispositivos, debemos cambiar la red pública a privada. Por suerte, conseguir esto es algo demasiado fácil de lograr y un poco más abajo veremos todos los pasos necesarios que debemos seguir para conseguirlo en ambos sistemas operativos.
Diferencia entre una red pública y una red privada
Cuando conectamos nuestro ordenador a internet por primera vez, el sistema nos pregunta si deseamos tratarla como una red pública o privada. En caso de elegir público, Windows hace que nuestra PC no sea detectable en la red. Deshabilita las funciones de uso compartido de varios dispositivos. Es importante usar la red pública en lugares como una cafetería, por ejemplo.
Al elegir una red privada, Windows permite que nuestra PC aparezca en la red, podemos usar diferentes funciones de uso compartido para archivos y dispositivos. Lo ideal es elegir esta red cuando estamos conectados a un Wi-Fi de confianza.
Cambiar a perfil privado para Wi-Fi en Windows 10
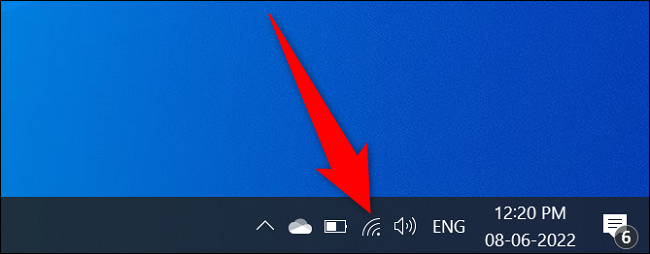
Lo primero que haremos será buscar el icono de Wi-Fi que se encuentra en la parte inferior derecha de la pantalla, justo al lado del reloj.
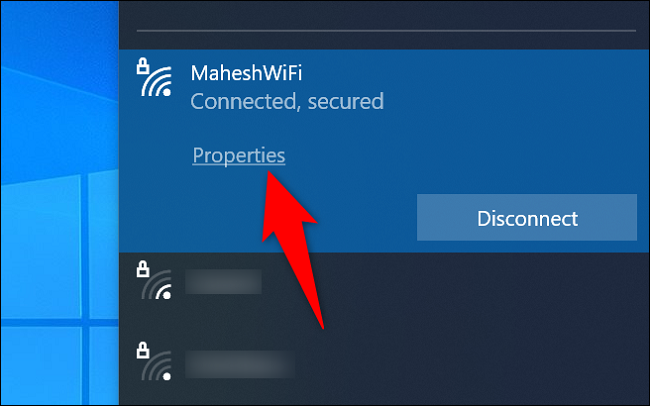
Cuando hagamos clic en el icono de Wi-Fi, se abrirá un menú, tendremos que dar clic en “Propiedades”.
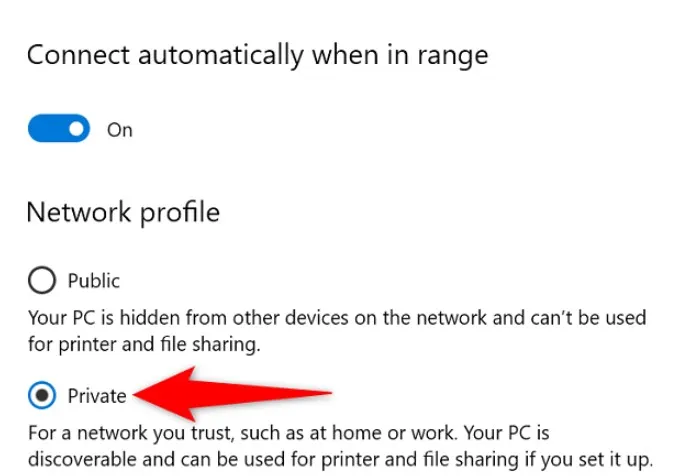
Se abrirá una nueva página y aquí vamos a tener que ir al apartado “Perfil de red” y elegir “Privado”. En caso de que más tarde deseemos volver al perfil Público, podemos hacerlo de la misma forma.
Los cambios se guardarán de forma automática y no tendremos que hacer nada más.
Usar perfil privado en Windows 11
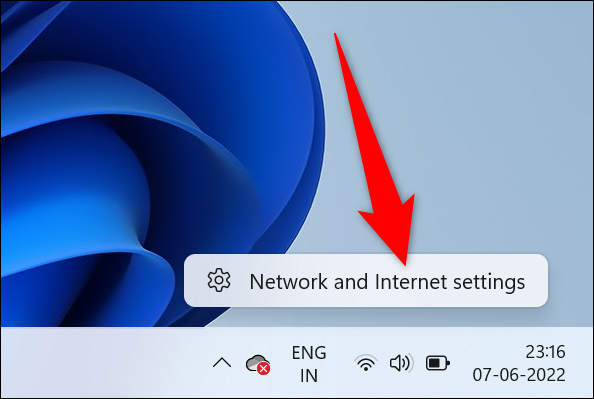
En Windows 11, vamos a dar clic derecho en el icono de Wi-Fi que se encuentra en la parte inferior derecha de la pantalla y elegiremos Configuración de red e Internet.
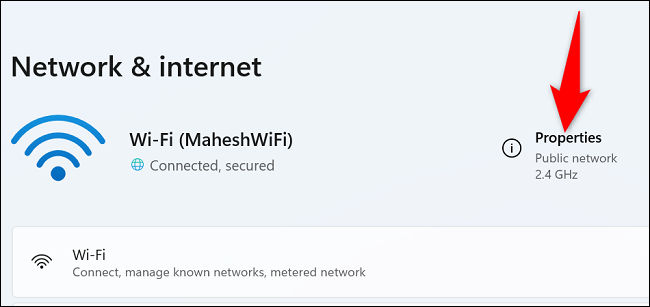
Aquí veremos una página llamada Red e internet. Junto al nombre de nuestra red en la parte superior derecha, tendremos que dar clic en Propiedades.
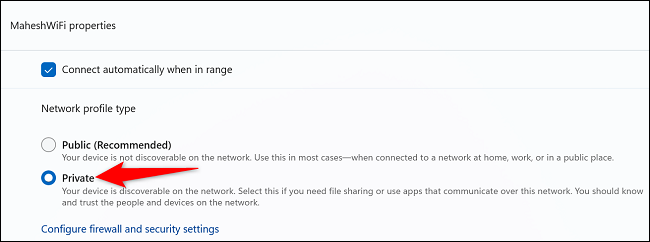
En esta nueva pantalla, en Tipo de perfil de red, elegiremos Privado. Si en el futuro queremos configurarlo como Publico, repetiremos los pasos.


¿Tienes alguna pregunta o problema relacionado con el tema del artículo? Queremos ayudarte.
Deja un comentario con tu problema o pregunta. Leemos y respondemos todos los comentarios, aunque a veces podamos tardar un poco debido al volumen que recibimos. Además, si tu consulta inspira la escritura de un artículo, te notificaremos por email cuando lo publiquemos.
*Moderamos los comentarios para evitar spam.
¡Gracias por enriquecer nuestra comunidad con tu participación!