A diferencia de Microsoft Word, la propuesta de Google tiene una cantidad de funciones algo limitada. No dejan de ser increíbles y más si tenemos en cuenta que se trata de un servicio gratuito, aunque se queda un poco corta para quienes somos más exigentes. Aunque para quienes desean poner una imagen detrás del texto en Docs, es más que suficiente.
En muchas ocasiones vamos a necesitar añadir una imagen para expresar mejor lo que deseamos contar en el documento. Quizás sea una estadística, un paisaje o una foto familiar. Sea lo que sea, podemos tomar cualquier imagen y dejarla detrás del texto, de esta forma se podrá leer lo que deseamos expresar y de fondo se verá la imagen que hemos elegido sin ninguna clase de problema.
Por lo tanto, vamos a ver una simple guía para conseguir esto en Google Docs, algo que nos tomará unos pocos segundos. Recuerda que también contamos con la opción de superponer imágenes que es bastante útil.
Cómo añadir texto encima de las imágenes en Google Docs
Si deseamos que una imagen quede detrás del texto, vamos a tener que comenzar iniciando sesión en Google Docs e iremos a Documentos.
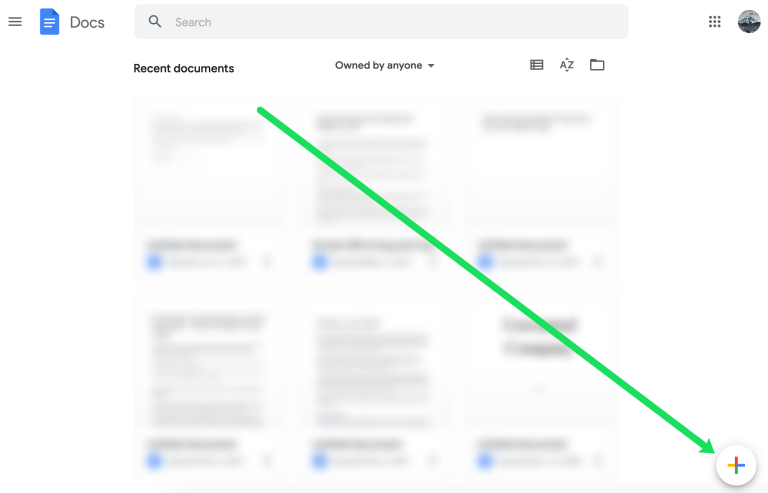
Creamos un nuevo documento, sería lo ideal para probar este método y luego aplicarlo al documento que deseemos, para esto vamos a pulsar en el signo “+” en la esquina inferior derecha.
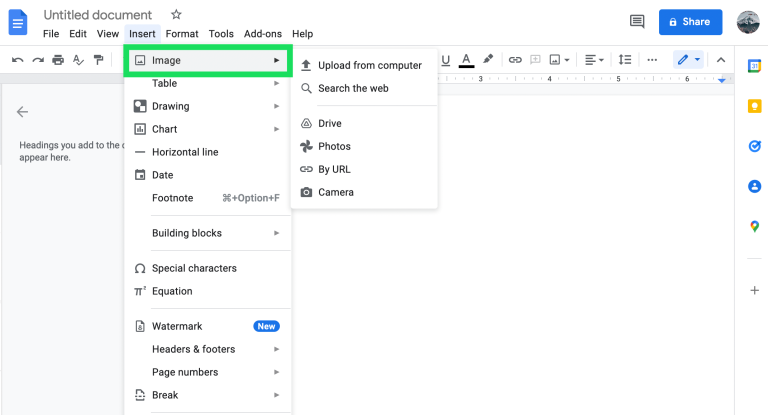
A continuación, vamos a dar clic en Insertar en la barra de menú. Entre las opciones disponibles tendremos que elegir la primera “Imagen” y vamos a seleccionar desde donde queremos cargar la imagen.
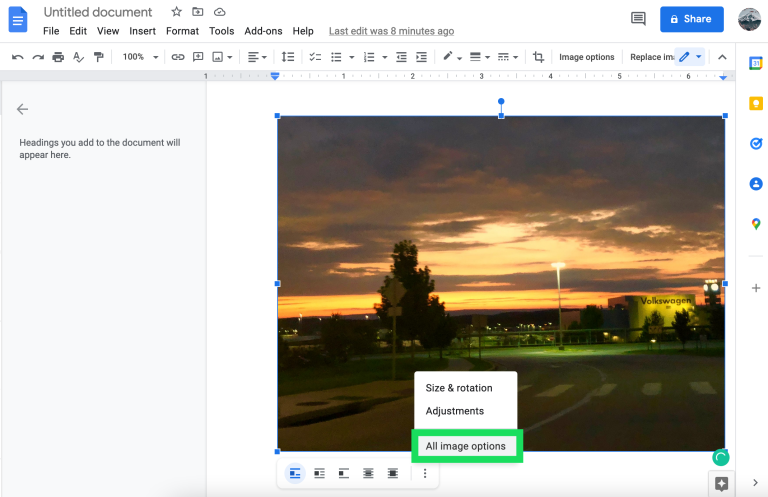
Una vez cargada en el documento, vamos a dar clic en la misma y después daremos nuevamente clic en los tres puntos verticales que se encuentran debajo de esta, veremos Opciones de imagen, y daremos clic en todas las opciones de imágenes.
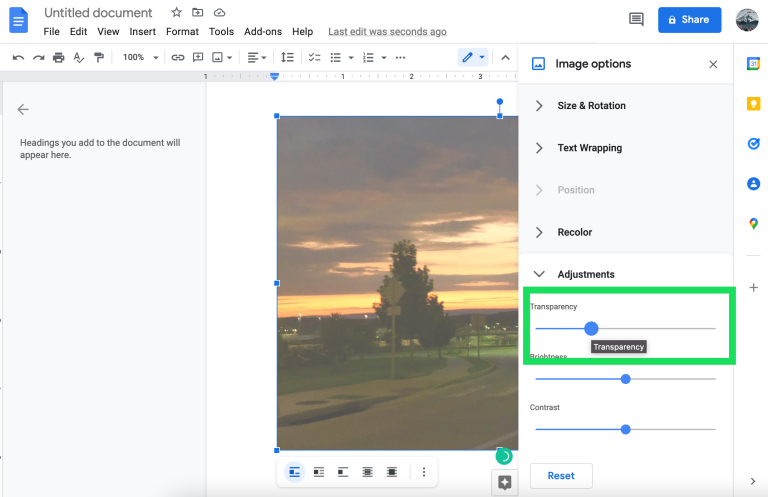
A continuación, elegiremos Ajustes y aquí podemos mover el control deslizante para ajustar la Transparencia de la imagen.
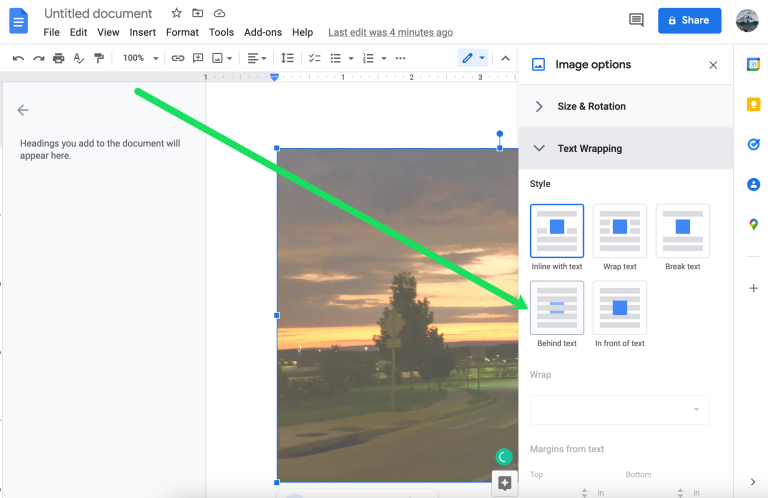
Después vamos a pulsar en Ajuste de texto. Desde este apartado a dar clic en el cuatro Detrás del texto y después cerramos esta ventana pulsando sobre la X que se encuentra arriba a la derecha.
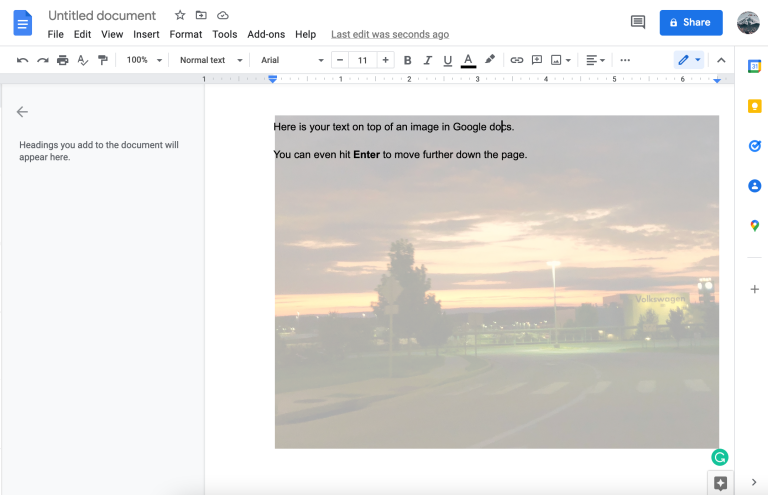
Damos clic sobre la imagen y usaremos la flecha hacia abajo para posicionar el cursor y comenzar a escribir nuestro texto.

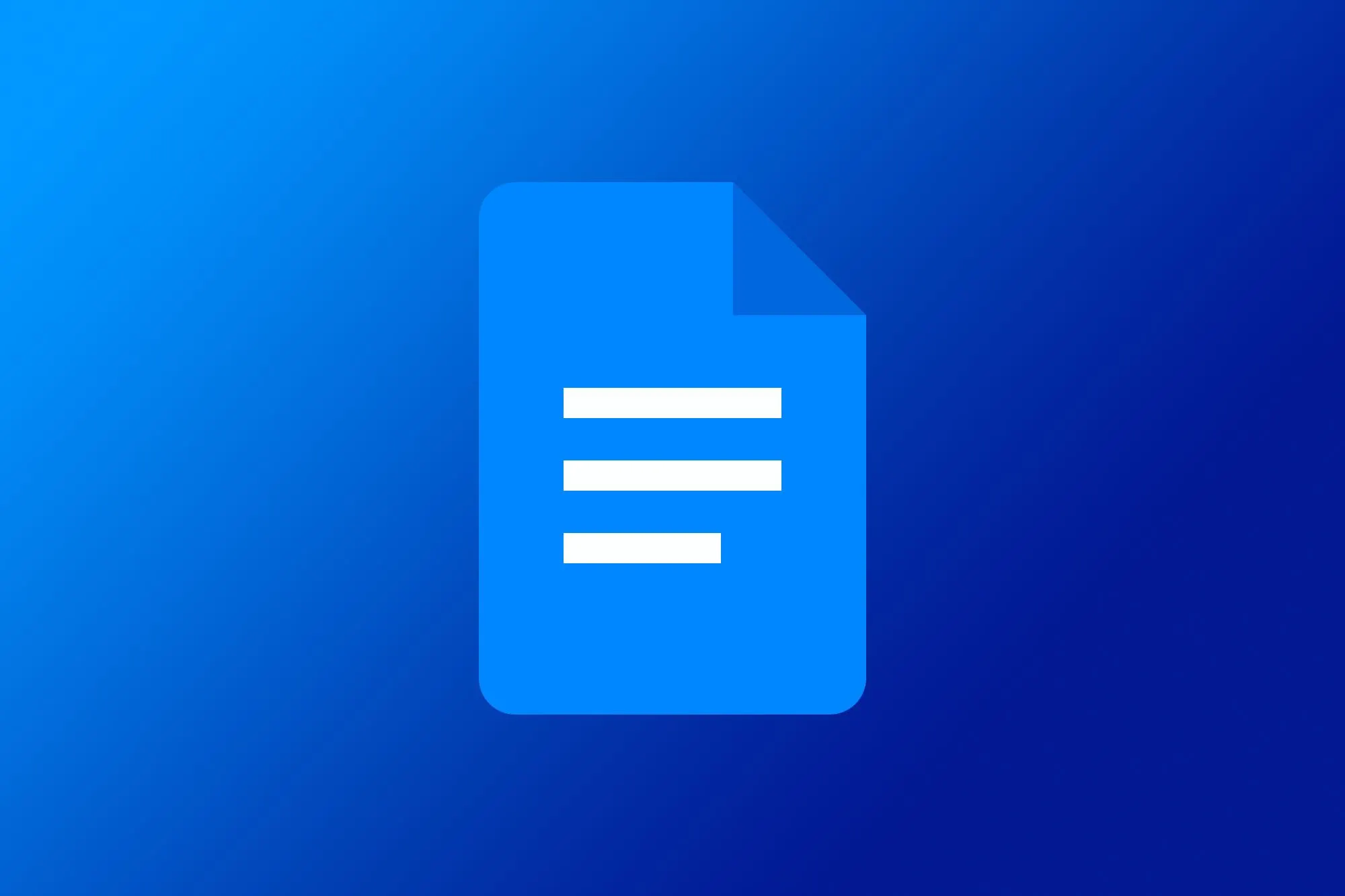
¿Tienes alguna pregunta o problema relacionado con el tema del artículo? Queremos ayudarte.
Deja un comentario con tu problema o pregunta. Leemos y respondemos todos los comentarios, aunque a veces podamos tardar un poco debido al volumen que recibimos. Además, si tu consulta inspira la escritura de un artículo, te notificaremos por email cuando lo publiquemos.
*Moderamos los comentarios para evitar spam.
¡Gracias por enriquecer nuestra comunidad con tu participación!