- Estos trucos para el editor de registro de Windows 11 nos permitirán personalizar al máximo el sistema operativo.
- Te comentaremos todo lo que se puede hacer modificando levemente el editor de registro ¡Ideal para personalizarlo al máximo!
No existe ningún software que sea perfecto por defecto, independientemente de cuál sea, siempre vamos a necesitar realizar algunos ajustes. Por suerte y gracias a los mejores trucos para el editor de registro de Windows 11, podemos hacer estos ajustes para lograr que el sistema operativo quede realmente como nos gustaría.
Mejores trucos para el Editor de registro de Windows 11
Restaurar el menú contextual original del botón derecho del ratón
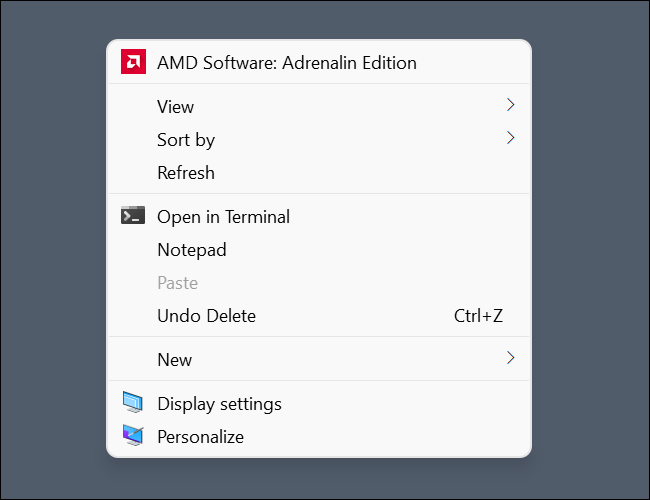
Una de las grandes quejas de muchos usuarios que actualizaron a Windows 11 fue el cambio significativo que sufrió el menú contextual. Si bien, el rediseño del menú ofrece una buena cantidad de funciones clásicas, en realidad deja varias de lado, las cuales para muchos son fundamentales. Desde el Editor de registro esto se puede solucionar sin problemas.
Agregar aplicaciones al menú contextual
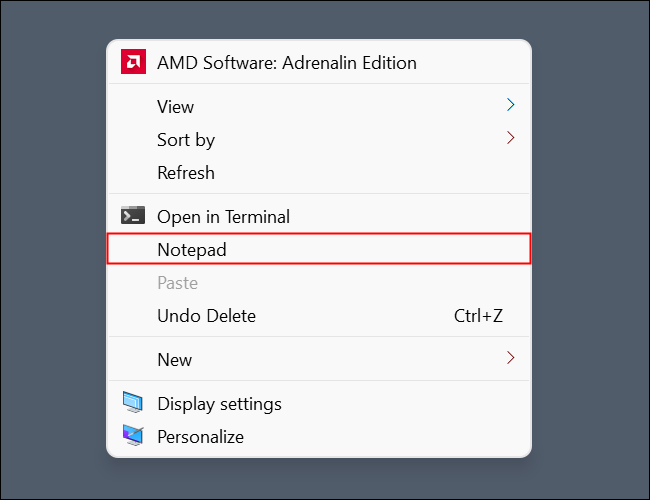
Otra cosa que nos permite editar el registro de Windows son las aplicaciones a las que podemos acceder desde el menú contextual. Esto es algo bastante positivo sumado al truco anterior debido a que nos permite tener un acceso a las apps que más utilizamos de manera rápida y sencilla.
Cambiar el tamaño de la barra de tareas
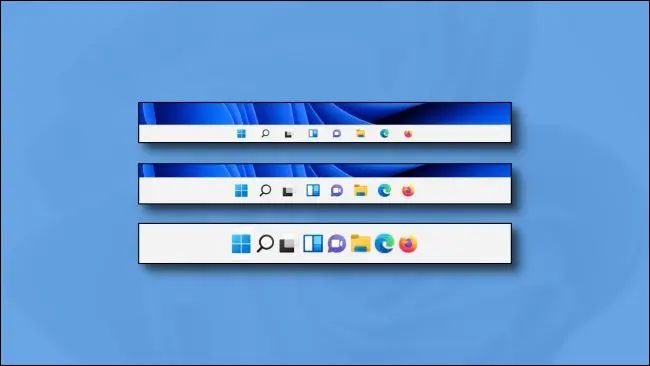
Es posible cambiar el tamaño de la barra de tareas desde el cambio de escala de la interfaz. Sin embargo, esto afecta a toda la interfaz completa, íconos y textos incluidos. ¿Y si únicamente queremos cambiar el tamaño de la barra de tareas? Desde el Editor de registro esto es posible.
Mover la barra de tareas
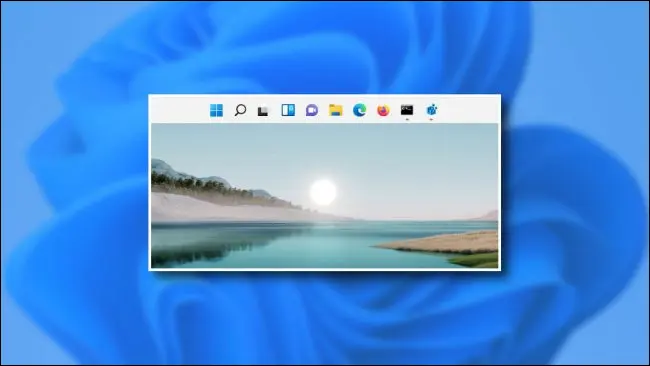
Una de las opciones que teníamos anteriormente es la posibilidad de mover la barra de tareas a cualquiera de los extremos de la pantalla.
Windows 11 no permite mover la barra de tareas en absoluto. Si bien, es posible cambiar los iconos de posición, del centro al lado izquierdo, es lo único que podemos hacer.
Por suerte, el editor de registro de Windows nos permite mover la barra de tareas a la parte superior con un simple truco. El único problema es que no existe manera de que podamos conseguir moverla a la izquierda o derecha sin programas de tercero. Si indagamos en el registro del sistema, existe una entrada que permite hacerlo. Sin embargo, por varios motivos, no funciona.
Deshabilitar la pantalla de bloqueo
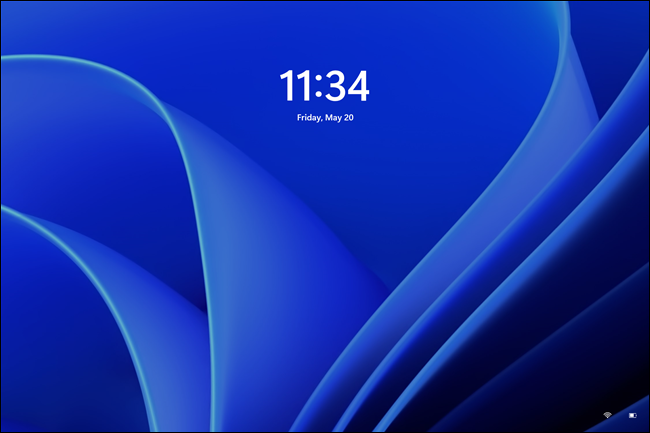
La pantalla de bloqueo nos permite mostrar imágenes personalizadas o de Windows Spotlight. No podemos negar que es una excelente manera de personalizar un poco más el sistema operativo. El problema es para quien no la desea, se podría decir que sin la pantalla podríamos ahorrar un clic adicional antes de comenzar a usar la PC.
Establecer NoLockScreen en 1 permite deshabilitar la pantalla de bloqueo. Es algo bastante práctico cuando sabemos que el ordenador, únicamente lo utilizaremos nosotros.
Eliminar Bing del menú de inicio
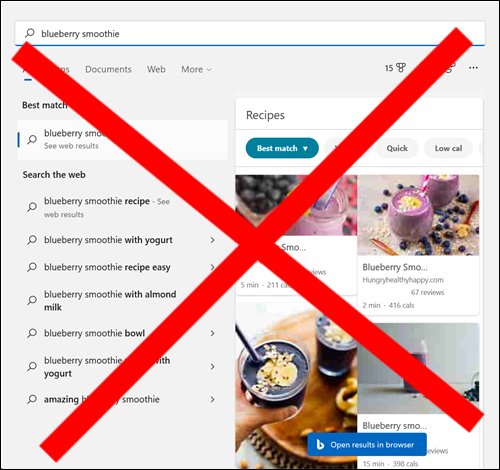
El menú de inicio de Windows tiene un buscador incorporado que, como podremos imaginar, es Bing, el buscador de Microsoft. Simplemente, presionamos el menú Inicio y comenzamos a escribir ¡Eso es todo!
Pero el problema aquí es que la mayoría de veces que usamos esta función es solo para buscar contenido local. Generalmente, cuando vamos a buscar algo en línea, simplemente abrimos Chrome y buscamos a través de Google.
Nuevamente, a través del Editor de registro podemos cambiar esto estableciendo “DisableSearchBoxSuggestions” en 1.
Desactivar el Centro de acciones y notificaciones
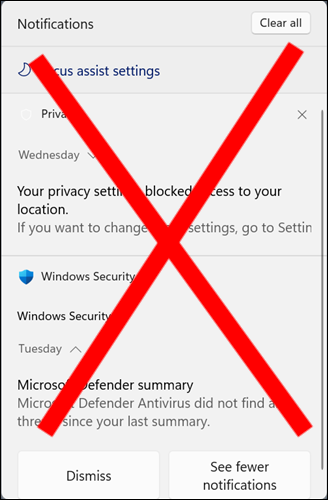
Como venimos comentando, Windows 11 cambio de forma significativa la interfaz y varios elementos de esta. El centro de acciones y notificaciones también sufrió un cambio notorio. Posiblemente, no deseemos tener una enorme ventana con todas las notificaciones al costado de la pantalla. Sea el motivo que sea, con el editor de registro podemos cambiarlo eliminando el Centro de acciones.

