Windows 11 no permite mover la barra de tareas a la parte superior de la pantalla, aunque existe un método para conseguirlo. A diferencia de Windows 10, a partir de octubre de 2021, en la nueva versión del sistema operativo no se puede conseguir usando una configuración oficial. Para lograrlo, vamos a tener que modificar el editor de registro del sistema operativo.
Editar el registro de Windows 11 para mover la barra de tareas
Podemos mover la barra de tareas de Windows 11 a la parte superior de la pantalla utilizando el Editor de registro de Windows. Algo que debemos tener en cuenta antes de comenzar es que un mal uso del editor puede ocasionar graves problemas en el sistema operativo. Recomendamos realizar una copia de seguridad del registro y de los archivos en nuestro ordenador antes de continuar.
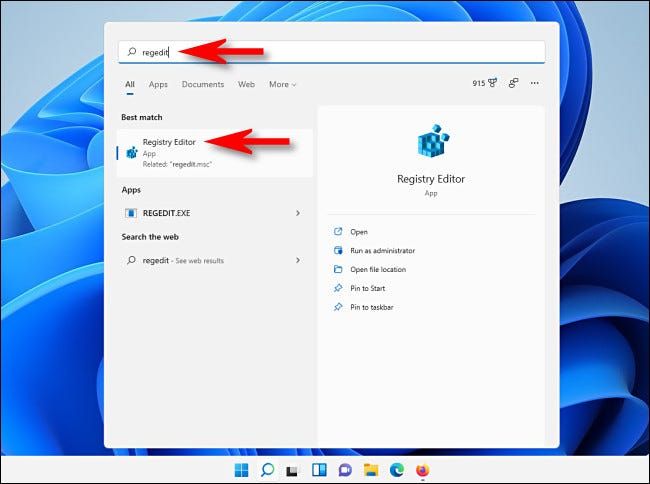
Lo primero que haremos, evidentemente, será abrir el Editor de Registro. Para esto vamos a dar clic en el botón inicio y escribiremos “Regedit”, luego de esto vamos a elegir el Editor de Registro en los resultados.
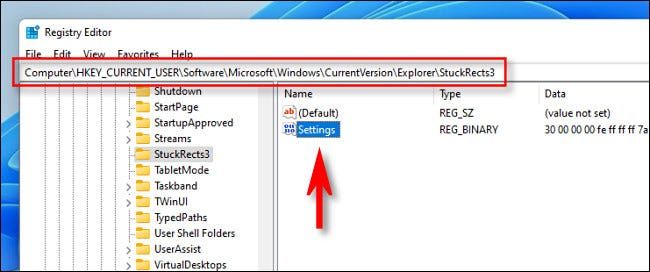
Una vez que se abra, tendremos que navegar hasta la siguiente ubicación a través de la barra lateral izquierda: Computer\HKEY_CURRENT_USER\Software\Microsoft\Windows\CurrentVersion\Explorer\StuckRects3
Cuando lleguemos a “StuckRects3” tendremos que dar doble clic en “Configuración” en el panel de la derecha.
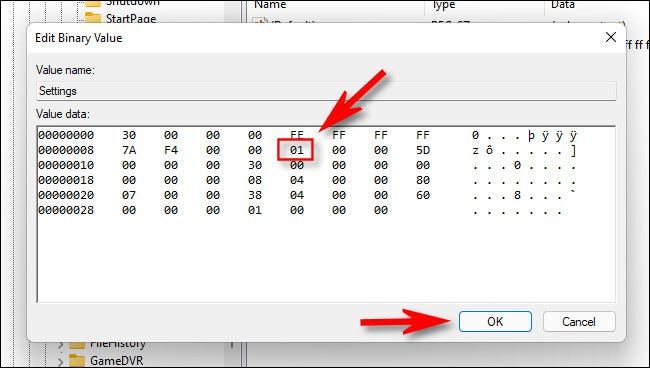
Se abrirá una ventana “Editar valor binario”, podremos ver una tabla de valores. Esta es la parte compleja. Tendremos que ubicar la segunda fila de valores desde arriba, después contaremos hasta el quinto valor comenzando desde la izquierda. De manera predeterminada, este valor se establece en “03”. Tendremos que colocar el cursor justo a la derecha del “03”, daremos clic con el ratón y luego presionaremos la tecla de flecha derecha si es necesario. Presionaremos retroceso una vez para borrar el valor y escribiremos “01”.
Básicamente, lo que tenemos que hacer es reemplazar el valor “03” por el “01”. Cuando terminemos, solo queda dar clic en “Aceptar”.
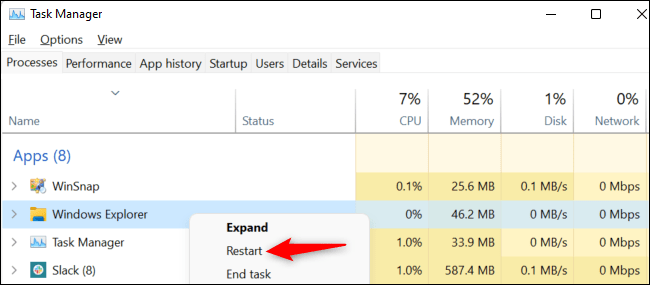
Ahora tendremos que cerrar el Editor de registro y reiniciar el explorador de Windows. También podemos reiniciar el ordenador, aunque quizás no sea lo más óptimo si estamos con otras cosas abiertas.
Para reiniciar el explorador, vamos a presionar Ctrl + Shift + Esc para poder abrir el Administrador de tareas. Alternativamente, podemos dar clic derecho en la barra de tareas y elegir “Administrador de tareas”.
Si es la primera vez que lo abrimos, tendremos que dar clic en “Más detalles” en la parte inferior izquierda para ver la interfaz completa. Luego seleccionamos la pestaña “Procesos” y tendremos que buscar “Explorador de Windows” en la lista, daremos clic con el botón derecho y elegimos “Reiniciar”.
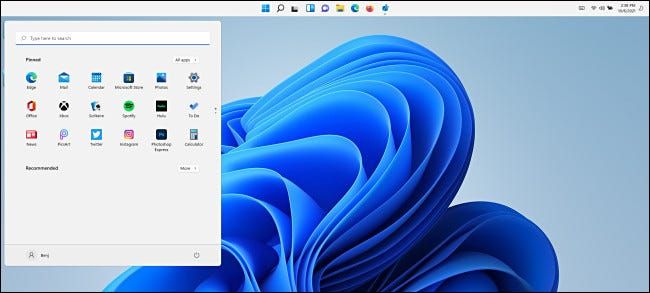
Después de esto, la barra de tareas se ubicará en la parte superior de la pantalla. Si los iconos de la barra de tarea están centrados y hacemos clic en el icono de inicio, notaremos que el menú de inicio aparecerá en el lado izquierdo de la pantalla, no en el centro.
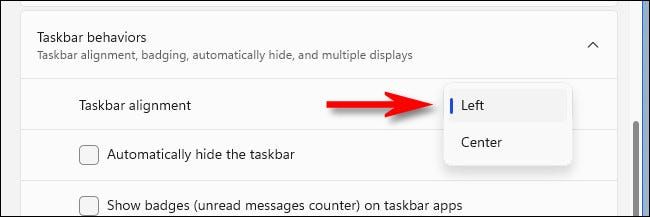
Si deseamos que la ubicación del botón de inicio sea igual que la del menú inicio, tendremos que dirigirnos a Configuración, presionando “Windows + i” y luego vamos hacia Personalización > Barra de tareas > Comportamiento de la barra de tareas y tendremos que configurar la “Alineación de la barra de tareas” en “Izquierda”.
En caso de que deseemos que la barra de tareas vuelva a ubicarse en la parte inferior, tendremos que repetir el proceso y suplantar, en esta ocasión, el “01” por el “03”.

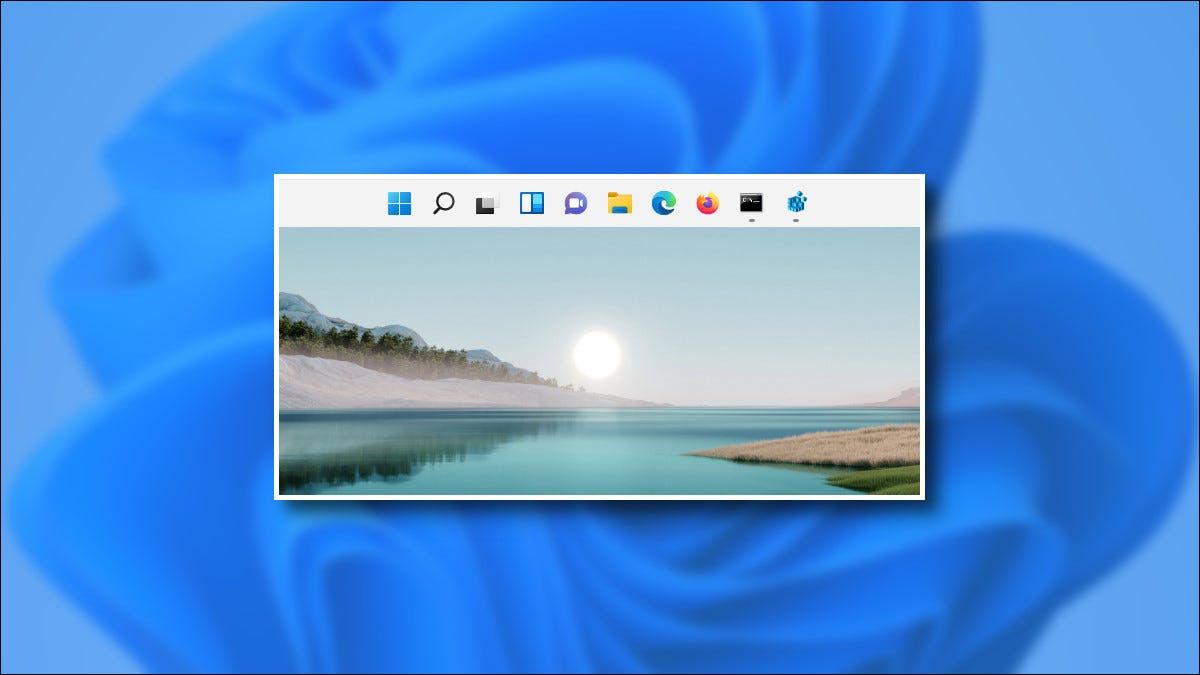
Si al reiniciar el explorador de windows cambia el valor que puedo realizar
Hola Leonardo,
Puedes hacer de nuevo todos los pasos exceptuando el de reiniciar el Explorar de Windows de la manera que se explica en el artículo. Pero, en su defecto, prueba a realizar este proceso:
– Haz clic derecho en el escritorio y selecciona «Nuevo» y luego «Acceso directo».
– En la ubicación del elemento, escribe lo siguiente:
taskkill /f /im explorer.exe && explorer.exe– Dale un nombre a tu acceso directo (por ejemplo, «Reiniciar Explorer»).
– Haz clic con el botón derecho en el acceso directo que acabas de crear y selecciona «Propiedades».
– Haz clic en el botón «Avanzado» y marca la casilla «Ejecutar como administrador».
– Haz clic en «Aceptar» para cerrar las propiedades del acceso directo.
Ahora, una vez que hayas cambiado el valor del registro, reinicia el Explorador de Windows haciendo clic derecho en el acceso directo que acabas de crear y seleccionando «Ejecutar como administrador». Esto debería evitar que el Explorador de Windows sobrescriba el valor del registro que has modificado.
Ya nos cuentas si te ha servido.
Un saludo!
no está funcionando para mi, incluso con lo del acceso directo
Hola Joaquín, qué tal?
Podrías decirnos cuáles son los pasos que has seguido, para de esa forma intentar descubrir qué es lo que está fallando en tu PC y por qué no puedes mover la barra de tareas a la parte superior?
Por otro lado, te dejamos una aplicación de pago que también sirve para este truco.
Hablamos de StartAllBack, y puedes descargarla desde el siguiente enlace:
https://www.startallback.com/
Prueba suerte, y nos comentas qué tal te ha ido. Saludos!
A mi tampoco me funciono. Cambio el valor, y despues de hacer todo, vuelve al valor original en el regedit
Hola Alex, qué tal?
Te comentamos lo mismo que a leonardo rios aquí arriba. Fíjate si siguiendo los pasos que indicó mi compañero Juan José puedes lograr el resultado esperado. Debería ser así.
Un saludo y esperamos novedades al respecto.