Las tablets de Amazon nos permiten descargar muchas apps desde la Amazon AppStore, pero no podemos negar que la cantidad de aplicaciones disponibles frente a otras tiendas es algo limitada. Por suerte, es factible instalar la Google Play en Amazon Fire. A pesar de que es un poco complejo, una vez instalada, podremos cargar todas las aplicaciones que deseemos de forma rápida y sencilla; igual que en cualquier otro dispositivo Android.
Descargar archivos de la Play Store
Antes de iniciar tenemos que asegurarnos de que tengamos una tablet Fire de 2014 o posterior. Es muy probable que este método no funcione con Kindle Fire antiguas, el motivo es que debemos habilitar las Aplicaciones de fuentes desconocidas.
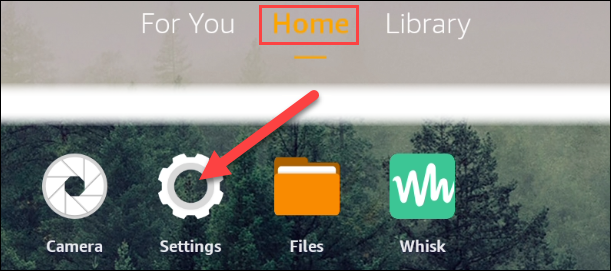
Así que lo primero que haremos será iniciar la aplicación Configuración que se encuentra en la pantalla de Inicio.
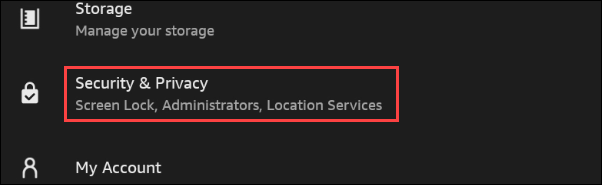
En este apartado nos dirigiremos a Seguridad y privacidad.
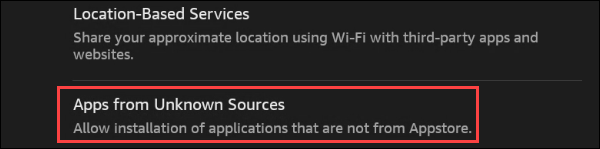
Vamos a seleccionar Aplicaciones de fuentes desconocidas.
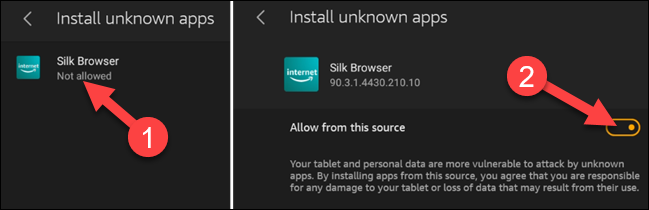
Buscaremos Silk Browser y activaremos el interruptor Permitir desde esta fuente. De esta manera tendremos la posibilidad de instalar cualquier aplicación que no se encuentre en la tienda de aplicaciones de Amazon.
Instalar Google Play en Amazon Fire
Una vez que tenemos todo esto listo, podremos descargar los archivos de la Google Play para proceder a instalar en Amazon Fire. Existen cuatro archivos APK que necesitaremos descargar para que funcione la Play Store, pero tendremos que saber cuál descargar dependiendo del modelo de nuestra tablet Fire.
Entonces vamos a tener que averiguar qué modelo tenemos y para esto nos dirigiremos a Configuración > Opciones del dispositivo > Acerca de Fire Tablet. Aquí vamos a ver el nombre de nuestro dispositivo. También tendremos que verificar la versión de Fire OS, para esto vamos a Configuración > Opciones de dispositivo > Actualizaciones del sistema.
Una vez que tenemos esto bien en claro, podemos descargar los archivos correspondientes a nuestra tablet. Vamos a descargar los archivos que veremos más abajo dependiendo del modelo de nuestro dispositivo.
Administrador de cuentas de Google
Si tenemos Fire HD 10 (9.ª generación, 11.ª generación), Fuego 7 (9.ª generación), Fire HD 8 (8.ª y 10.ª generación) descargaremos la versión 7.1.2.
En caso de disponer de una Fire HD 10 (7.ª generación y anteriores), Fire HD 8 (7.ª generación y anteriores), Fire 7 (7.ª generación y mayores), Fire HD 6, Fire HDX 8.9, procedemos a descargar la versión 5.1.
Google Services Framework
Fire HD 10 (9.ª generación, 11.ª generación), Fire HD 8 (10.ª generación), Fire 7 (9.ª generación) en Fire OS 7, Fire HD 8 (8.ª generación) en Fire OS 7 procedemos a descargar la versión 9-4832352.
Para Fire 7 (9.ª generación) en Fire OS 6, Fire HD 8 (8.ª generación) en Fire OS 6, vamos con la versión 7.1.2.
Fire HD 10 (7.ª generación y anteriores), Fire HD 8 (7.ª generación y anteriores) , Fire 7 (7.ª generación y mayores), Fire HD6 y Fire HDX 8.9, descargaremos la versión 5.1.
Google Play Services
Si temenos Fire HD 10 (9.ª generación, 11.ª generación) y Fire HD 8 (10.ª generación) tocara instalar ARM de 64 bits, nodpi, Android 9.0+.
En caso de tener Fire 7 (9ª generación) procedemos con ARM de 32 bits, nodpi, Android 6.0+.
Y si tenemos Fire HD 8 (8ª generación) descargamos ARM de 64 bits, nodpi, Android 6.0+.
Por último, Fire HD 10 (7.ª generación y anteriores), Fire HD 8 (7.ª generación y anteriores), Fire 7 (7.ª generación y mayores), Fire HD 6 y Fire HDX 8.9 vamos con ARM de 32 bits, nodpi, Android 5.0+.
Google Play Store
En el caso de la Play Store, es la misma para todos los modelos. Igualmente, recomendamos seleccionar la última versión de la APK y que no sea una beta, sino una versión estable. Podemos encontrar la APK en este enlace.
Instalar la tienda de Google
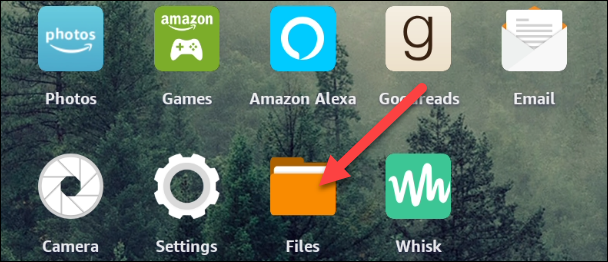
Una vez que tenemos todos los archivos APK en nuestro dispositivo, proceder con la instalación será demasiado sencillo. Vamos a la app Archivos desde la pantalla de inicio.
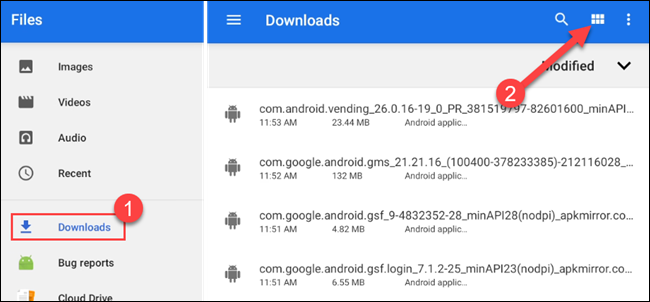
A continuación, nos dirigimos a Descargas en la barra lateral izquierda y recomendamos cambiar la vista a la lista de archivos. Aquí tendremos que ver los cuatro archivos que descargamos.
Debemos tener en cuenta que es fundamental instalarlos en orden. Para cada una de estas APK tendremos que seguir el mismo proceso: seleccionamos el archivo > elegimos Continuar > presionamos Instalar. Después de que se instale, presionamos en Listo y no abrimos la Play Store.
Tendremos que instalar los archivos en el siguiente orden. Debemos tener en cuenta que los nombres de estos archivos en el dispositivo, serán más largos, pero comenzarán igual.
- com.google.android.gsf.login
- com.google.android.gsf
- com.google.android.gms
- com.android.vending
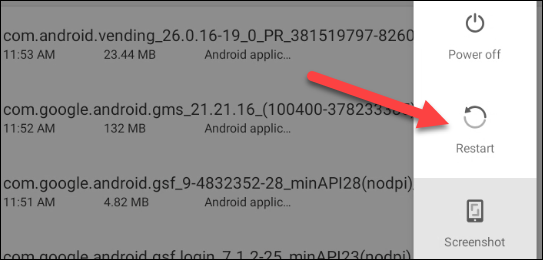
Una vez que tengamos todos los APK instados, vamos a proceder a reiniciar el dispositivo. Para esto mantendremos presionado el botón de encendido durante unos segundos y luego presionaremos Reiniciar.
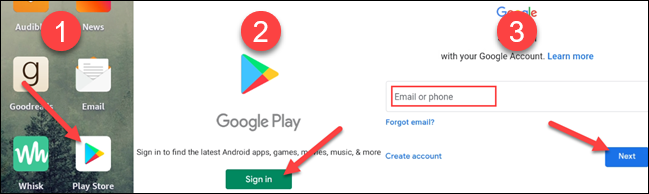
Luego de reiniciar, vamos a ver la Play Store en la pantalla de inicio. Tendremos que abrir la app e iniciar sesión con nuestra cuenta de Google.
Una vez que iniciemos sesión, la aplicación funcionara como en cualquier otro dispositivo. Podremos descargar YouTube, Google Docs, Gmail o cualquier otra aplicación que no se encuentre disponible en la Amazon AppStore.

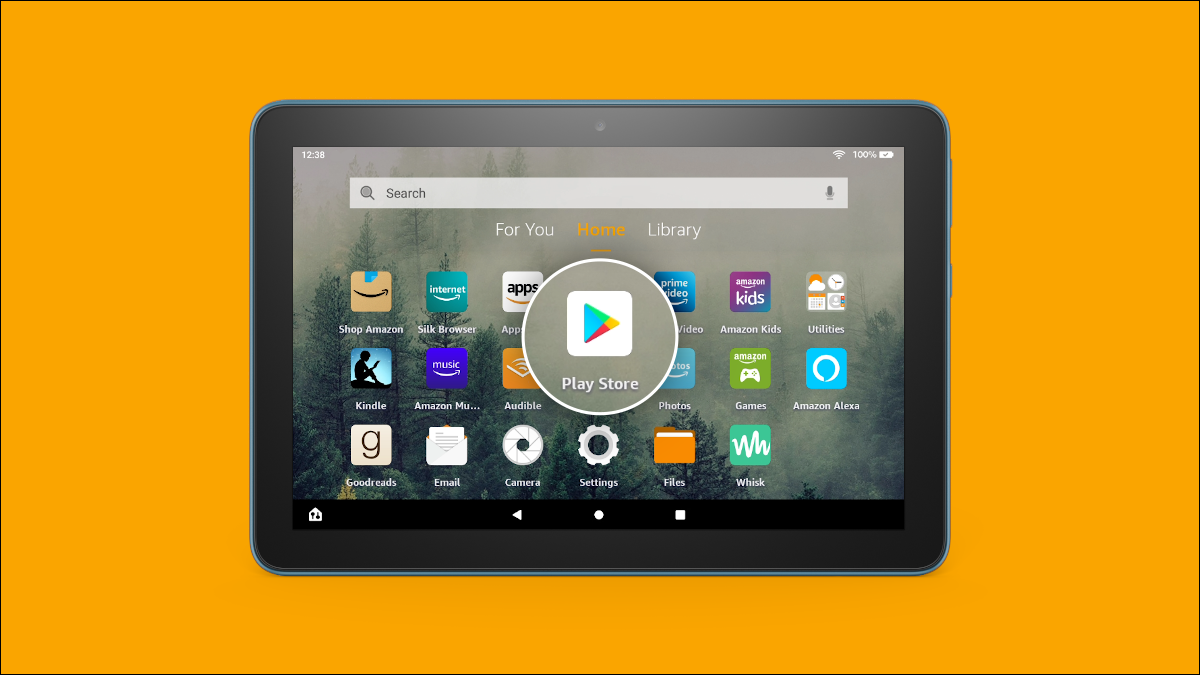
¿Tienes alguna pregunta o problema relacionado con el tema del artículo? Queremos ayudarte.
Deja un comentario con tu problema o pregunta. Leemos y respondemos todos los comentarios, aunque a veces podamos tardar un poco debido al volumen que recibimos. Además, si tu consulta inspira la escritura de un artículo, te notificaremos por email cuando lo publiquemos.
*Moderamos los comentarios para evitar spam.
¡Gracias por enriquecer nuestra comunidad con tu participación!