Encontramos un juego que nos gusta y lo queremos disfrutar ya mismo, esperar a que se termine de descargar puede ser un proceso lento, especialmente si es demasiado pesado. Es por eso que lo mejor es acelerar las descargas de Steam en Windows 10 y de esta manera, lograremos disfrutar de ese querido juego antes de lo que nos imaginábamos.
Acelerar las descargas de Steam en Windows 10
Terminar procesos innecesarios
En muchas ocasiones, tener demasiadas aplicaciones y servicios que consumen recursos informativos es un problema. Al eliminarlos, abrimos la RAM y CPU para otras tareas, entre las que se incluye las descargas y cualquier proceso de entrada o salida para conseguir los juegos de Steam.
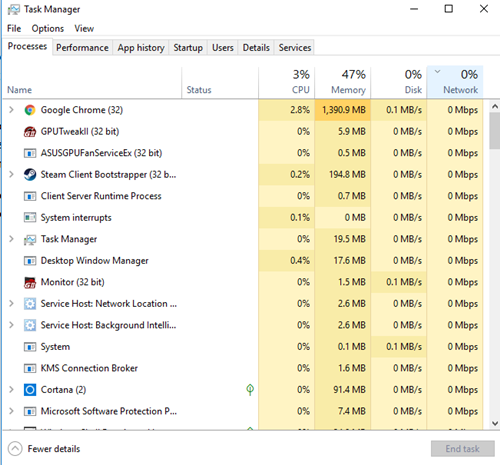
Vamos a abrir el Administrador de tareas presionando la combinación de teclas Ctrl + Alt + Supr y lo seleccionamos.
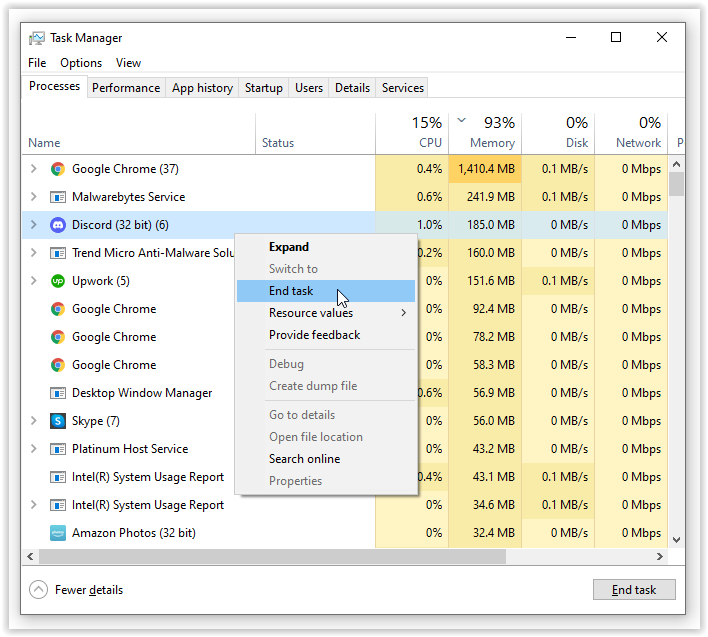
Vamos a buscar los procesos que consideramos innecesarios y le daremos clic derecho para Finalizar tarea. Evidentemente, lo primero que tendremos que cerrar serán navegadores y otros programas que pueden afectar la velocidad de descarga.
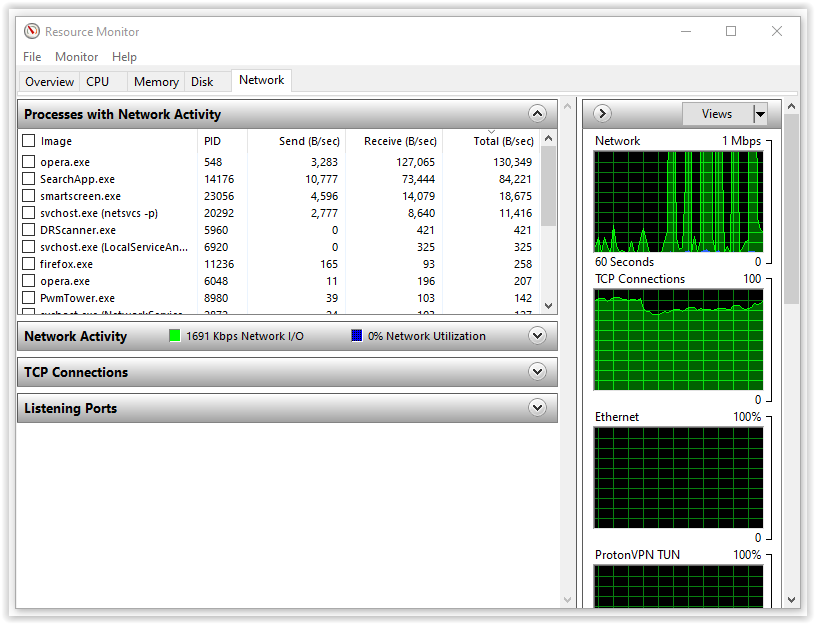
En la parte de debajo de la ventana, daremos clic en Abrir monitor de recursos, después elegiremos la pestaña Red para ver si algo está ocupando en ancho de banda.
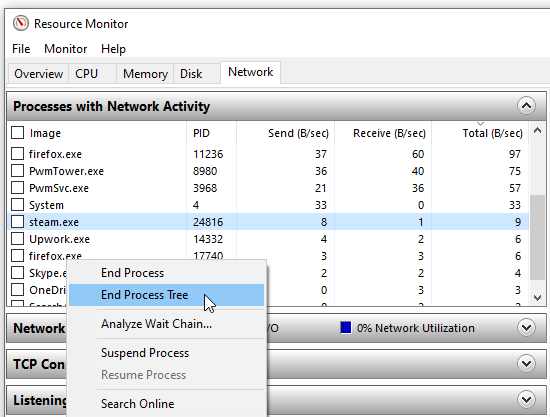
Si encontramos una aplicación que está ocupando todo el ancho de banda, entonces deberíamos finalizarla. Daremos clic derecho en el proceso en cuestión y elegiremos Finalizar árbol de procesos. Recomendamos tener un poco de paciencia, en algunas ocasiones demora en eliminarlo.
Darles prioridad a las descargas
Podemos hacer uso del administrador de tareas de Windows para proporcionarle máxima prioridad a la descarga de Steam.
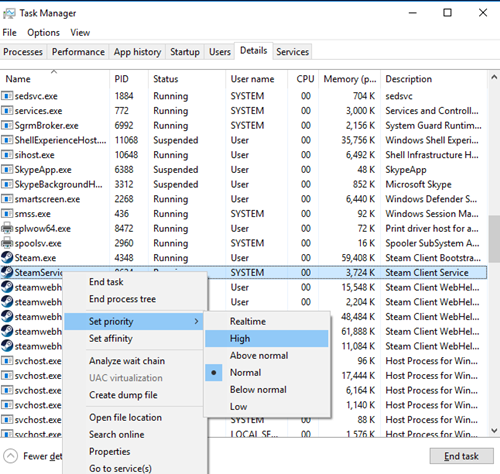
- Tendremos que abrir Steam y luego el Administrador de tareas.
- Buscaremos Steam Client entre los procesos y después le daremos clic derecho, vamos a Ir a detalles.
- Se abre la ventana Detallas, aquí vamos a dar clic con el botón derecho en SteamServices.exe y vamos a establecer la prioridad como Alta.
Es posible que este método no tenga un impacto impresionante en cuanto a la velocidad. Sin embargo, junto con el truco anterior, podremos notar una diferencia. Especialmente sí estamos descargando un juego pesado.
Verificar región de descarga y límite de ancho de banda
Steam usa nuestra ubicación para las descargas. La velocidad se ve afectada por la región en donde estamos y en algunas ocasiones, Steam puede detectar que el área es incorrecta. Para lograr obtener los mejores resultados posibles, tendremos que configurar nuestra ubicación o la más cercana a nosotros.
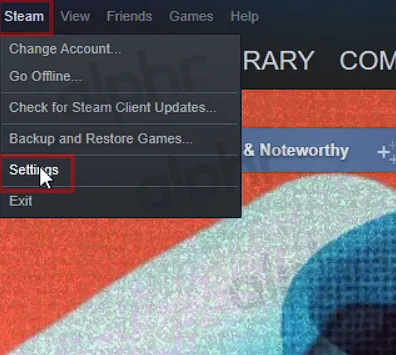
Vamos a abrir Steam y luego vamos a dar clic en Steam en la esquina superior izquierda, seleccionamos Configuración.
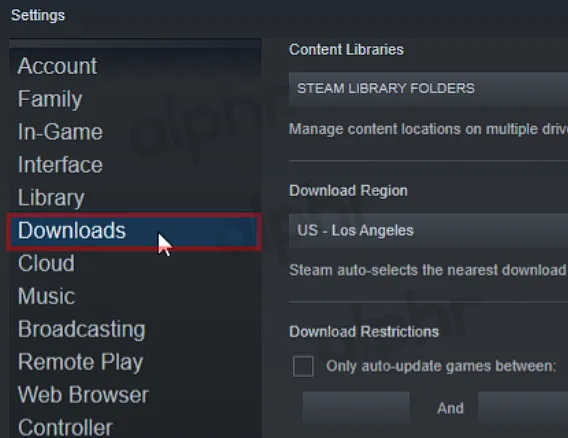
Aquí tendremos que dar clic en Descargas.
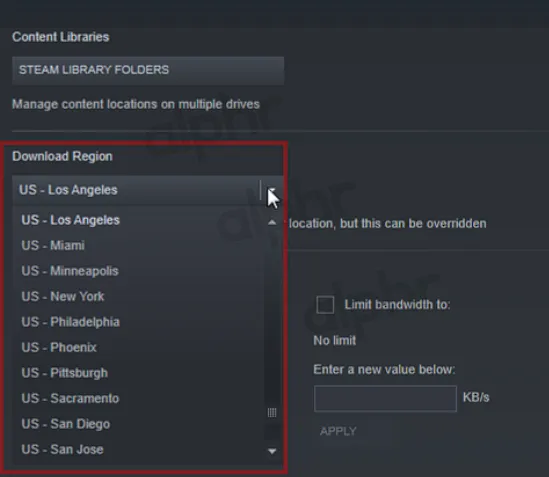
A continuación, daremos clic en el menú desplegable Descargar región, podremos elegir la que sea más cercana a nosotros.
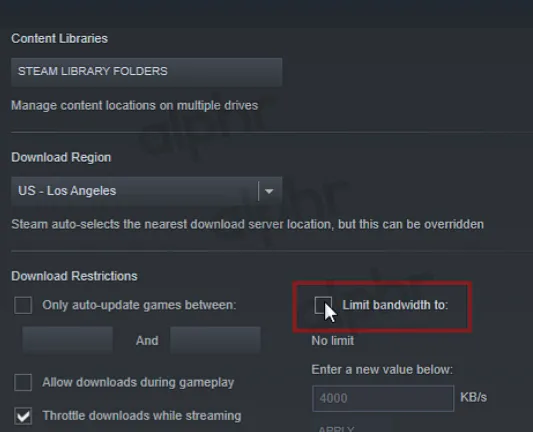
Otra cosa que vamos a tener que asegurarnos de que esté desmarcada es la casilla de Limitar ancho de banda para nosotros.
En algunas ocasiones puede ser que la zona más cercana a nosotros no sea la mejor opción. Esto ocurre cuando el tráfico es demasiado alto en la región; así que seleccionar otra puede aumentar significativamente la velocidad de descarga.

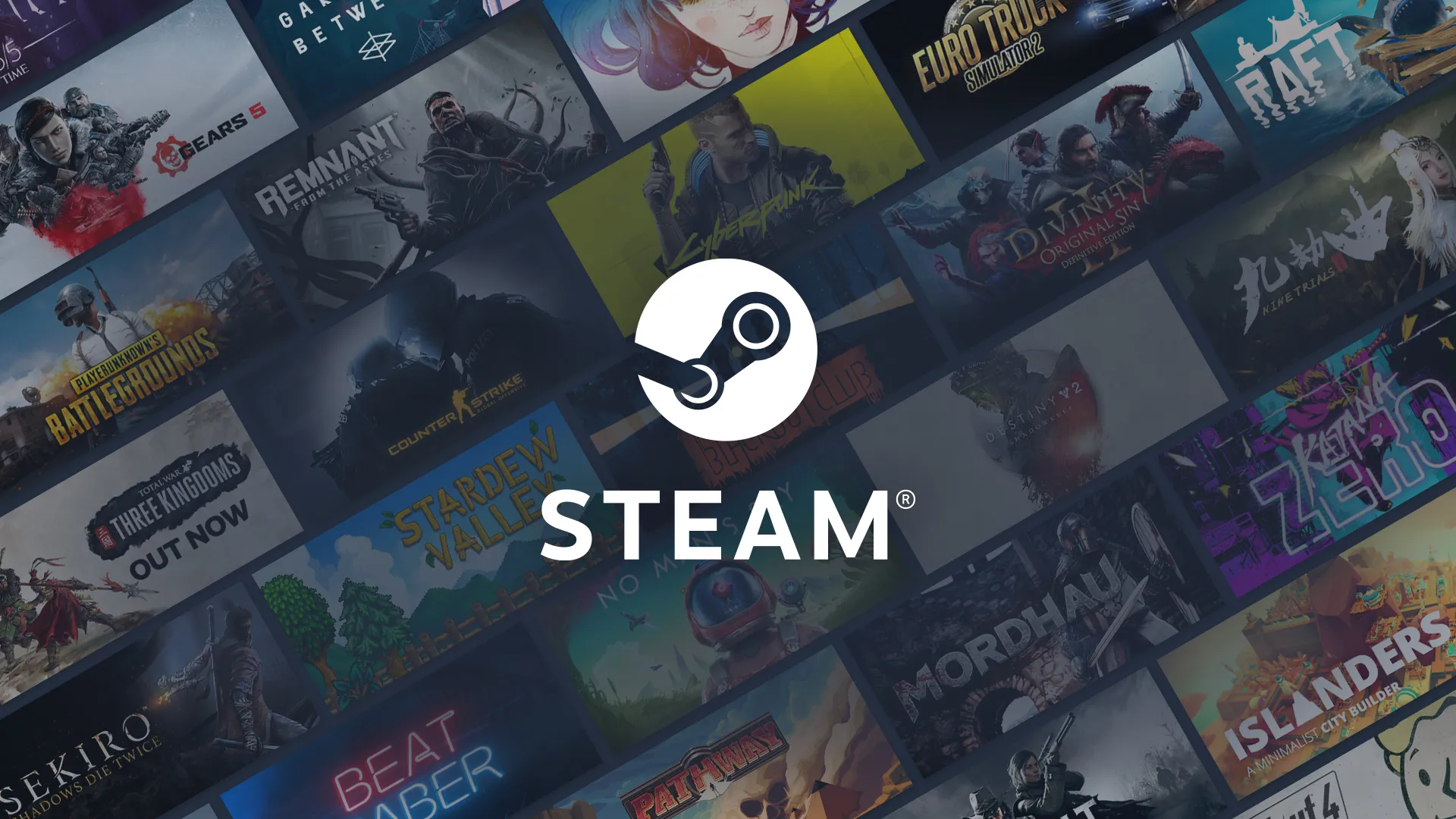
¿Tienes alguna pregunta o problema relacionado con el tema del artículo? Queremos ayudarte.
Deja un comentario con tu problema o pregunta. Leemos y respondemos todos los comentarios, aunque a veces podamos tardar un poco debido al volumen que recibimos. Además, si tu consulta inspira la escritura de un artículo, te notificaremos por email cuando lo publiquemos.
*Moderamos los comentarios para evitar spam.
¡Gracias por enriquecer nuestra comunidad con tu participación!