- El brillo es uno de los aspectos más básicos de los monitores, por lo que establecerlo exactamente donde lo quieres tiene una influencia absoluta en la interacción que obtengas con tu computadora
- Algunas personas con ordenadores que corren Windows 11 dicen que falta un control deslizante, capaz de facilitar las cosas, pero hay otras herramientas que también nos dejan personalizarlo
En este proceso de adaptación que muchos estamos atravesando ya con Windows 11 instalado en nuestros equipos, hay varias personalizaciones del sistema que resultan importantes día a día. Cambiar el brillo en Windows 11, por ejemplo, puede parecer algo fácil. Pero hay configuraciones adicionales que mejorarán tu experiencia como usuario, y justamente en todos los detalles al respecto de esta función es que queremos centrarnos en el artículo.
De hecho, una de las quejas más recurrentes de quienes ya han instalado Windows 11 en su PC es que no pueden establecer el nivel de brillo que pretenden, ni desde la Configuración rápida ni desde la Configuración de Windows. Ese problema, relacionado con la falta de un control deslizante de brillo tiene, sin embargo, una veloz solución.
Cambiar el brillo en Windows 11 paso a paso
Desde la Configuración rápida
El truco más directo para modificar el brillo en Windows 11 es desde el panel de Configuración rápida, claro. Microsoft ha mejorado el Centro de actividades de su sistema operativo, con botones y controles deslizantes trascendentales para las funciones básicas, así que creemos que es la mejor alternativa actual.
- Haz click en el panel Configuración rápida, en la esquina inferior derecha de la Barra de tareas, o bien presiona las teclas Windows + A en simultáneo, para acceder a este menú de personalización
- Junto al icono del sol, arrastra el control deslizante para establecer el nivel de brillo que deseas en tu PC
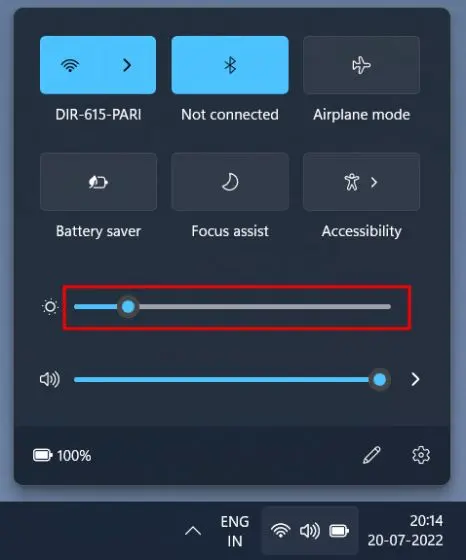
Como puedes ver, es un tutorial simple, que cualquiera puede llevar a cabo en un segundo.
Desde la Configuración de Windows
Más allá del panel de Configuración rápida, siempre contamos con la aplicación de Configuración en sí misma. Podemos ajustar el brillo desde allí en caso de que no estemos conformes con la primera propuesta indicada.
- Presiona las teclas Windows + I en simultáneo, para acceder a este menú de personalización
- Ve a Sistema, luego a Pantalla en el panel derecho, y verás el control deslizante
- Mueve el control hasta ajustar el brillo según tus necesidades
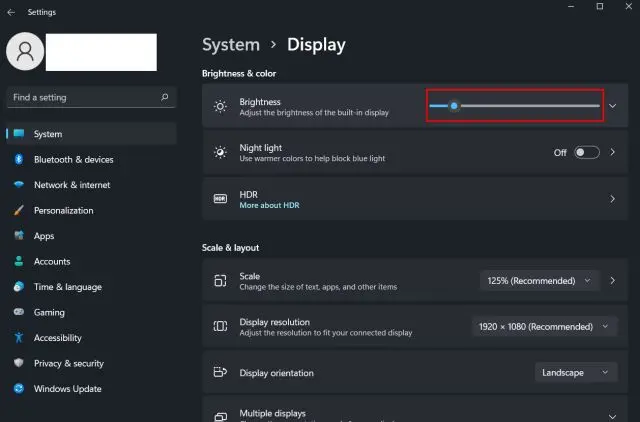
Nuestra recomendación, en este sentido, es que dejes habilitado el brillo automático para que tu PC sepa cuándo subirlos o bajarlo, si bien esto depende de cada uno, y también puedes decidir manejarlo manualmente. Solamente debes hacer caso omiso a la leyenda «Ayuda a mejorar la batería optimizando el contenido que se muestra y el brillo» respecto del brillo automático, y determinar una latitud perfecta para tus requerimientos.
Ajustar el brillo de la pantalla en Windows 11 con teclas dedicadas
Si trabajas habitualmente con un portátil, es probable que tenga una tecla dedicada para el brillo en pantalla. Estas teclas de ajuste de brillo se suelen posicionar en la parte alta del teclado, para un acceso sin obstáculos.
En general, eso no va a significarte ningún problema, y de hecho se extraña una función así en los PC de escritorio. Nada más tienes que buscar en la parte alta del teclado de tu laptop las teclas que tienen el icono de un sol. Normalmente habrá dos teclas contiguas, cerca de F2, F3, F4, F5, F11 o F12, con iconos de sol bajo y alto, representando cada una de ellas la acción que realiza, de acuerdo a si reduce o eleva el brillo en pantalla.
Eso sí, como estos equipos tienen menos teclas que los teclados grandes de escritorio, es posible que debas combinar las que llevan el sol con otras teclas, como la Fn o función, que está al lado de la tecla Ctrl. Manteniendo pulsadas las teclas Fn y la del sol abajo o sol arriba, podrás ajustar inmediatamente el brillo.
Como decíamos, ésta no es una condición indispensable sino que guarda relación con cada modelo de notebook. Tendrás que hacer la prueba primero sin pulsar Fn y, si el brillo no cambia, entonces debes presionarla también.

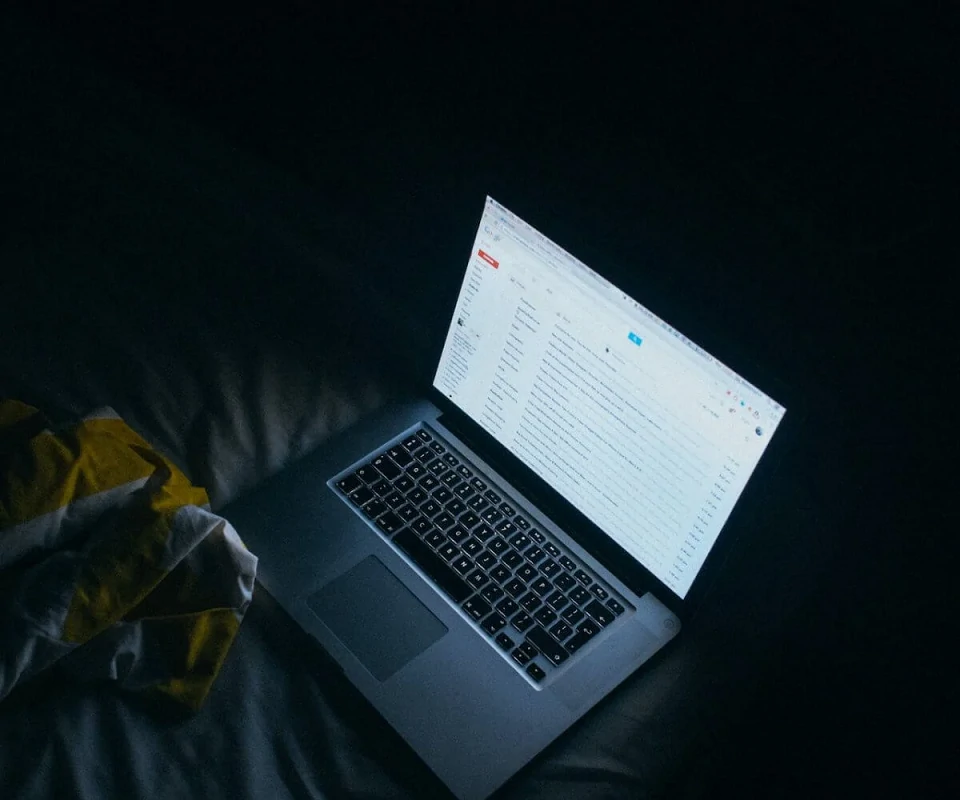
¿Tienes alguna pregunta o problema relacionado con el tema del artículo? Queremos ayudarte.
Deja un comentario con tu problema o pregunta. Leemos y respondemos todos los comentarios, aunque a veces podamos tardar un poco debido al volumen que recibimos. Además, si tu consulta inspira la escritura de un artículo, te notificaremos por email cuando lo publiquemos.
*Moderamos los comentarios para evitar spam.
¡Gracias por enriquecer nuestra comunidad con tu participación!