En algunos momentos puede resultar sumamente útil agregar una ruta estática a la tabla de enrutamiento. En este artículo, vamos a explicar cómo podemos hacerlo, funciona en casi todas las versiones del sistema operativo: Windows 7, 8, 10 y 11.
¿Qué son las tablas de enrutamiento?
Una tabla de enrutamiento decide dónde van todos los paquetes cuando salen de un sistema, independientemente de si ese sistema es un enrutador físico o PC. La gran mayoría de los enrutadores, incluido el que viene integrado en nuestro PC, usan una manera de enrutamiento dinámico, en donde el enrutador logra seleccionar el mejor lugar para reenviar paquetes basándose en la información que consigue de otros enrutadores.
Muchos enrutadores brindan la posibilidad de añadir una ruta estática (la cual no se actualiza de manera dinámica) esto es útil cuando deseamos reenviar siempre cierto tráfico a un enrutador o puerta de enlace específico ¿Por qué haríamos esto? La mayoría de personas que usa Windows no lo harán, incluso en empresas. Pero en algunos momentos puede ser algo útil:
- Disponemos de dos conexiones. Quizás una la usamos para uso regular y la otra para estar en una red de trabajo. Deseamos que todo el tráfico a cierto rango de direcciones IP salga a través de una de estas conexiones.
- Configuramos varias subredes en la red y necesitamos dirigir el tráfico a una subred específica. Las rutas estáticas son muy útiles en estos entornos.
- Cuando usamos un ordenador con Windows como enrutador para la red y necesitamos tener un mayor control sobre esta.
Ver tabla de enrutamiento de Windows
Lo primero que tenemos que ver es la tabla de enrutamiento. Para esto vamos a iniciar Símbolo de sistema presionando Windows + X y luego seleccionando la opción Símbolo de sistema (administrador).
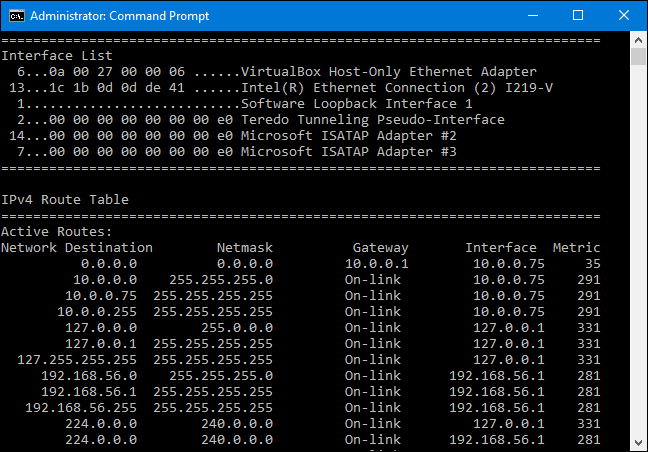
Una vez en símbolo de sistema, tendremos que escribir el siguiente comando: route print
Aquí veremos una lista bastante larga de destinos de red y las puertas de enlace a las que se reenvían los paquetes cuando se dirigen al destino en cuestión. A menos que hubiéramos añadido rutas estáticas, todo se generara de forma dinámica.
Añadir una ruta estática a la tabla de enrutamiento de Windows
Si deseamos añadir una ruta estática a la tabla, tendremos que escribir un comando usando esta sintaxis:
route ADD destination_network MASK subnet_mask gateway_ip metric_cost
En el caso de subnet_mask y metric_cost son opcionales. Si no especificamos una máscara de subred; 255.255.255.0 se utilizará de forma predeterminada. En caso de que no especifiquemos un costo de métrica, el costo mayor que la entrada de destino será 0.0.0.0. El valor de costo de métrica es únicamente un costo relativo a otros costos en la tabla y se utilizan con el sistema decide entre varias rutas que podrían llegar al mismo destino.
Por ejemplo, si deseamos añadir una ruta que especifique que todo el tráfico destinado a la subred 192.168.35.0 fue a una puerta de enlace en 192.168.0.2 y únicamente queremos utilizar el costo de métrica automático, podríamos usar el siguiente comando:
route ADD 192.168.35.0 MASK 255.255.255.0 192.168.0.2
Si usamos el comando route print para mirar la tabla ahora, veremos la nueva ruta estática.
Evidentemente, todo esto es algo sencillo, aunque nos encontramos con un detalle a considerar. Cuando añadimos una ruta estática, por defecto únicamente dura hasta la próxima vez que iniciamos Windows. El motivo de esto es que muchas empresas hacen uso de una lista coordinada de rutas estáticas que se actualiza seguido.
Entonces, en lugar de añadir y actualizar todas estas rutas en cada máquina, se distribuye un archivo de script por lotes que se encarga de agregar las rutas más nuevas durante el inicio de Windows. Gracias a esto, la tabla de enrutamiento se mantiene despejada.
Podriamos usar el método de secuencia de comandos por lotes, escribir estos scripts tampoco es una tarea imposible. Pero si estamos añadiendo pocas rutas que encima, no esperamos cambiar con frecuencia, podemos simplemente agregar la opción al comando para que la ruta sea persistente. Una ruta persistente se mantiene incluso cuando se inicia Windows. Podemos usar el comando que vimos anteriormente, solo haremos una pequeña modificación.
route -p ADD 192.168.35.0 MASK 255.255.255.0 192.168.0.2
Quitar ruta estática de la tabla de enrutamiento de Windows
Puede llegar el momento en donde deseamos deshacernos de una ruta estática en la tabla. Lo único que tendremos que hacer es usar este comando: route delete destination_network
Por lo tanto, para eliminar la ruta que hemos creado antes con la red de destino 192.168.35.0, únicamente tendríamos que escribir el siguiente comando: route delete 192.168.35.0

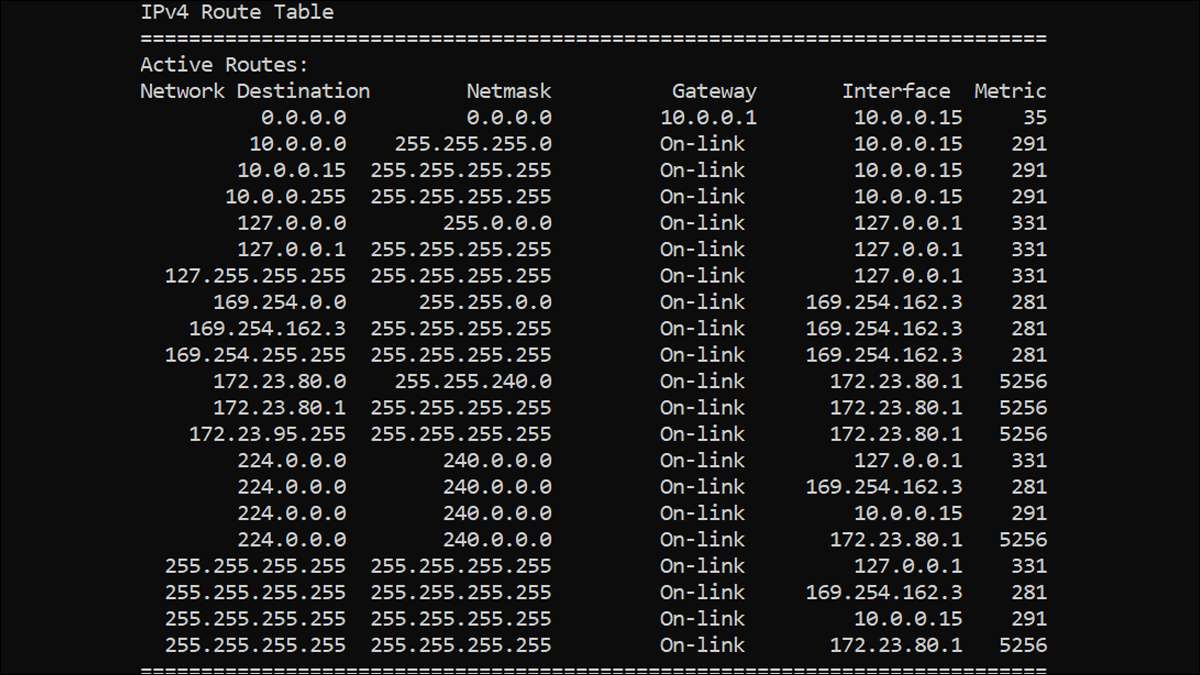
¿Tienes alguna pregunta o problema relacionado con el tema del artículo? Queremos ayudarte.
Deja un comentario con tu problema o pregunta. Leemos y respondemos todos los comentarios, aunque a veces podamos tardar un poco debido al volumen que recibimos. Además, si tu consulta inspira la escritura de un artículo, te notificaremos por email cuando lo publiquemos.
*Moderamos los comentarios para evitar spam.
¡Gracias por enriquecer nuestra comunidad con tu participación!