Cada tanto, grabar un audio en Windows 11 puede resultar demasiado útil. Ya sea que deseemos enviar una descripción detallada y específica sobre algo en lo que estamos trabajando o quizás mientras estamos trabajando en la edición de vídeos agregar un audio de fondo. Sea como sea, Windows 11 nos permite hacerlo de dos maneras muy sencillas.
Grabar audio de Windows con Grabador de sonido de Windows 11
El nuevo sistema operativo de Windows 11 cuenta con un grabador de sonido incorporado que funciona muy bien y es sencillo de utilizar. Microsoft actualizo su aplicación Voice Recorder, el cual se basa en UWP. Ahora cambio de nombre a Grabadora de sonido y cuenta con un nuevo diseño, que va de la mano estéticamente hablando con todo Windows 11.
Lo mejor de Sound Recorder en Windows 11 es que permite grabar en diferentes formatos: MP3, M4A, WAV, FLAC, WMA y varios más. Adicionalmente, es factible elegir la calidad del audio: automático, medio y mejor. Podremos cambiar el dispositivo de entrada (micrófono) en la misma app. Aunque si es para grabar música, recomendamos usar software para música especifico.
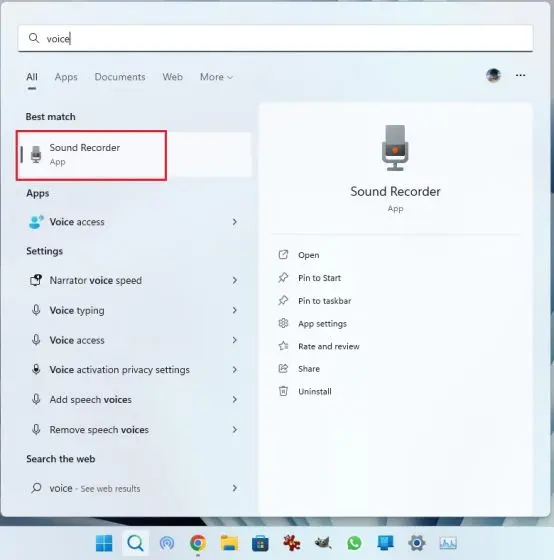
Lo primero que tendremos que hacer es presionar la tecla Windows y escribir voz o sonido. Aparecerá la Grabadora de voz o Grabadora de sonido.
Abrimos la aplicación y se actualizará a la última versión de Voice Recorder. También tenemos la opción de actualizarlo directamente desde la Microsoft Store desde este enlace.
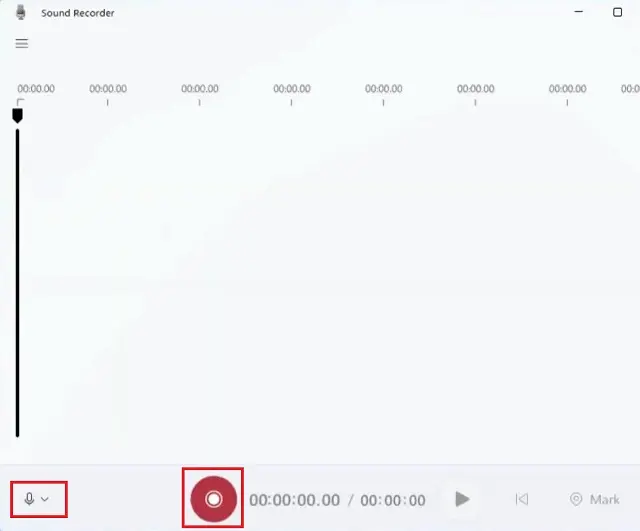
A continuación, iniciamos la app Grabadora de sonidos. En la parte inferior izquierda, nos encontraremos con el menú desplegable de dispositivo de grabación. Tendremos que dar clic en el botón rojo Grabar en la parte inferior para poder comenzar a grabar audio. En caso de que deseemos detener la grabación, simplemente volveremos a dar clic en el mismo botón.
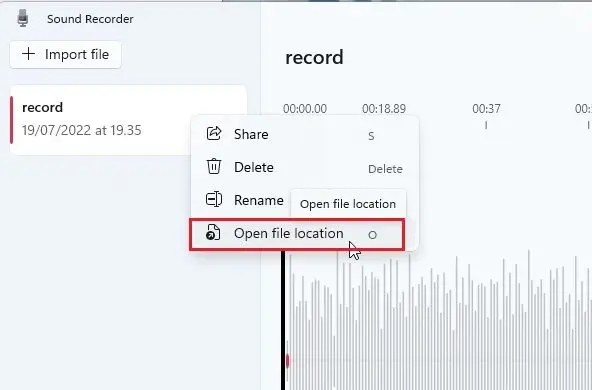
Luego de esto podemos dar clic derecho en el audio que hemos grabado y abrir la ubicación de archivo para poder encontrarlo rápidamente.
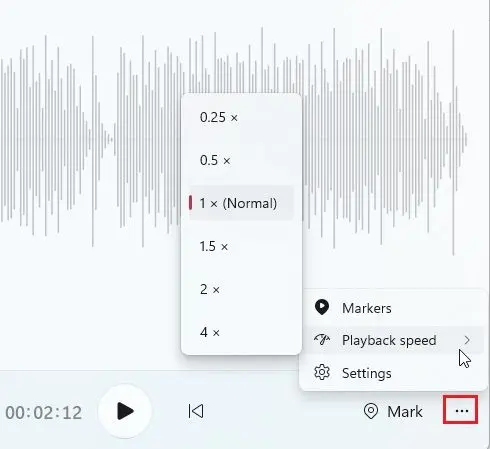
Otra opción con la que contamos es la de mercar los intervalos de audio con marcas de tiempo y también es posible cambiar la velocidad de reproducción desde el menú con tres puntos que encontraremos en la parte inferior derecha.
Para cambiar la calidad de grabación de Windows 11 tendremos que dirigirnos a Configuración presionando en el icono de los tres puntos suspensivos en la parte inferior derecha, se despliega un menú y encontraremos la opción.
Con Audacity
Lo primero que tendremos que hacer es descargar Audacity desde este enlace. Aunque también tenemos la opción de descargarlo desde la misma Microsoft Store desde aquí.
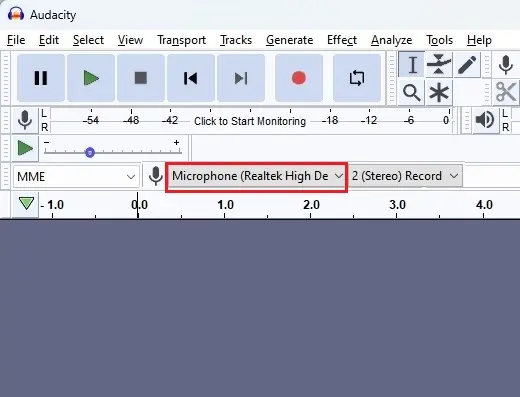
Cuando la tengamos instalada, abriremos la aplicación desde el menú de inicio de Windows. Una vez abierta, junto al ícono del micrófono en la parte superior, podremos elegir la fuente de entrada para grabar el audio.
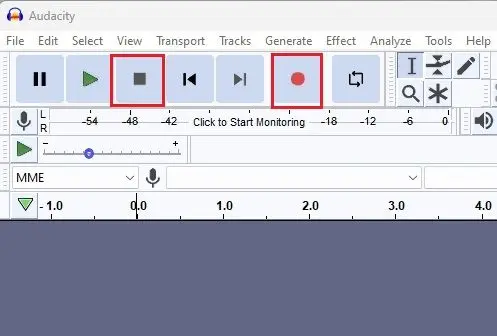
Ahora, presionamos en el icono de un círculo redondo para poder iniciar la grabación. Si deseamos detenerla, podemos pulsar el botón gris Detener.
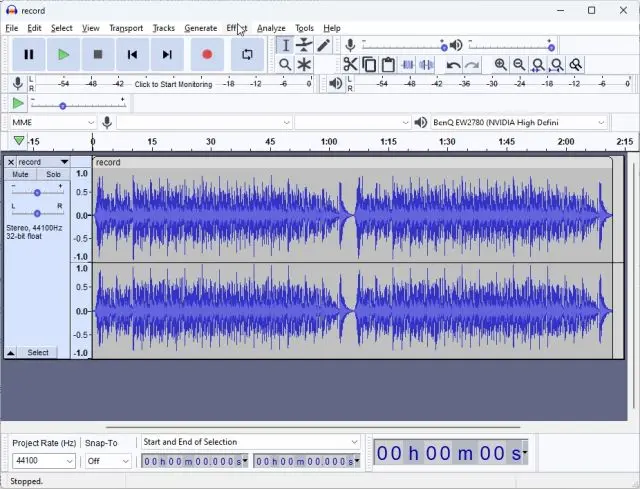
Una vez que terminamos la grabación, presionaremos en el botón verde de reproducción para poder escucharla. Audacity nos permite editar la grabación, es un programa que tiene opciones complejas y variadas, de los mejores para la edición de audio; especialmente si tenemos en cuenta que es gratuito.

Para poder guardar la grabación, tendremos que dar clic en Archivo y elegir Exportar. Aquí podremos elegir el formato que deseemos.
Procedemos a elegir la carpeta en donde deseamos guardar la grabación y presionamos Guardar.

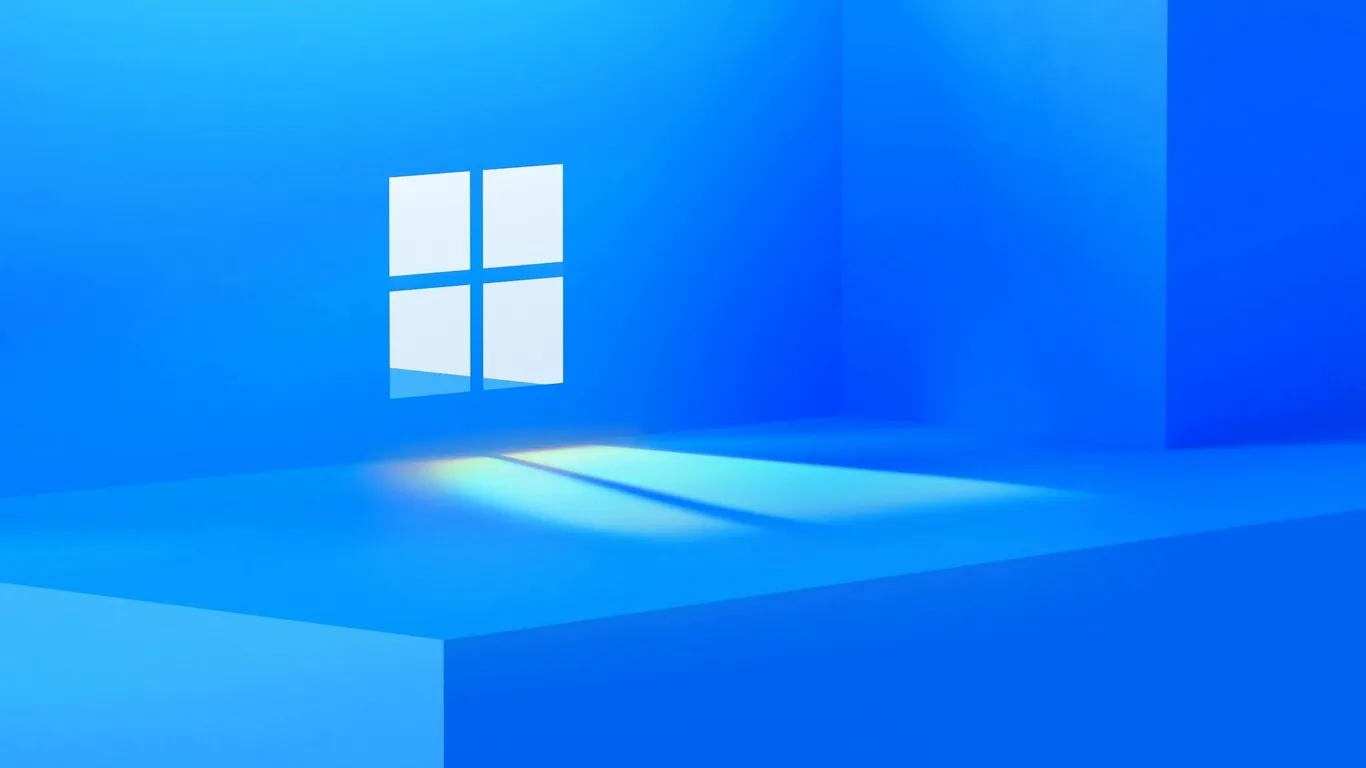
¿Tienes alguna pregunta o problema relacionado con el tema del artículo? Queremos ayudarte.
Deja un comentario con tu problema o pregunta. Leemos y respondemos todos los comentarios, aunque a veces podamos tardar un poco debido al volumen que recibimos. Además, si tu consulta inspira la escritura de un artículo, te notificaremos por email cuando lo publiquemos.
*Moderamos los comentarios para evitar spam.
¡Gracias por enriquecer nuestra comunidad con tu participación!