- Las búsquedas en Outlook pueden resentirse inmediatamente actualizamos el sistema operativo
- Cuando este apartado del cliente de correos falla, las causas y soluciones pueden ser variadas
- Hay que descartar las primeras mientras llevamos a cabo tutoriales para arreglar la búsqueda
El cliente de correo electrónico de Microsoft puede no ser el preferido de las mayorías, como sí lo es Gmail, pero aún así su funcionamiento suele ser bueno. Sin embargo, está claro que una actualización de sistema operativo podría afectarlo. Por esto, si notas que la búsqueda de Outlook no funciona en tu PC actualizado a Windows 11, descubrirás en las siguientes líneas algunas de las posibles causas y soluciones del problema.
El caso es que, como decíamos, hay momentos específicos en los que ciertas funciones de Outlook no responden. Una de las que habitualmente puede verse alterada es la de búsqueda, que resulta indispensable si estamos buscando correos viejos y no sabemos exactamente de en qué día nos los enviaron o los enviamos.
Otro problema más allá del inconveniente que estamos describiendo en sí mismo es que tanto las causas como las soluciones de éste pueden ser variadas. Esto obliga, nuevamente, a probar suerte una por una y en estricto orden.
Claro, es que las disponemos en una serie concreta pensando en ir desde la potencial solución más simple hasta aquella que lleve un poco más de tiempo. Dicho esto, lo único importante es que la búsqueda de Outlook funcione.
¿Cómo reparar la búsqueda de Outlook que no funciona?
Arreglar la búsqueda de Outlook que no responde no te llevará más que cinco minutos, así que comencemos.
Ejecuta el Solucionador de problemas de búsqueda e indexación en Outlook
Una de las soluciones «obvias» es ejecutar el solucionador de problemas de búsqueda e indexación, de este modo:
- Haz click en el botón Inicio, o presiona la tecla Windows, y selecciona Configuración
- En Configuración ve a Sistema, Solucionar problemas, Otros solucionadores de problemas
- Desplázate hacia abajo en el lado derecho, ve a Búsqueda e indexación y haz click en Ejecutar
- Sigue las instrucciones que se muestran en pantalla y espera a que el proceso se lleve a cabo hasta el final
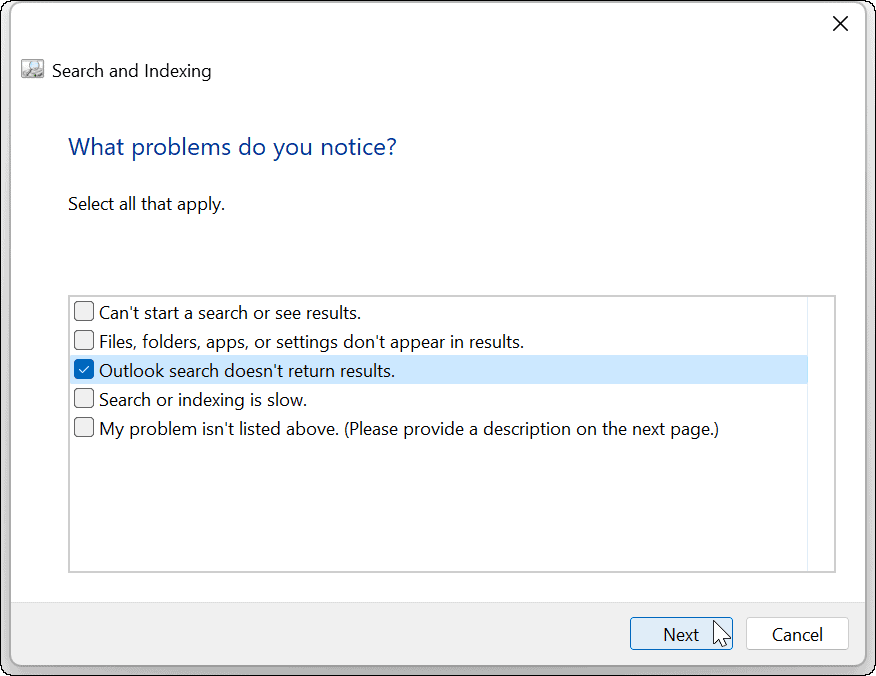
Una vez que el Solucionador de problemas de búsqueda e indexación en Outlook vuelve a ejecutar la búsqueda. Normalmente deberían haberse solucionado los inconvenientes pero, si no es así, sigue leyendo el artículo.
Reparar Outlook en Windows 11
Windows 11 puede detectar y solucionar problemas con las aplicaciones de Office. Esto incluye a Outlook, claro. Llevar adelante una reparación debería acabar con los errores sin que pierdas tus datos guardados.
- Haz click en el botón Inicio, o presiona la tecla Windows, y selecciona Configuración
- Selecciona Aplicaciones, Aplicaciones instaladas
- Escribe Office en el campo de búsqueda, haz click en el menú de tres puntos y selecciona Opciones avanzadas
- Desplázate hacia abajo en el lado derecho, ve a Restablecer y haz click en el botón Reparar
- Sigue las instrucciones que se muestran en pantalla y espera a que el proceso se lleve a cabo hasta el final
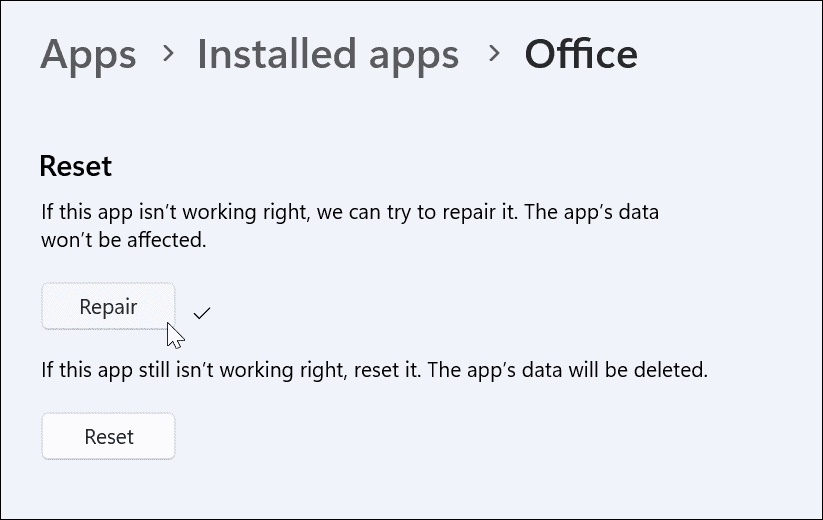
Una reparación de Outlook por parte de Windows 11 debería ser suficiente, pero si no es así sigue intentando.
Verifica la indexación y las ubicaciones de búsqueda
Siempre puedes verificar las opciones y ubicaciones de indexación para asegurarte de que sean las correctas.
- Abre Outlook y dirige el cursor al cuadro de búsqueda
- Haz click en el menú Herramientas de búsqueda y Estado de indexación
- Espera a que Outlook indexe nuevamente todos los archivos que tienes cargados
- Haz click en Aceptar para terminar y prueba otra vez
Reconstruir el índice de búsqueda
Otra manera de corregir la búsqueda de Outlook es reconstruir manualmente el índice de búsqueda de Windows 11. Eventualmente, esto debería deshacerse de cualquier obstáculo que se interponga en tus búsquedas.
- Abre el menú Inicio, escribe Panel de control y entra a este apartado, selecciona Ver en Iconos grandes
- Haz click en Opciones de indexación y Avanzado en la parte inferior de la pantalla
- Un mensaje te advertirá que reconstruir el índice puede tardar
- Haz click en Aceptar que estás dispuestos a esperar, y espera a que se realice la reconstrucción
Este suele ser un tutorial muy útil, así que prueba si las búsquedas funcionan tan pronto lo hayas terminado.
Restablecer Microsoft Outlook en Windows 11
Si aún tienes problemas con las búsquedas de Windows 11 que no funcionan, puedes restablecer la app Outlook. Un restablecimiento elimina los datos de la aplicación, por lo que deberás volver a ingresarlos y reconfigurarla. Lamentablemente, hay casos en los que no queda más remedio que optar por esta solución definitiva.
- Haz click en el botón Inicio, o presiona la tecla Windows, y selecciona Configuración
- Escribe Office en el campo de búsqueda, haz click en el menú de tres puntos y selecciona Opciones avanzadas
- Desplázate hacia abajo en el lado derecho, ve a Restablecer y haz click en el botón Restablecer
- Sigue las instrucciones que se muestran en pantalla y espera a que el proceso se lleve a cabo hasta el final

Ahora sí, las búsquedas en Outlook deberían funcionar tan bien como lo habían hecho siempre.
¿Has podido resolver el problema de la búsqueda de Outlook que no funciona en Windows 11?

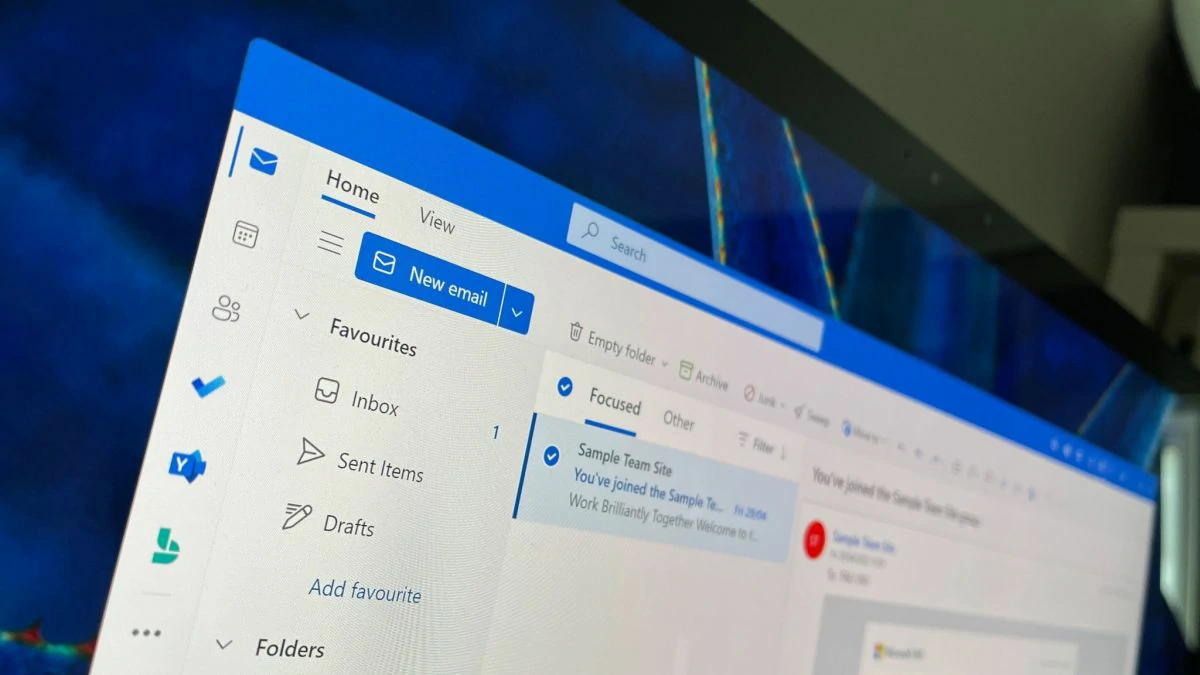
¿Tienes alguna pregunta o problema relacionado con el tema del artículo? Queremos ayudarte.
Deja un comentario con tu problema o pregunta. Leemos y respondemos todos los comentarios, aunque a veces podamos tardar un poco debido al volumen que recibimos. Además, si tu consulta inspira la escritura de un artículo, te notificaremos por email cuando lo publiquemos.
*Moderamos los comentarios para evitar spam.
¡Gracias por enriquecer nuestra comunidad con tu participación!