En muchas ocasiones puede ser conveniente saber cómo grabar audio en Windows 10 y 11. Quizás para grabar una entrevista, algún podcast que deseamos escuchar más tarde, incluso alguna canción. Independientemente del motivo, la grabación de audio es algo sumamente sencillo de Windows.
Existen varias aplicaciones de terceros que podemos usar. Sin embargo, Windows también cuenta con la aplicación Grabadora de voz preinstalada, lo que nos ahorrara el paso de buscar una app en internet.
Podemos usar la app para grabarnos a nosotros mismos, algo que escuchamos desde la PC, lo mejor es que no requiere que descarguemos nada. Es una aplicación sencilla que cuentan con algunas funciones básicas para poder editar. Por ejemplo, podemos recortar y exportar las pistas.
Cómo grabar audio en Windows 10
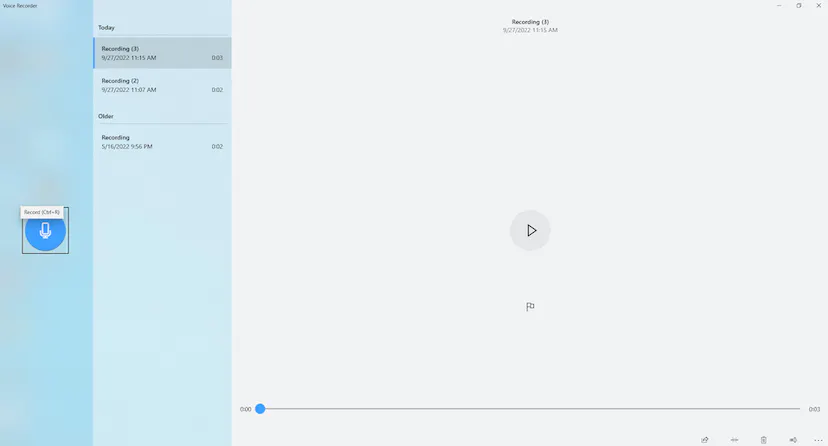
- Vamos a tener que abrir la Grabadora de Voz. Tendría que aparecer entre los resultados de búsqueda cuando presionamos la tecla Windows o damos clic en Inicio escribiendo el nombre de la app. En caso de que no aparezca, podremos descargarlo desde Microsoft Store de manera gratuita.
- Una vez abierta la aplicación, presionaremos el botón del micrófono para comenzar a grabar. Cuando inicie la grabación, este botón cambiará a Detener, que nos servirá para detener la grabación cuando terminemos.
- La grabación aparece de manera automática en el lado izquierdo de la pantalla. Podemos darle clic derecho para cambiar el nombre de esta e identificarla mejor o incluso para compartir el archivo.
Grabar sonido desde Windows 11
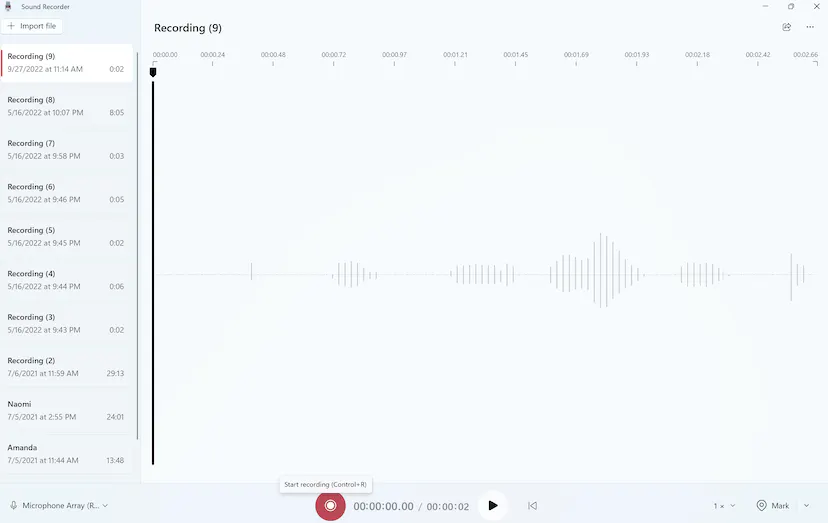
En el caso de Windows 11 nos encontramos con la aplicación Sound Recorder que es un poco más compleja. Cuenta con diferentes características muy interesantes, entre las cuales se incluye la posibilidad de cambiar los micrófonos desde la pantalla de inicio o cambiar la velocidad de reproducción.
- Comenzamos presionando la tecla Windows en nuestro teclado o dando clic en Inicio.
- Ahora vamos a escribir Sound Recorder o Grabadora de sonido; en caso de que no aparezca, tendremos que descargarlo desde la Microsoft Store, es gratis.
- Presionamos en el botón rojo grande o pulsamos Control + R para comenzar a grabar. El botón de grabación se convertirá en el botón de pausa cuando iniciemos.
- El botón de pausa se encargará de pausar la grabación; podemos volver a pulsarlo para reanudarla.
- Si deseamos detener la grabación por completo, tendremos que dar clic en Detener, que tiene forma de cuadrado negro grande.
Una vez que terminemos, la grabación aparece a la izquierda de la pantalla. Si le damos clic derecho podremos cambiar el nombre o compartir el archivo.


¿Tienes alguna pregunta o problema relacionado con el tema del artículo? Queremos ayudarte.
Deja un comentario con tu problema o pregunta. Leemos y respondemos todos los comentarios, aunque a veces podamos tardar un poco debido al volumen que recibimos. Además, si tu consulta inspira la escritura de un artículo, te notificaremos por email cuando lo publiquemos.
*Moderamos los comentarios para evitar spam.
¡Gracias por enriquecer nuestra comunidad con tu participación!