En muchas ocasiones el sonido que hace nuestro dispositivo cada vez que presionamos una tecla puede ser molesto, especialmente si usamos demasiado el teclado. Por suerte, cualquier dispositivo que usemos tiene la posibilidad de apagar el sonido del teclado. En este artículo, vamos a ver cómo deshabilitar ese molesto sonido que se genera al presionar cada una de las teclas en iPhone, iPad, Android, Windows 10 y Windows 11.
Apagar el sonido del teclado de cualquier dispositivo
En iPhone y en iPad
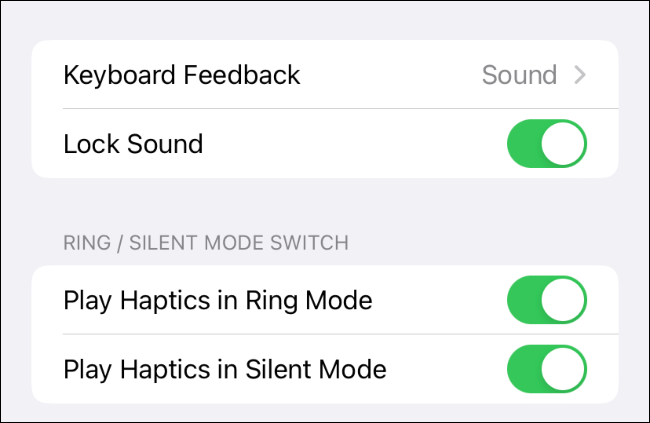
Los dispositivos de Apple tienen esta opción prácticamente a simple vista, lo que hace que sea muy fácil apagar el sonido del teclado. Comenzamos dirigiéndonos a Configuración > Sonidos y hápticos > Comentarios del teclado.
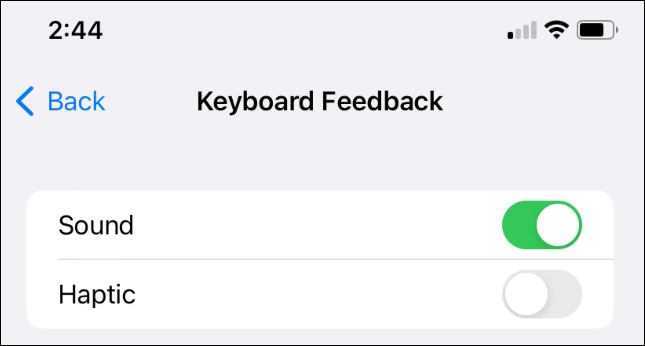
En iPhone y en iPad más antiguos tendremos que seleccionar Sonidos. En la página de Comentarios del teclado, vamos a desactivar Sonidos. Esto hará que cada vez que presionemos una tecla, no se reproducirá ninguna clase de sonido. Nuevamente, en dispositivos más antiguos, tendremos que desactivar la opción que se llama Clics del teclado.
En Android
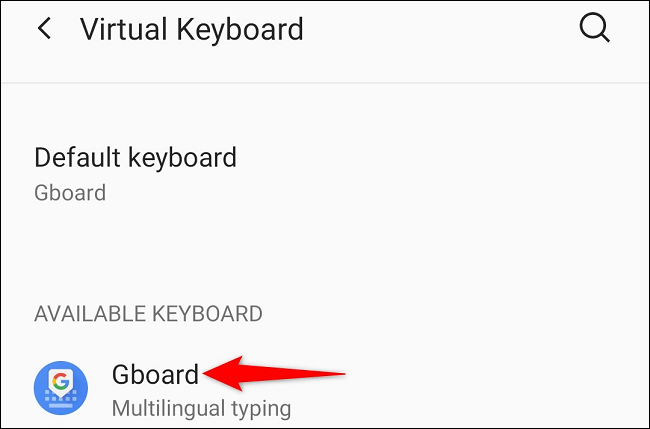
En el caso de Android se pone ligeramente más complicado porque varía del modelo del dispositivo, versión de Android y el teclado que estemos usando. Nosotros vamos a dar un ejemplo con Gboard, aunque debería ser relativamente similar con el resto de teclados y versiones del sistema operativo.
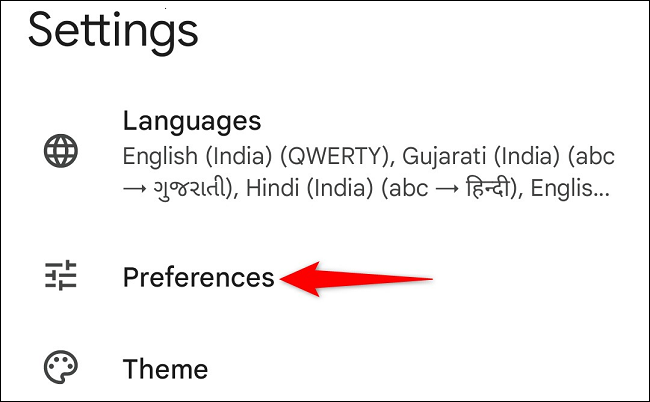
Iniciamos la app Configuración de nuestro teléfono y nos dirigimos a Sistema > Idiomas y entrada > Teclado virtual > Gboard y presionamos Preferencias.
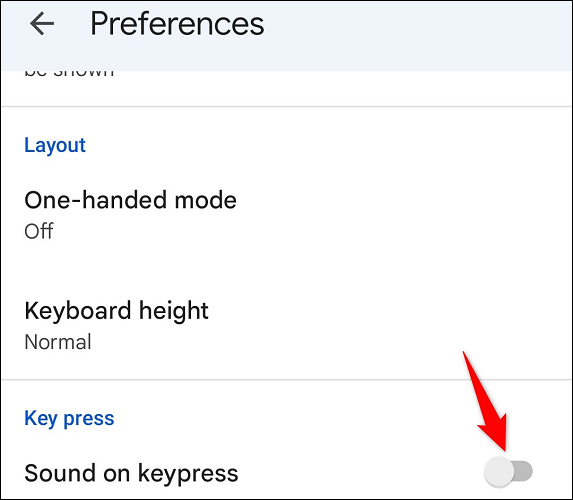
Desde el apartado Preferencias vamos a tener que dirigirnos a Presionar tecla y desactivar Sonido al presionar tecla.
Deshabilitarlo en teléfonos Samsung
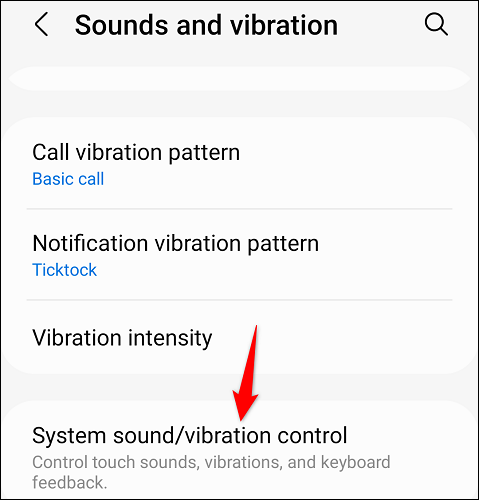
Vamos a comenzar abriendo la aplicación Configuración y tendremos que dirigirnos a Sonidos y vibración > Control de sonido/vibración del sistema.
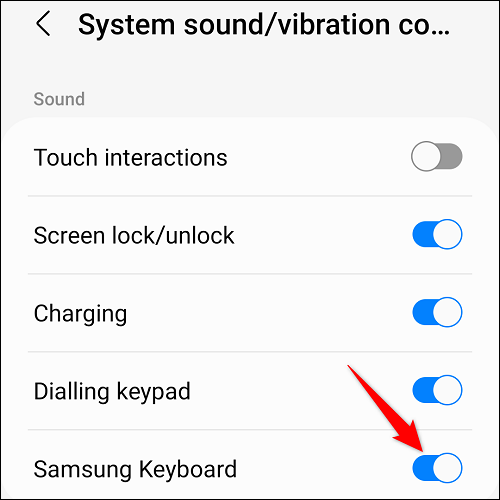
En el apartado de Sonido, vamos a desactivar Teclado Samsung. Adicionalmente, podemos desactivar la vibración del teclado al deshabilitar el interruptor Teclado Samsung en el apartado de Vibración.
Desactivar sonido del teclado táctil en Windows 10
En este caso es realmente bastante sencillo. Para esto vamos a tener que iniciar la Configuración de Windows 10 presionando las teclas Windows + i. A continuación, vamos a dirigirnos a Dispositivos > Escritura.
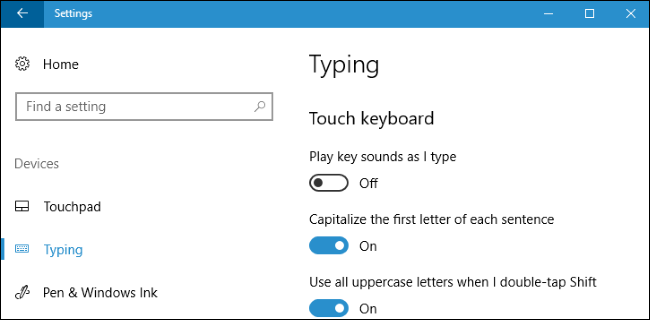
En el panel derecho, justo debajo de Teclado táctil, tendremos que desactivar la opción Reproducir sonidos de teclas mientras escribo.
En Windows 11
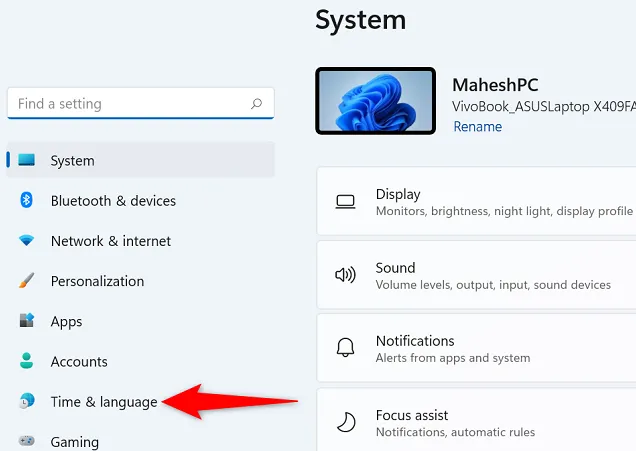
Es muy similar a Windows 10, vamos a Configuración presionando Windows + i. Ahora en la barra lateral tendremos que elegir Hora e idioma.
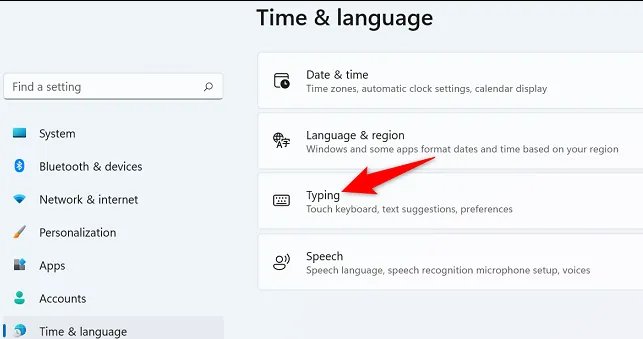
Vamos a dar clic en Escribir que se encuentra en el panel derecho.
Aquí seleccionaremos Teclado táctil para poder expandir el menú. Después de esto, desactivaremos la opción Reproducir sonidos de teclas mientras escribo.
Deshabilitar el sonido del teclado en pantalla en Windows 10 y 11
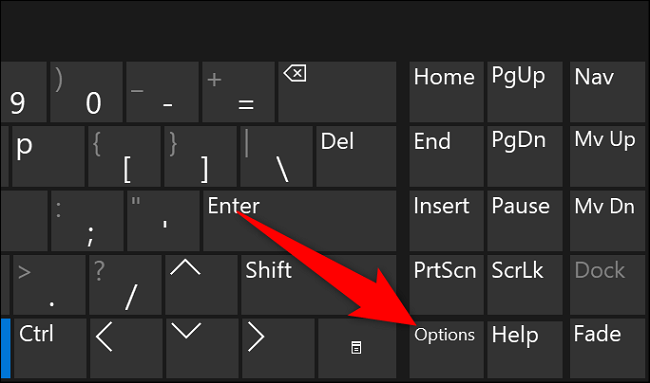
Si usamos el teclado en pantalla, vamos a notar que cada vez que pulsamos una tecla se reproduce un sonido. Por suerte, este molesto sonido se puede desactivar. Para conseguirlo, tendremos que iniciar el teclado en pantalla y después vamos a dar clic en Opciones.
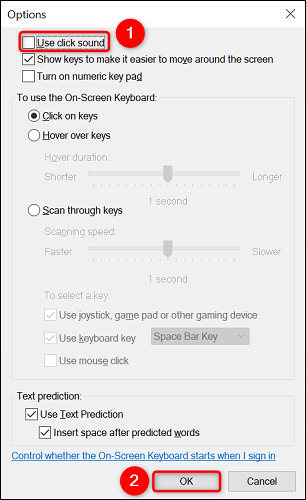
En la ventana de Opciones, veremos la posibilidad de desactivar Usar sonido de clic en la parte superior. Una vez que desmarquemos esta opción, vamos a dar clic en Aceptar.


¿Tienes alguna pregunta o problema relacionado con el tema del artículo? Queremos ayudarte.
Deja un comentario con tu problema o pregunta. Leemos y respondemos todos los comentarios, aunque a veces podamos tardar un poco debido al volumen que recibimos. Además, si tu consulta inspira la escritura de un artículo, te notificaremos por email cuando lo publiquemos.
*Moderamos los comentarios para evitar spam.
¡Gracias por enriquecer nuestra comunidad con tu participación!