Windows 10 se ha vuelto uno de los sistemas operativos más utilizados por los usuarios, ya que cuenta con una interfaz atractiva. Además las aplicaciones más recientes y juegos de última generación ya son compatibles con Windows 10, por lo que el usuario además de tener la versión más reciente, busca personalizarlo. Dentro del sistema operativo encontramos varias opciones para personalizar la apariencia del mismo, como por ejemplo se puede cambiar el tema de Windows 10, el fondo de pantalla, y los colores.
Si recordamos en Windows 7 cuando salió al mercado, cambiar la imagen de fondo era complicado ya que se necesitaba de un programa externo, pero Windows 10 tiene la opción de elegir entre muchas imágenes como fondo de pantalla. Si quieres mejorar tu estética puedes seguir este tutorial donde te mostramos como cambiar varios parámetros para personalizar todo Windows 10, ya sea en tu ordenador de escritorio o portátil.
Cómo personalizar Windows 10: Cambiar fondo de pantalla
Por suerte entrar a la configuración de Windows 10 es bastante sencilla, ya que todos los parámetros de aspecto se encuentran en un solo lugar. Para ello vaya al menú Inicio, y a continuación haga click en Configuración> Personalización y se le presentara una lista de opciones en la parte izquierda de la ventana que aparece.
La lista de la izquierda nos muestra las opciones de configuración, donde encontramos en primer lugar el fondo de pantalla, y se puede ver los valores predeterminados actuales, que muestran en el panel de la derecha en Vista previa. Al seleccionar el cuadro podrá navegar a una carpeta en su ordenador para buscar y elegir una sola imagen haciendo click en la opción Examinar o seleccionando una de las imágenes existentes que Windows ha instalado. La opción que dice Elija un ajuste es para configurar el tamaño de su imagen para que quede acorde a su pantalla.
Otra de las opciones es la de presentación, la cual es similar a la imagen, pero permite poner una serie de imágenes que usted la puede seleccionar libremente. Puede configurar el valor de la frecuencia con la que las imágenes rotaran y si su orden se baraja o no.
El color sólido es para cambiar el tono a su fondo de pantalla que elija entre un gran número de tonalidades a elegir.
Cambiar el color de acento
La siguiente opción de la lista del lado izquierdo es la configuración de los colores, esta es diferente del color de fondo, ya que solo se cambia el color de acento. Esta es la que llena los fondos de baldosas de Windows, aparece cuando una opción de menú se pone de relieve, y en los marcos de las ventanas exteriores.
Le dan la oportunidad de utilizar el color de acento en el menú Inicio, la barra de tareas, barra de título, y el centro de acción. Este será un cambio sutil, como los valores por defecto de color a transparente.
Cambio de la visualización de la pantalla de bloqueo
Al encender nuestro ordenador generalmente la pantalla de bloqueo es lo primero que nos aparece, también cuando está inactivo nuestro sistema nos aparece al activarlo. Por lo general, Windows 10 se establece para utilizar un rango predeterminado de las imágenes que proceden de Spotlight de Windows. Puede cambiar esto en la misma forma como el fondo mediante el uso de una imagen o presentación de diapositivas. Hay una característica adicional que es útil para establecer la información que se muestra en la pantalla de bloqueo.
En la sección Elegir una aplicación para mostrar la sección de estado detallado, haga click en cualquier aplicación que esté disponible y vera aparecer una lista. Ahora por ejemplo elija una opción de la lista como por ejemplo Calendar, y hacemos click. A continuación, también encontrarás la opción Seleccionar aplicaciones para mostrar el estado rápido, que funciona de la misma manera, pero esta vez haga click en las casillas con signos más adentro para agregar nuevas aplicaciones en el menú emergente. En esta parte inferior del panel también puede ajustar la configuración del protector de pantalla, así como las opciones para cuando desea que la pantalla se apague y entre en ahorro de energía.
Cambiar de Temas
Para cambiar por completo la apariencia de nuestro Windows 10 podemos utilizar esta opción, ya que los temas son esencialmente los valores predeterminados que utilizan todos los ajustes que enumeramos más arriba en ciertas combinaciones. Si realizo algunos cambios que mostramos en este tutorial más arriba y quedo satisfecho con los cambios, puede guardarlo entrando en la sección Tema, luego haga click en Ajustes de tema y en las ventanas que aparecen vaya a la derecha y haga click en Guardar tema. Haciendo esto ya quedo su tema guardado y lo puede seleccionar cuando desee.
En esta sección vera los otros temas predeterminados disponibles, y con la posibilidad de descargar más temas en la opción que dice obtener más temas en línea, lo que lo llevara a la página web de Microsoft Temas y podrá descargarlos gratuitamente. Si descargo algún tema debe aparecer como opción en el panel de temas por defecto de Windows, y si le hace click automáticamente se cambiara al tema elegido.
También puedes entrar a la configuración para cambiar los iconos del sistema, punteros del ratón, y los ajustes de sonido, todos estos se pueden encontrar de nuevo en la ventana de personalización.
Cambiar el menú de inicio
La sección final de la lista, es la configuración del menú de inicio, y permite controlar el menú de inicio como desee como por ejemplo si quiere incluir las aplicaciones añadidas recientemente o las más usadas. Estas opciones como podrá ver son todas con interruptores de encendido y apagado. Como ve no se puede lograr hacer mas especificas estas opciones, pero si se puede seleccionar si queremos activar o desactivar algunas de las opciones disponibles.
Hemos llegado al fin de este tutorial, esperamos que les haya servido y podido personalizar cualquier sección que desee cambiar en su Windows 10. Puede entrar en cualquiera de las solapas que le mostramos ya que están disponibles en personalización, y puede ir cambiando hasta que encuentre su configuración que mas le guste.

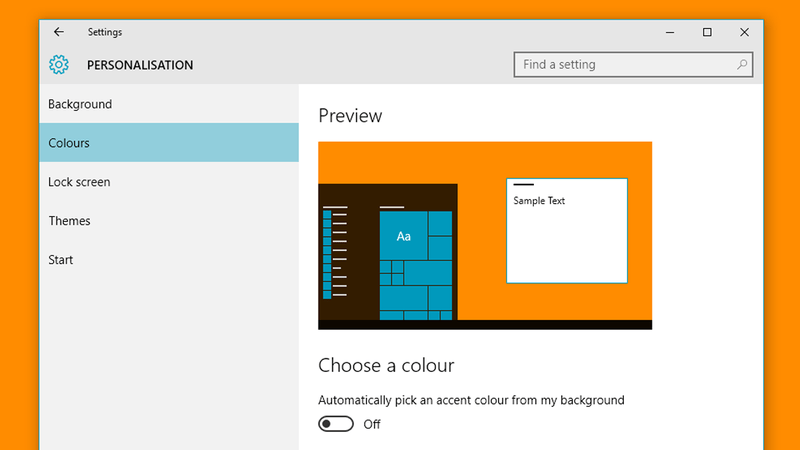
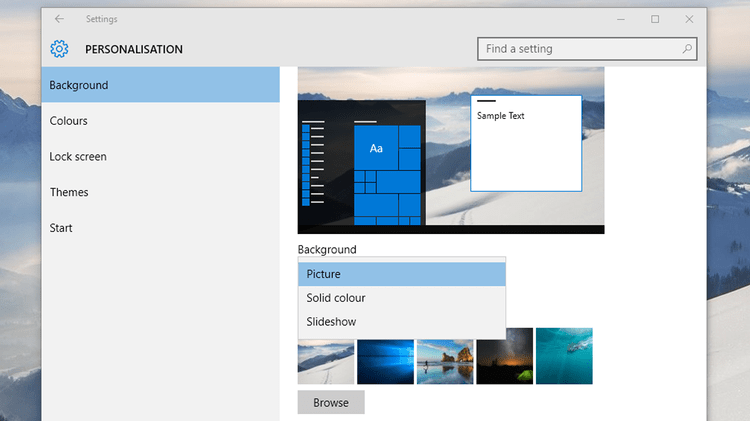
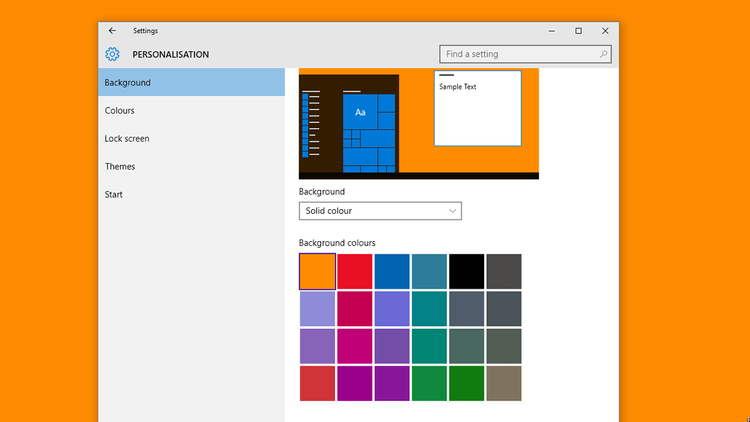

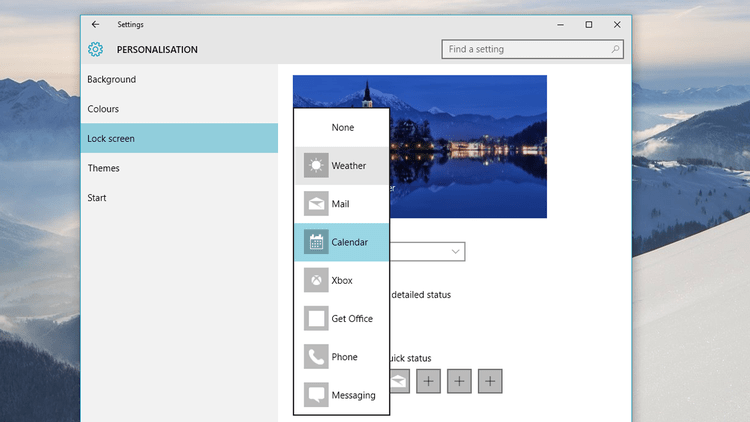
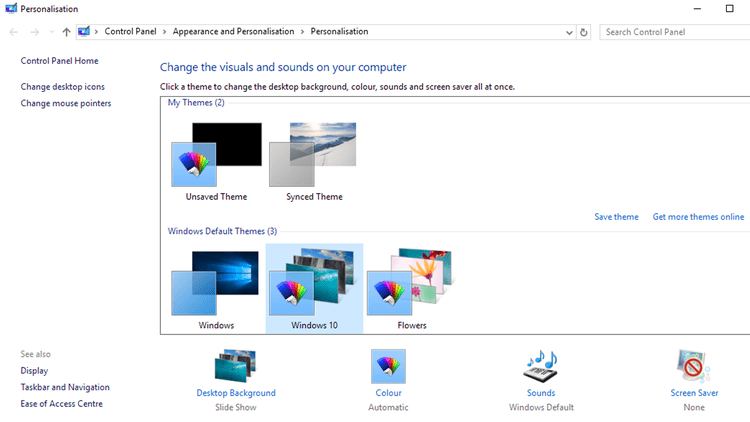
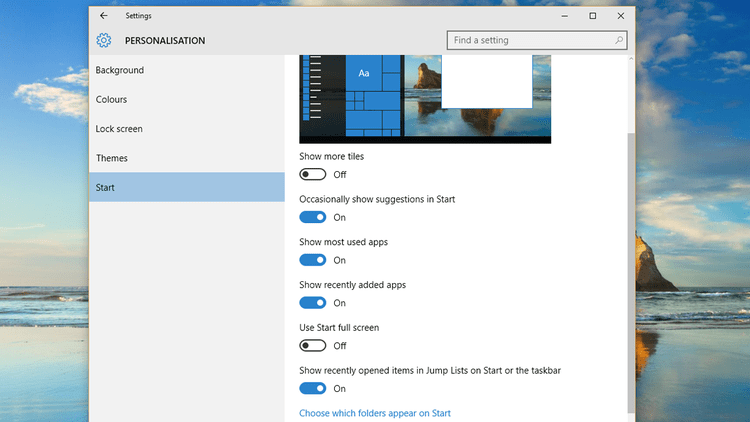
¿Tienes alguna pregunta o problema relacionado con el tema del artículo? Queremos ayudarte.
Deja un comentario con tu problema o pregunta. Leemos y respondemos todos los comentarios, aunque a veces podamos tardar un poco debido al volumen que recibimos. Además, si tu consulta inspira la escritura de un artículo, te notificaremos por email cuando lo publiquemos.
*Moderamos los comentarios para evitar spam.
¡Gracias por enriquecer nuestra comunidad con tu participación!