No podemos negar que Windows 10 permite personalizar muchas cosas que hacen que nuestro día a día resulte más práctico y cómodo. Una de esas cosas es la posibilidad de añadir nuevas teclas de accesos directos personalizadas al sistema. Contamos con unas cuantas opciones en este sentido; podemos usar las opciones predeterminadas de Windows o descargar software de terceros que nos abrirán más opciones de personalización.
Agregar nuevas teclas de acceso rápido a accesos directos de escritorio de programas o webs
Lo primero que vamos a probar es algo sencillo y rápido para añadir teclas de acceso directo. Podemos añadir una tecla de acceso directo a cualquier programa o sitio web que tengamos en el escritorio.
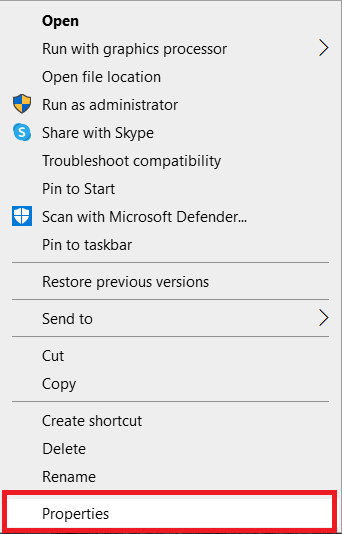
Para esto vamos a tener que dar clic derecho en el acceso directo del escritorio y vamos a elegir Propiedades en el menú contextual.
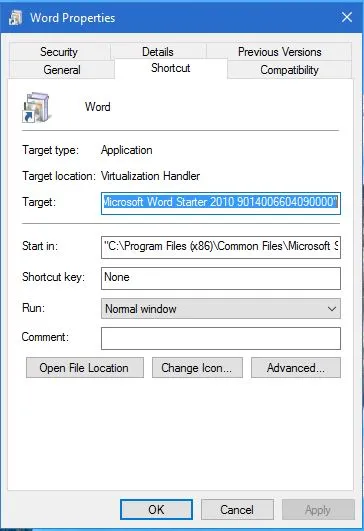
A continuación, daremos clic en la pestaña que dice Acceso directo.
Vamos a presionar en el cuadro de Tecla de acceso directo y tendremos que añadir un método abreviado que será asignado a este programa o sitio web. Aquí tendremos que añadir una letra o número para que funcione. Aunque cuando la utilicemos vamos a tener que presionar Ctrl + Alt. Por ejemplo, si hemos elegido la letra J, entonces vamos a tener que presionar Ctrl + Alt + J.
Ahora simplemente vamos a seleccionar Aplicar y después Aceptar para que se guarden los cambios. Cerramos todas las ventanas y podemos probar la combinación de teclas.
Métodos abreviados de teclado para apagar, reiniciar y cerrar sesión
Otra cosa que podemos hacer es crear teclas de acceso rápido para apagar, cerrar sesión y reiniciar Windows 10 sin tener que usar otra cosa.
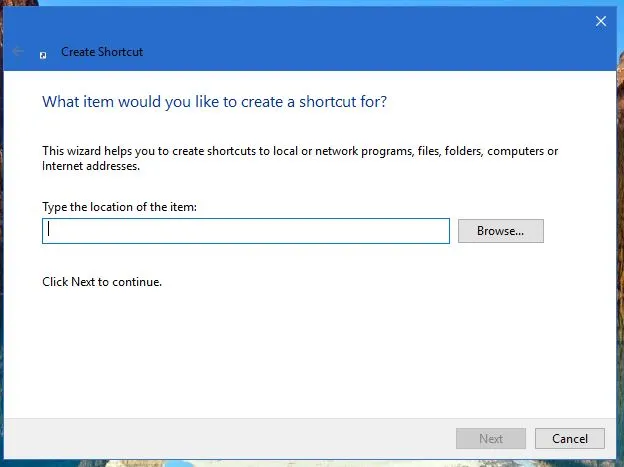
Para esto crearemos un acceso directo en el escritorio para la función que deseamos realizar. Para esto simplemente vamos a dar clic derecho en un espacio, vació en el Escritorio y tendremos que elegir Nuevo > Acceso directo.
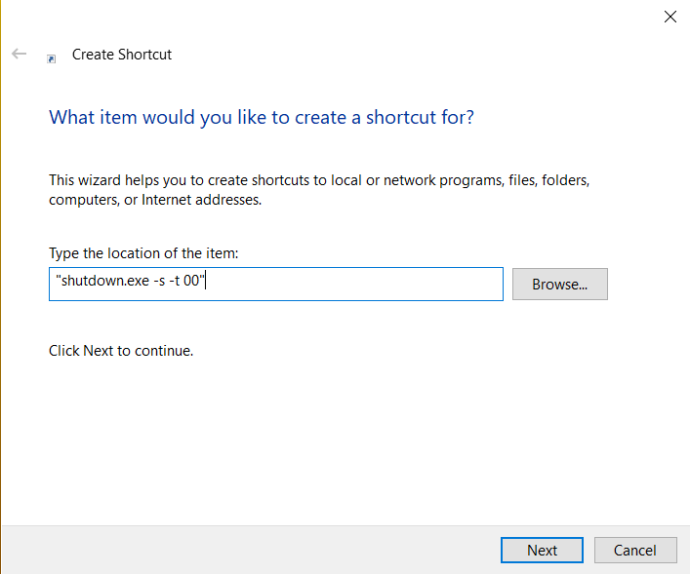
En el recuadro de texto, vamos a escribir la ubicación del elemento que deseamos ejecutar. Por ejemplo, podemos escribir “shutdown.exe -s -t 00” para apagar el ordenador. “shutdown -r -t 00” para reiniciarlo y “shutdown.exe -L” para cerrar sesión.
Presionaremos en Siguiente y vamos a escribir un título para este acceso directo, lo ideal es que sea descriptivo, si vamos a añadir el comando de apagar, le pondremos Apagar. Luego vamos a dar clic en Finalizar para que se muestre el acceso en el escritorio.
Lo siguiente será hacer lo que hicimos un poco más arriba, clic derecho en el acceso directo > Propiedades > Acceso directo y elegimos la tecla que vamos a usar.
Agregar teclas de accesos directos personalizadas con software de terceros
Evidentemente, con software de terceros podemos conseguir agregar más teclas de accesos directos personalizadas. Existen varios programas disponibles para Windows 10 y varios de estos son gratuitos. Por ejemplo, WinHotKey nos permite configurar atajos de teclado personalizados. Podemos descargarlo desde este enlace a nuestro ordenador.
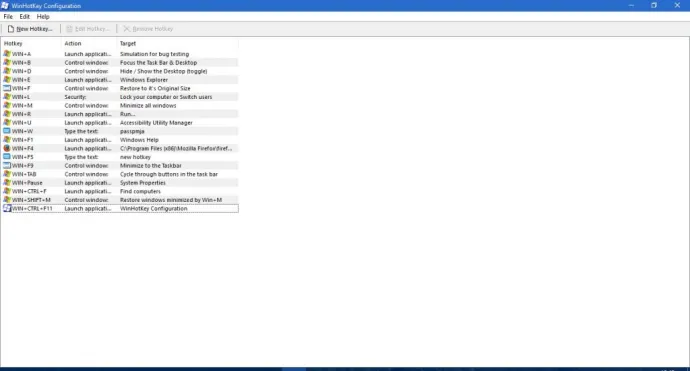
En la imagen que acompaña este artículo, podemos ver una lista de teclas de acceso rápido predeterminadas de Windows. Algo que debemos tener en cuenta es que no podemos editarlas con este programa. Lo que podemos hacer es configurar nuevos atajos de teclado que abran programas, aplicaciones, documentos o ajusten la ventana activa.
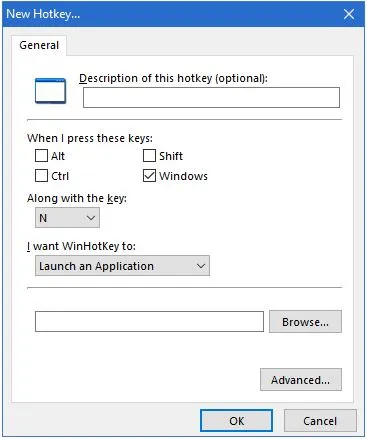
Entonces comencemos dando clic en nueva tecla de acceso rápido.
Aquí vamos a tener que dar clic en la lista desplegable Deseo que WinHotKey y seleccionaremos iniciar una aplicación, abrir documento o carpeta. Luego vamos a tener que seleccionar Examinar para poder buscar qué tecla de acceso directo accionara lo que deseamos abrir.
Podremos elegir entre una gran variedad de combinaciones de teclado para las teclas de acceso rápido, marcando las casillas de verificación Alt, Shift, Ctrl y Windows. Después, vamos a tener que dar clic en la lista desplegable para agregar una tecla única al acceso directo. Entonces, sumariamos, por ejemplo: Ctrl + Alt + O.
Cuando tengamos todas las opciones seleccionadas y terminemos, lo que haremos será presionar OK para terminar la configuración.
Ahora el nuevo método abreviado de teclado tendría que aparecer en la ventana de WinHotKey junto con los demás. Vamos a tener que presionar la tecla de acceso rápido para probarlo. Si hicimos todo bien, el software, documento o carpeta se abrirá sin problema.
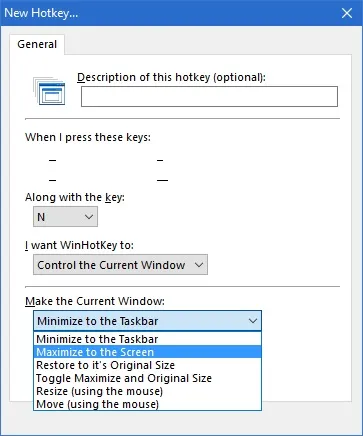
Otra cosa que podemos hacer es configurar varias teclas de acceso rápido de ventana gracias a WinHotKey.
Comenzamos seleccionando la opción Controlar la ventana actual de la lista desplegable de Quiero WinHotKey para. Daremos clic en la lista desplegable y elegiremos Hacer con la ventana actual: Maximizarla.
NicCmd para configurar los accesos rápidos
También nos encontramos con otro programa bastante útil para poder personalizar las teclas de acceso rápido, en este caso es NirCmd. Podemos añadirlo desde este enlace en la página oficial de NirSoft. Una vez en la página, nos desplazamos hasta la parte inferior y daremos clic en Descargar NirCmd o Descargar NirCmd de 64 bits, dependiendo de la arquitectura de nuestro ordenador.
El archivo que descargaremos será uno comprimido, lo localizaremos y daremos clic derecho sobre este, luego elegimos Extraer todo y encontraremos el archivo ejecutable para poder utilizarlo.
Vamos a configurar accesos directos de escritorio con la Utilidad de línea de comandos y los convertiremos en teclas de acceso rápido.
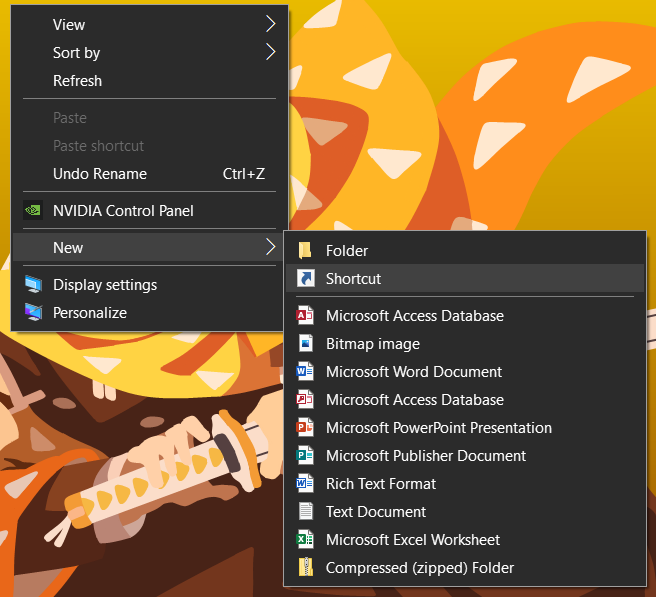
Comenzamos creando un acceso directo en el escritorio como comentamos anteriormente dando clic derecho Nuevo > Acceso directo en el menú contextual.
Presionaremos Examinar y vamos a elegir la ruta del ejecutable NirCmd, aunque no haremos clic en Siguiente todavía.
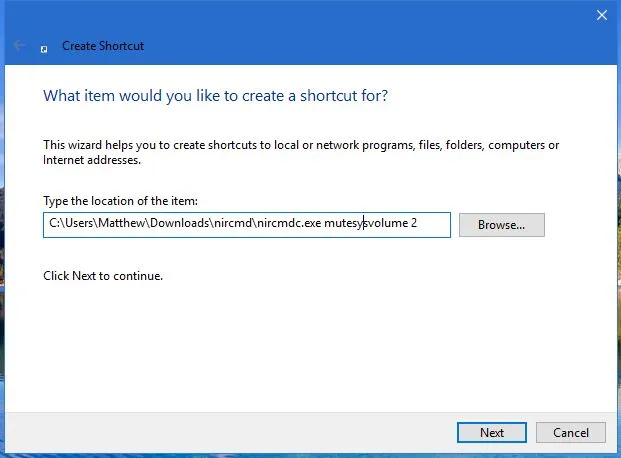
Añadiremos las líneas de comando a la ruta que se enumeran en la página de NirSoft. Por ejemplo, podemos intentar agregar “mutesysvolume 2” al final de la ruta, como podremos apreciar en la imagen que acompaña este ejemplo.
Tendremos que dar clic en el nuevo acceso directo de escritorio que hemos creado si el volumen todavía no está solucionado, esto lo accionará evidentemente.
Podemos convertir el acceso directo de NirCmd en una tecla de acceso rápido como lo hicimos anteriormente. Le damos clic derecho, elegimos Propiedades, ingresamos una tecla en el cuatro de texto de Tecla de acceso directo y listo.
Podemos configurar una enorme cantidad de teclas de acceso rápido sin ninguna clase de problemas.
Como podemos apreciar, programas como WinHotKey y NirCmd ofrecen una gran variedad de opciones de métodos abreviados para teclas de Windows 10 que las que vienen de manera predeterminada.

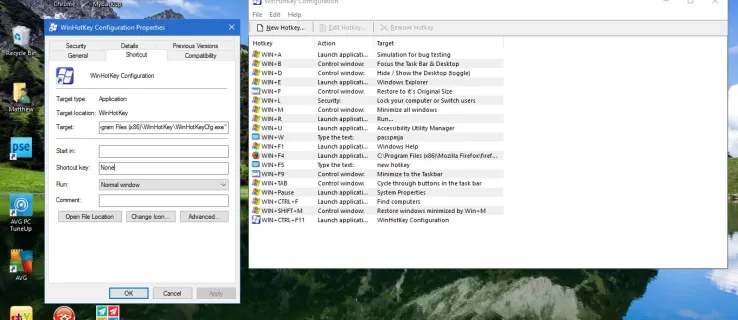
¿Tienes alguna pregunta o problema relacionado con el tema del artículo? Queremos ayudarte.
Deja un comentario con tu problema o pregunta. Leemos y respondemos todos los comentarios, aunque a veces podamos tardar un poco debido al volumen que recibimos. Además, si tu consulta inspira la escritura de un artículo, te notificaremos por email cuando lo publiquemos.
*Moderamos los comentarios para evitar spam.
¡Gracias por enriquecer nuestra comunidad con tu participación!