En algunas ocasiones podemos trabajar de algún documento de Google Docs, el cual puede beneficiarse de agregar una imagen de fondo. Por suerte, es muy fácil agregar cualquier clase de imagen que deseemos en el fondo de nuestro documento. A diferencia de Word, que nos permite usar una imagen como fondo de nuestro documento; Docs únicamente permite cambiar el color de la página. Sin embargo, podemos usar algunos trucos para lograr nuestro objetivo.
El servicio de Google nos permite hacer muchas cosas interesantes gracias a un conjunto de herramientas gratuitas, el cual es una excelente alternativa gratuita a Office. Nosotros ya te hemos enseñado varias cosas sobre Docs y todas sus posibilidades, como hacer un gráfico, descargar una imagen de un documento, añadir vídeos de diferentes maneras y muchas otras cosas. Si tienes alguna otra duda, te recomendamos usar el buscador de islaBit para encontrar la guía indicada para ti.
Agregar imagen de fondo en Google Docs con una Marca de agua
La manera más sencilla de agregar una imagen de fondo en Google Docs es gracias a la función Marca de agua. Gracias a esta, podemos cubrir cada página de nuestro documento y ajustar la transparencia de la imagen.
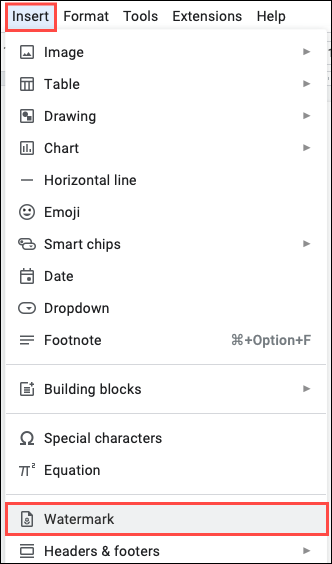
Para esto vamos a tener que abrir nuestro documento, luego vamos a dirigirnos a Insertar y elegiremos Marca de agua.
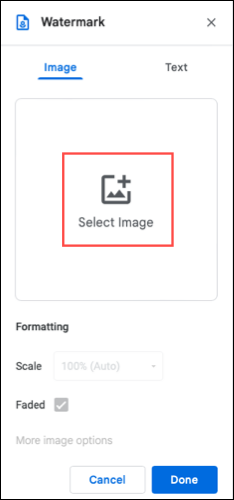
Una vez que se abra la barra lateral de Marca de agua, tendremos que dirigirnos a la pestaña Imagen y luego a Seleccionar imagen.
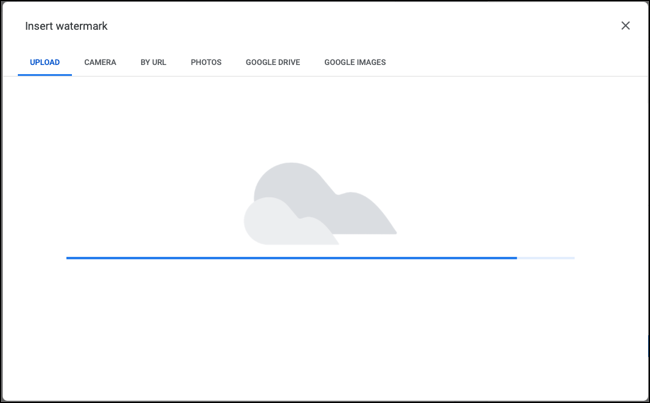
Ahora vamos a tener que buscar nuestra imagen. Podemos subir alguna desde nuestra PC, usar la cámara para capturar una nueva, ingresar una URL o elegir una foto que tengamos en Google Drive, Fotos o Imágenes; todo esto lo haremos desde las pestañas que se encuentran en la parte superior.
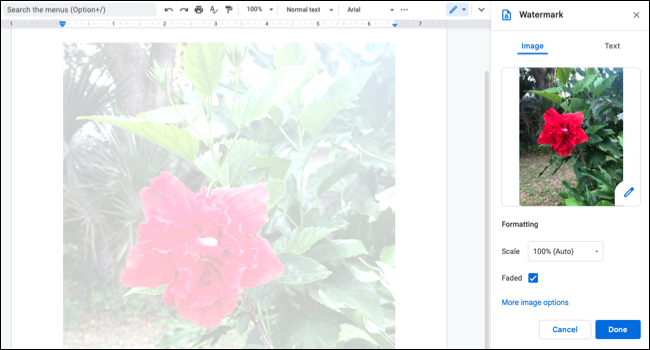
Después vamos a ver que la imagen aparece como una marca de agua. Otra cosa que veremos será la barra lateral derecha en donde podremos ajustar unas cuantas opciones.
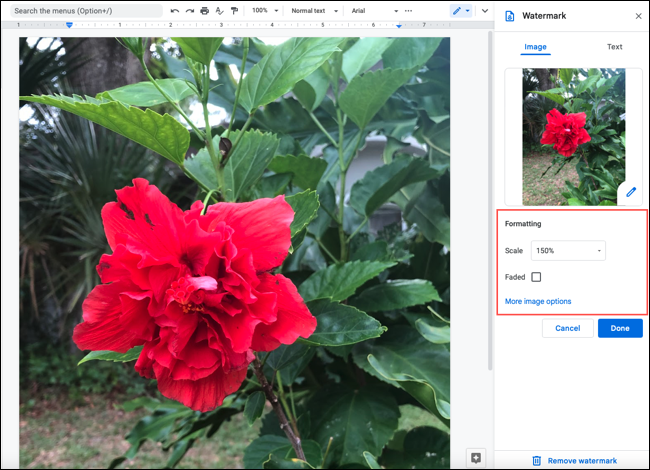
Es posible utilizar el cuadro desplegable Escala para lograr que la imagen sea más grande o más pequeña. Podemos eliminar la transparencia, desmarcar la casilla de descolorido, etc.
En caso de que deseemos realizar más ajustes como brillo, contraste, rotación, tamaño, etc. Tendremos que seleccionar Más opciones de imagen.
Una vez que terminamos de hacer todos los cambios, tendremos que elegir Listo para poder guardarlos.
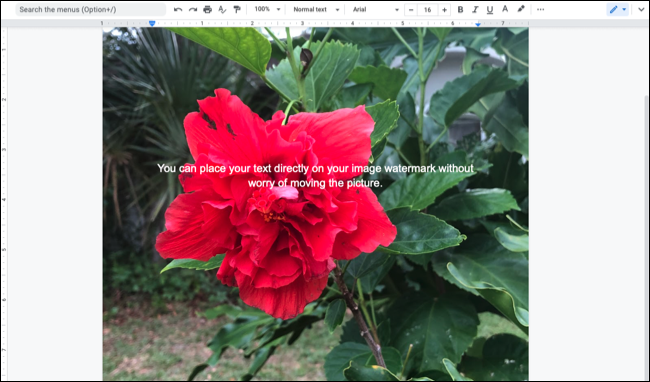
Entonces, como la imagen como marca de agua se convierte parte del fondo del documento, podemos añadir todo lo que deseemos arriba: tablas, texto, básicamente seguiremos creando el documento como lo haríamos siempre. El fondo jamás se modificará.
En caso de que deseemos cambiar algo del fondo, tendremos que dar doble clic en Editar marca de agua que se muestra en la parte inferior de la página. Esto volverá a abrir la barra lateral para que hagamos los cambios necesarios.
Insertar, cambiar el tamaño y bloquear un fondo de imagen
El gran problema con la función de marca de agua es que se aplica a todas las páginas de nuestro documento. Aunque si deseamos que el fondo de nuestra imagen se aplique únicamente a una página, podemos usar la opción Insertar en su lugar.
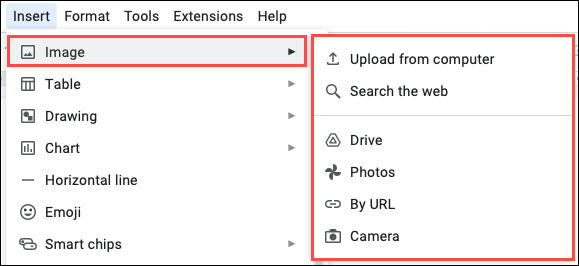
Para esto vamos a comenzar dirigiéndonos al menú Insertar > Imagen en la parte superior, tendremos que elegir la ubicación en donde se encuentra la imagen en el menú emergente. Navegaremos hasta la imagen, la seleccionamos y elegimos Insertar.
Cambiar el tamaño de la imagen
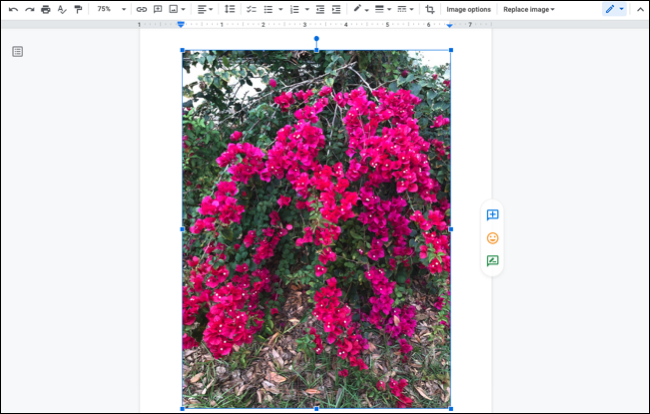
Cuando aparece la fotografía o imagen en el documento, posiblemente tengamos que cambiar el tamaño para que se ajuste al mismo. Podemos arrastrar una esquina de la imagen para cambiar su tamaño, lo que mantendrá su relación de aspecto, o arrastrar un borde si no hace falta que lo mantengamos.
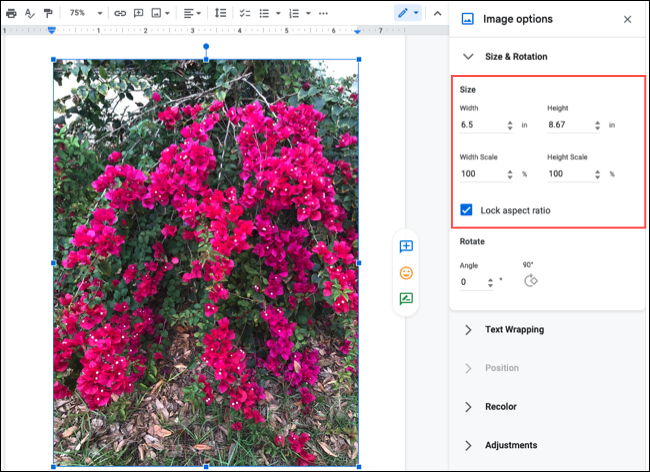
También podemos elegir Opciones de imagen en la barra de herramientas, expandimos el apartado Tamaño y rotación e ingresamos las medidas en el área Tamaño.
Poner la imagen detrás del texto
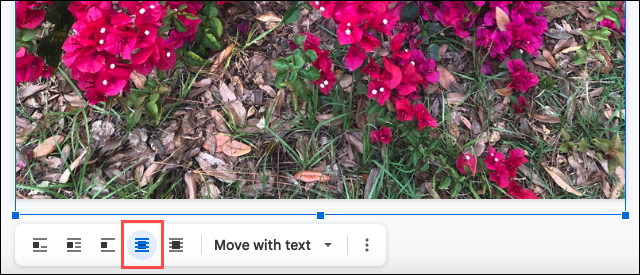
Una vez que tenemos todo listo, vamos a tener que convertir esta imagen en un verdadero fondo al poner la misma detrás del texto. Así que vamos a seleccionar la imagen y elegiremos el icono Detrás del texto ubicado en la barra de herramientas flotantes que se encuentra debajo de esta.
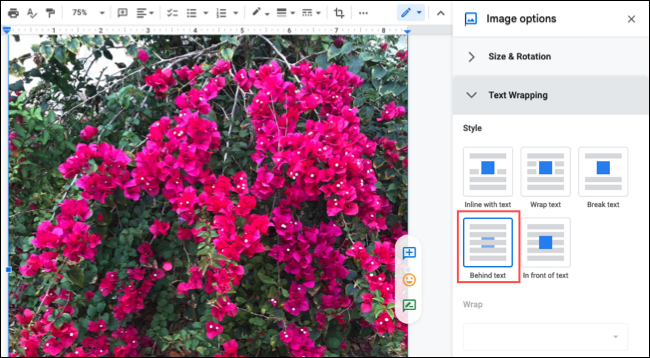
Otra opción es dar clic en Opciones de imagen en la barra de herramientas superior para abrir la barra lateral. Expandiremos el apartado Ajuste de texto y elegiremos Detrás del texto.
Bloquear la posición de la imagen
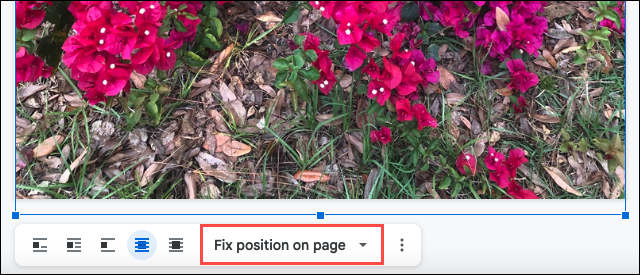
Otra cosa importante que tenemos que hacer, es bloquear la posición de la imagen para que esta no se mueva. Si no lo hacemos, ¿Qué sentido tendría tenerla de fondo? No podríamos añadir texto u otros elementos. Así que vamos a seleccionar la imagen y elegiremos Fijar posición en la página en el cuadro desplegable de la barra de herramientas flotante.
Esta opción no la vamos a ver en la barra de herramientas hasta que seleccionemos el icono Detrás del texto como comentamos un poco más arriba.
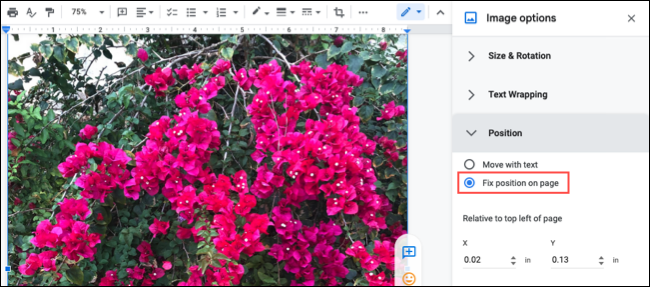
También podemos dar clic en Opciones de imagen en la barra de herramientas superior, abriremos el apartado Posición y vamos a marcar la opción Fijar posición en la página.
Otras configuraciones
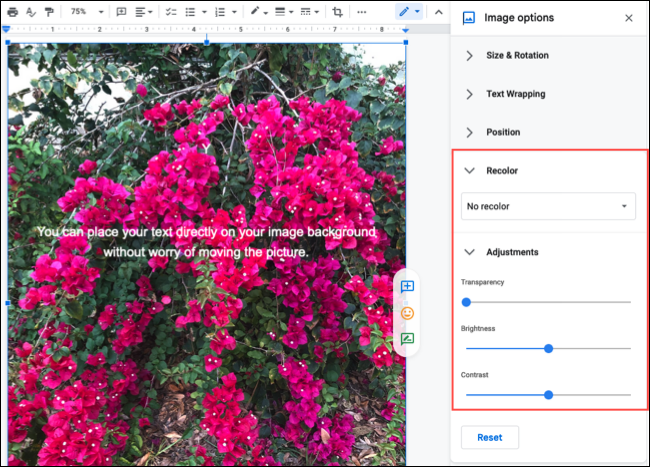
También podremos hacerle unos cuantos ajustes extra como: volverá más transparente, cambiar el brillo o colorearla nuevamente. Para esto vamos a tener que elegir Opciones de imagen en la barra de herramientas superior. Podemos usar las secciones Recolor y Ajustes en la barra lateral para hacer estos cambios.
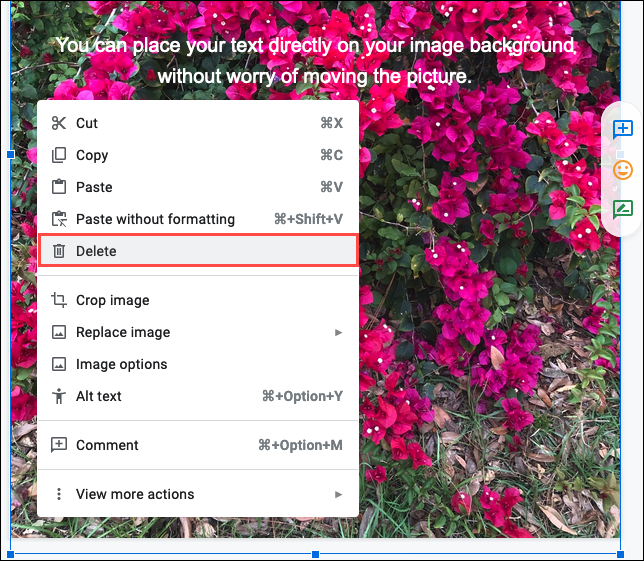
En caso de que deseemos quitar el fondo de la imagen en algún momento, podemos seleccionar la imagen y presionaremos la tecla Eliminar en nuestro teclado, también podemos dar clic derecho y veremos la opción Eliminar en el menú desplegable.

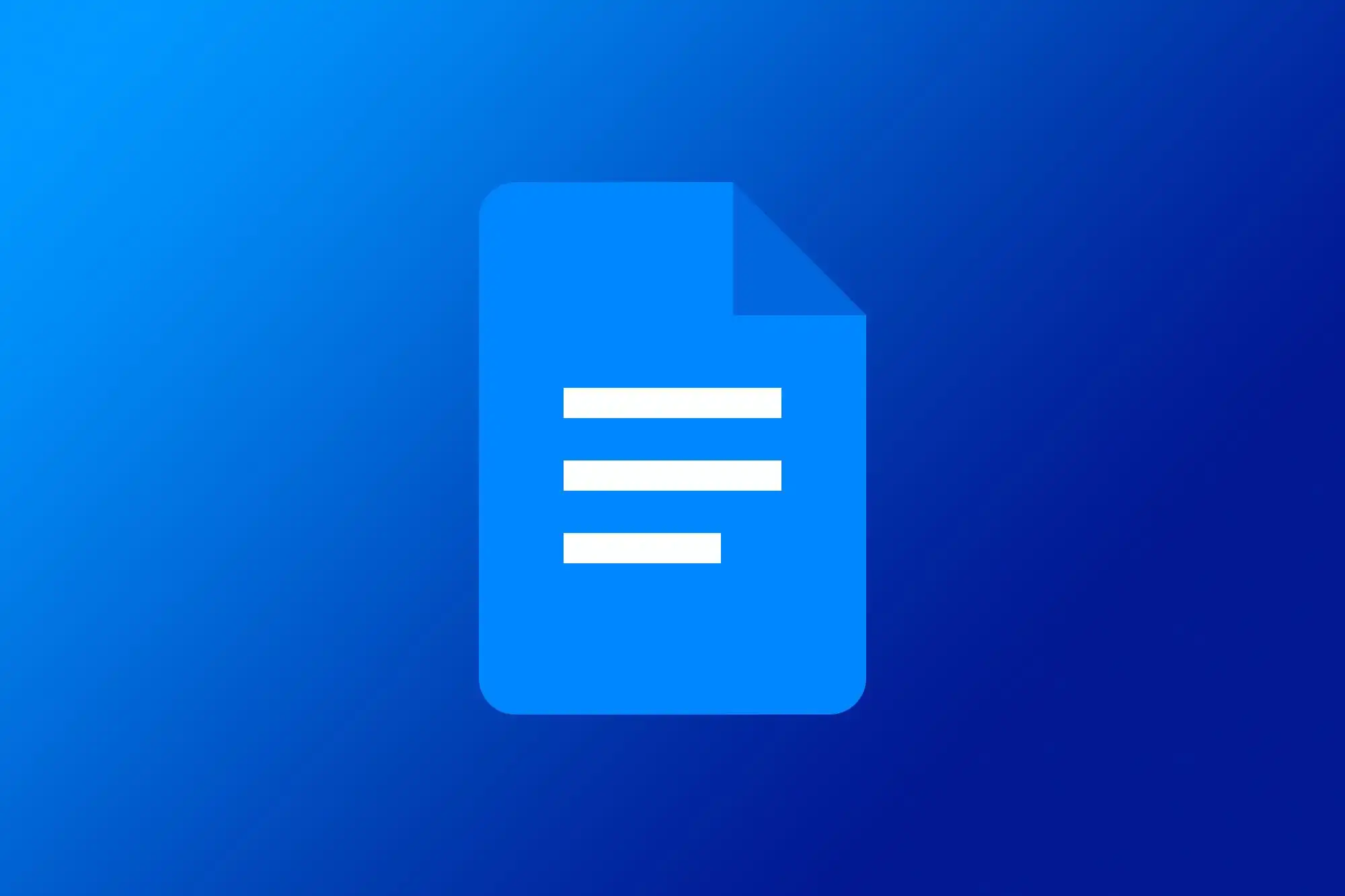
¿Tienes alguna pregunta o problema relacionado con el tema del artículo? Queremos ayudarte.
Deja un comentario con tu problema o pregunta. Leemos y respondemos todos los comentarios, aunque a veces podamos tardar un poco debido al volumen que recibimos. Además, si tu consulta inspira la escritura de un artículo, te notificaremos por email cuando lo publiquemos.
*Moderamos los comentarios para evitar spam.
¡Gracias por enriquecer nuestra comunidad con tu participación!