Para un usuario promedio, Internet Explorer está muerto y no existe un método sencillo para poder usar este navegador en Windows 11. En julio de 2022, Microsoft tomo la decisión de retirarlo oficialmente. Sin embargo, todavía existen algunos sitios webs creados en marcos antiguos, generalmente de instituciones gubernamentales y financieras, irónicamente las que más actualizadas deberían estar, aunque eso ya es tema para otro artículo.
Aquí veremos varios métodos para poder habilitar y usar Internet Explorer en Windows 11. Evidentemente, no recomendamos utilizar este navegador más que para visitar algunos sitios webs demasiado específicos. No es recomendable usarlo para navegar en la web.
Habilitar y usar Internet Explorer en Windows 11 desde el panel de control
Gracias al usuario XenoPanther de Twitter hemos encontrado un truco bastante interesante para poder utilizar Internet Explorer en Windows 11. No hace falta descargar absolutamente nada, con unos pocos clics podremos usar el navegador sin ninguna clase de problema.
Sin embargo, debemos considerar que este truco no funciona en algunas versiones de Windows. En nuestro caso, lo hemos probado en las últimas compilaciones de Windows 11 estable y para desarrolladores, y funcionó sin problemas.
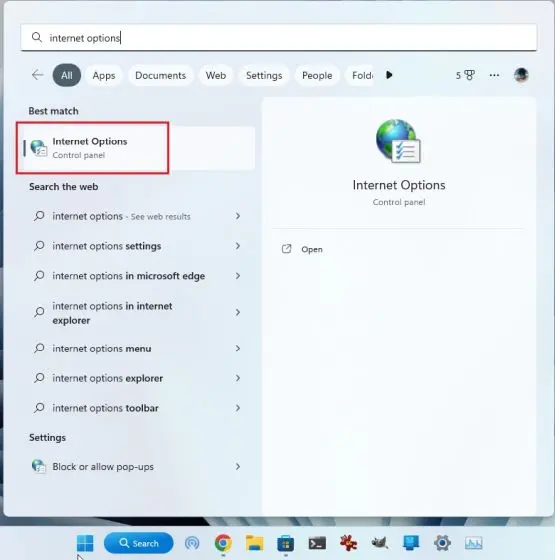
Comenzamos presionando la tecla Windows para poder abrir el menú de inicio y aquí escribiremos Opciones de Internet. Procedemos a presionar Enter para abrirlo entre los resultados de búsqueda.
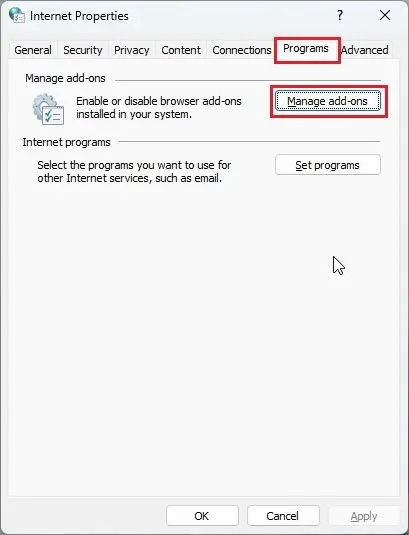
Ahora vamos a tener que ir a la pestaña que dice Programas y daremos clic en Administrar complementos.
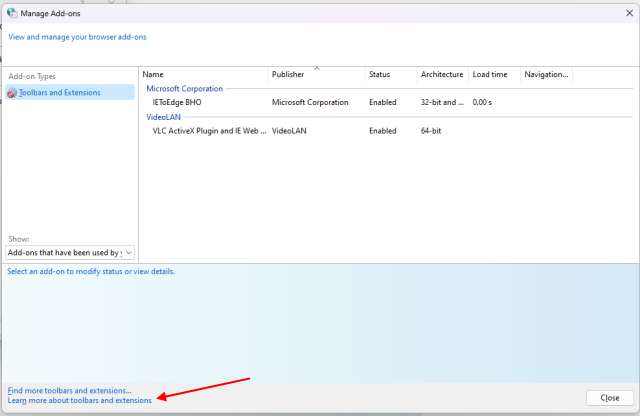
A continuación, vamos a tener que dar clic en Más información sobre barras de herramientas y extensiones, podemos encontrar esta opción en la esquina inferior izquierda de pantalla.
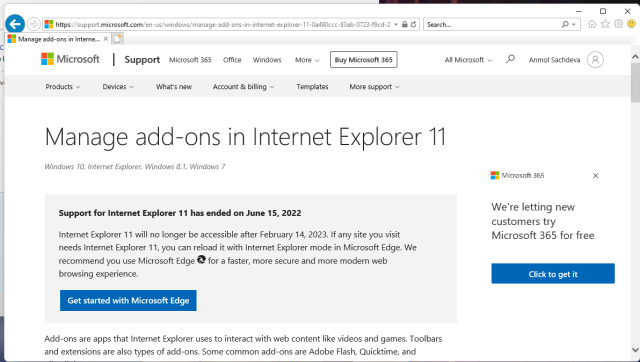
Una vez que hicimos esto, Internet Explorer se abrirá de manera inmediata en nuestro ordenador con Windows 11.
Usando un acceso directo de VBS para usar Internet Explorer
También podemos activar el modo Internet Explorer en el mismo navegador Microsoft Edge para poder visitar sitios webs antiguos. Aunque si realmente queremos acceder a Internet Explorer con la interfaz original, entonces el script VBS nos deja hacerlo.
En nuestro caso, probamos este script en la versión estable de Windows 11 Pro 22H2 de noviembre de 2022 y funciono sin ninguna clase de inconvenientes.
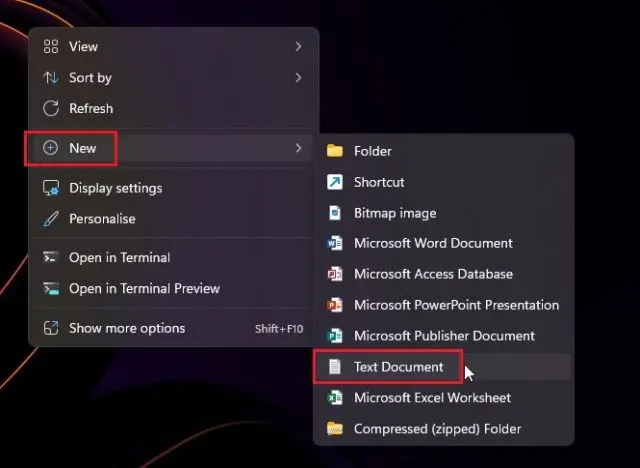
Lo primero que haremos será dar clic derecho en un espacio vacío del escritorio y vamos a Nuevo > Documento de texto desde el menú contextual.
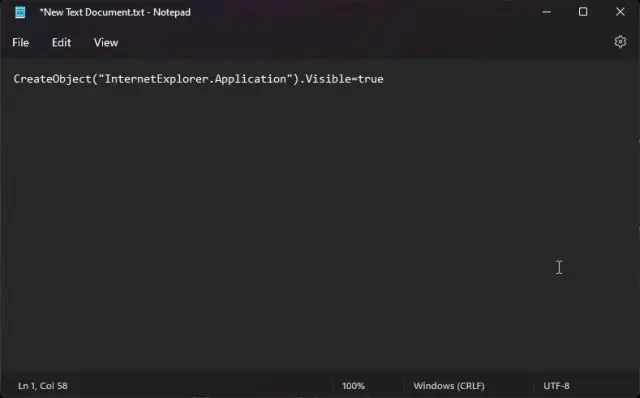
En este bloc de notas vamos a tener que copiar y pegar el código que apreciaremos a continuación: CreateObject(«InternetExplorer.Aplicación»).Visible=true
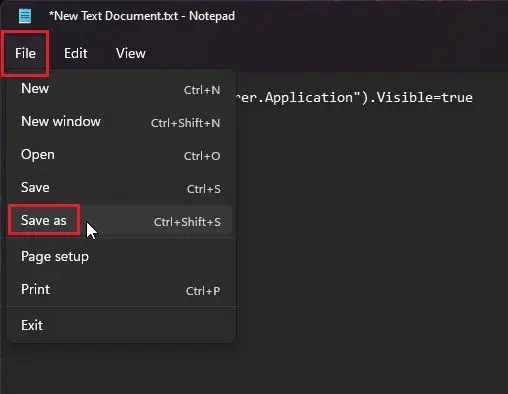
Luego de esto, nos dirigimos a la parte superior izquierda y vamos a tener que elegir Archivo > Guardar como.
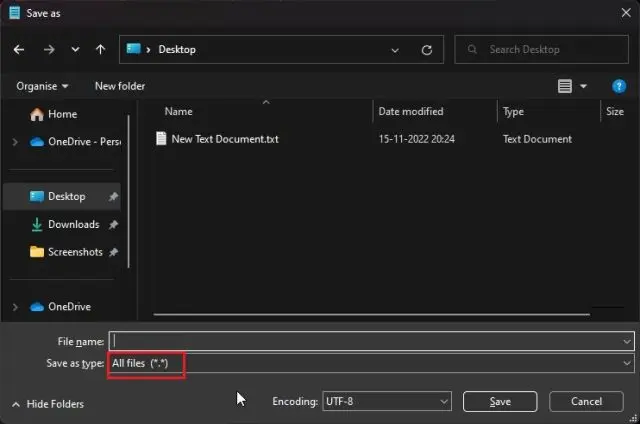
Antes de guardarlo, vamos a tener que dar clic en el menú desplegable que se encuentra abajo del cuadro de nombre de archivo y seleccionaremos a Todos los archivos (*.*).
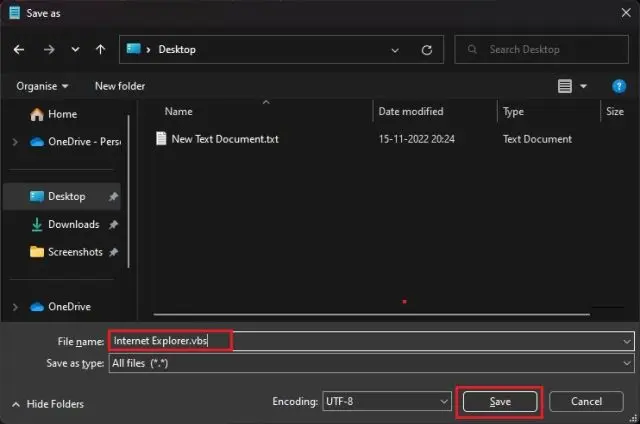
Luego de esto, vamos a poder asignar cualquier nombre al archivo, lo único que tendremos que asegurarnos es que la extensión sea .vbs al final. Finalizamos esta parte guardando el archivo donde deseemos.
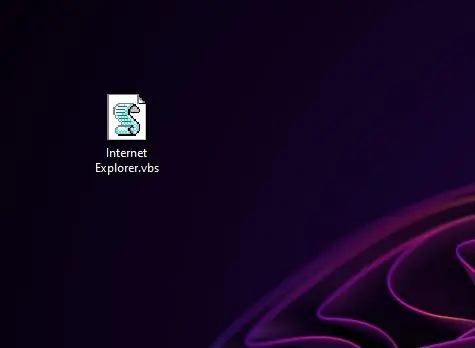
Ahora veremos que el archivo fue creado y tendremos que dar doble clic sobre este. De esta manera se abrirá Internet Explorer 11 en nuestra PC y funcionará sin ninguna clase de problemas. Cada vez que deseemos usar este navegador, simplemente vamos a tener que abrirlo desde este acceso directo.
Habilitar el modo Internet Explorer en Microsoft Edge
Por último, lo que podemos hacer es habilitar el modo IE en Microsoft Edge. Si bien no vamos a estar usando Internet Explorer, pero podremos visitar sitios webs antiguos sin ninguna clase de problema y con una mejor seguridad gracias al último navegador de Microsoft.
Para esto vamos a tener que abrir Microsoft Edge.
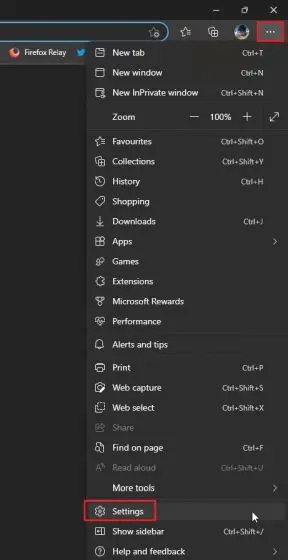
Ahora vamos a tener que dar clic en el icono con tres puntos que se encuentra en la esquina superior derecha y vamos a seleccionar Configuración.
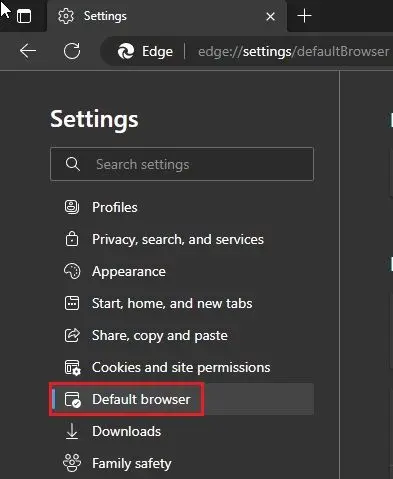
Lo que haremos a continuación será dirigirnos a Navegador predeterminado desde la barra lateral izquierda.
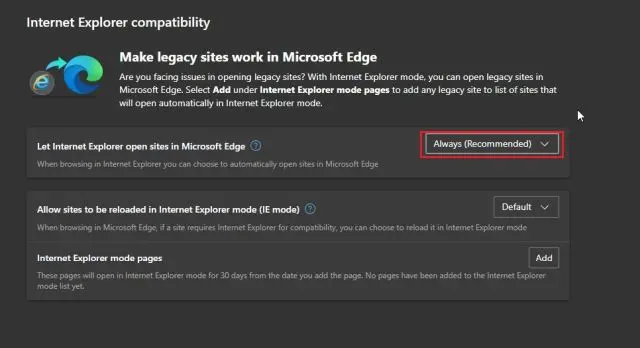
Desde este apartado vamos a tener que cambiar Permitir que Internet Explorer abra sitios en Microsoft Edge a Siempre (recomendado).
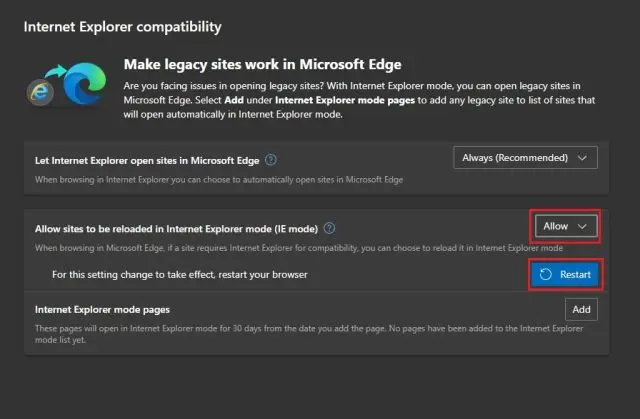
Luego de esto vamos a Permitir que los sitios se carguen en modo Internet Explorer (Modo IE) a Permitir desde el menú desplegable y vamos a tener que pulsar en Reiniciar para que los cambios se apliquen.
Una vez que se inicie nuevamente, vamos a dar clic en Agregar junto a Páginas en modo Internet Explorer y vamos a tener que ingresar la URL completa del sitio web que deseamos visitar. Lo siguiente será abrir este sitio web como haríamos normalmente con cualquier otro.
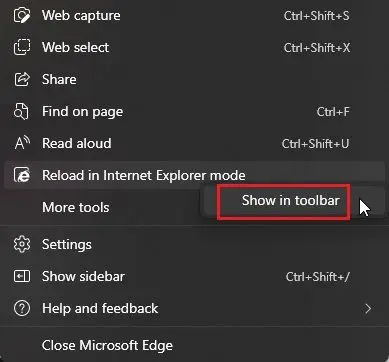
Tampoco hace falta que agreguemos las páginas desde las opciones de configuración. Si deseamos hacerlo rápidamente vamos a tener que abrir una página y dar clic derecho en el icono de tres puntos que se encuentra arriba a la derecha. Aquí tendremos que seleccionar Mostrar en la barra de herramientas.
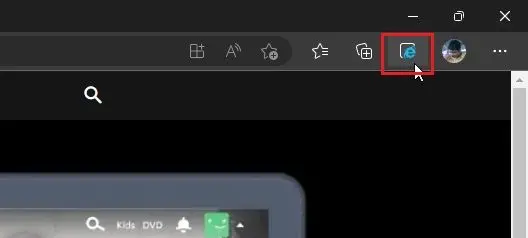
Ahora vamos a poder ver un botón para el modo IE en la barra de herramientas. De ahora en más, cada vez que estemos en una página web, podemos presionar ese botón para que se habilite el modo IE y cargará la web en el marco antiguo.

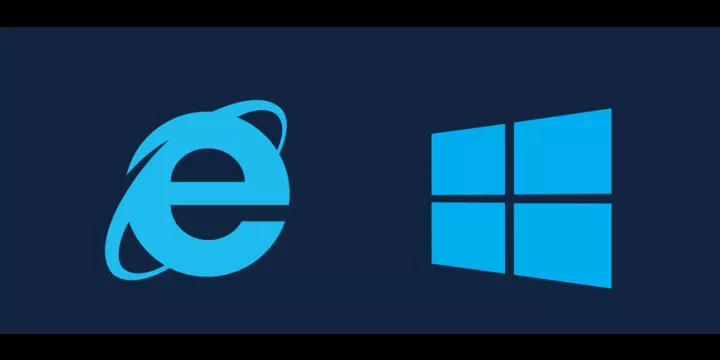
¿Tienes alguna pregunta o problema relacionado con el tema del artículo? Queremos ayudarte.
Deja un comentario con tu problema o pregunta. Leemos y respondemos todos los comentarios, aunque a veces podamos tardar un poco debido al volumen que recibimos. Además, si tu consulta inspira la escritura de un artículo, te notificaremos por email cuando lo publiquemos.
*Moderamos los comentarios para evitar spam.
¡Gracias por enriquecer nuestra comunidad con tu participación!