Muchas personas que están dando sus primeros pasos con sus Chromebook, desean desactivar o deshabilitar la pantalla táctil ¿Por qué la desactivaríamos? Puede ser un poco incómodo a la hora de escribir o usar las teclas de función. Adicionalmente, nos encontramos con el pequeño problema de Chrome OS y su pantalla táctil que aparece cuando esta se calienta. La pantalla táctil empieza a fallar y el resultado son toques incorrectos. Así que para evitar esto, lo mejor es cortar por lo sano y simplemente desactivar la pantalla táctil en Chromebook.
Apagar o desactivar la pantalla táctil en Chromebook
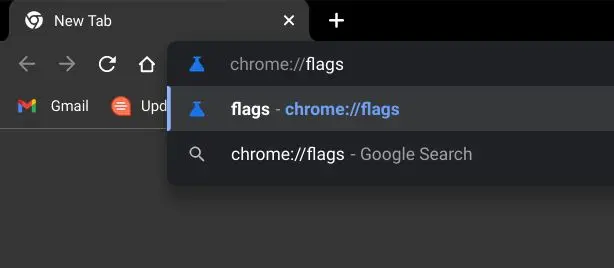
Para poder apagar la pantalla táctil en un Chromebook, lo primero que tendremos que hacer es habilitar Chrome Flag desde el mismo navegador. Así que comenzamos abriendo Google Chrome y escribiremos “Chrome://flags” en la barra de direcciones, sin comillas y presionamos Enter.
Ahora estaremos ante las opciones experimentales de Chrome, tendremos que buscar Depuración de métodos abreviados de teclado. Adicionalmente, podemos copiar y pegar la URL que te dejaremos a continuación:
chrome://flags/#ash-debug-shortcuts
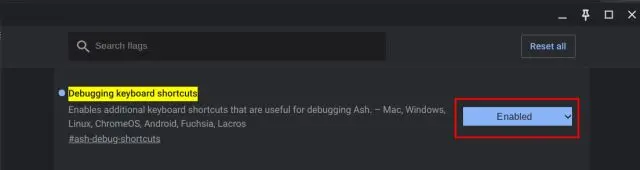
Cuando encontremos la opción, tendremos que dar clic en el menú desplegable que se encuentra a la derecha de esta y elegir “Habilitar”. Esto activará varios métodos abreviados del teclado avanzado de Chrome OS, lo que generalmente utilizan los desarrolladores para depurar el sistema operativo. Igualmente, no te preocupes, no es nada complicado ni peligroso para nuestro sistema.
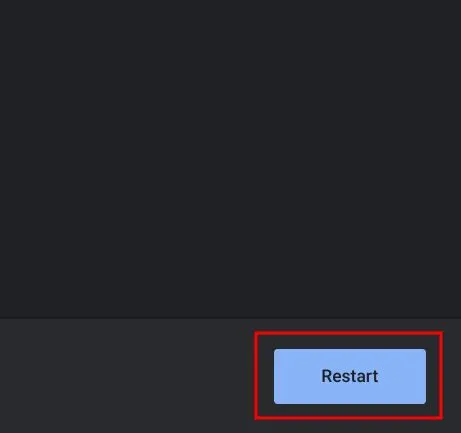
Luego de hacer esto vamos a tener que dar clic en Reiniciar el navegador en la esquina inferior izquierda del navegador para que estos cambios se apliquen.
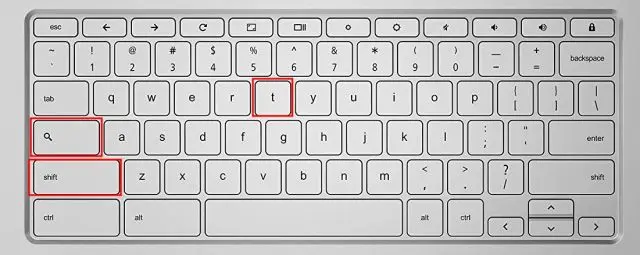
Una vez que se reinició el navegador, usaremos el método abreviado de teclado “Buscar + Shift + T” para poder desactivar la pantalla táctil de nuestra Chromebook y eso sería todo.
Evidentemente, si deseamos activar nuevamente la pantalla táctil, vamos a tener que presionar nuevamente el método abreviado de teclado y esta volverá a funcionar como siempre.
Y eso sería todo, estos son los pasos fáciles y rápidos que debemos seguir para desactivar la pantalla táctil en Chromebook. No podemos negar que el panel de pantalla táctil puede ser cómodo en algunas ocasiones, aunque en varias puede ocasionar problemas gracias a algún toque incorrecto, especialmente si solo deseamos usar el teclado.
Entonces, para poder evitar estos problemas innecesarios, esta guía definitivamente te terminará siendo de mucha utilidad. Cualquier duda que tengas, recuerda que puedes dejarla en la caja de comentarios que encontrarás un poco más abajo y estaremos encantados de ayudarte a resolverla.


¿Tienes alguna pregunta o problema relacionado con el tema del artículo? Queremos ayudarte.
Deja un comentario con tu problema o pregunta. Leemos y respondemos todos los comentarios, aunque a veces podamos tardar un poco debido al volumen que recibimos. Además, si tu consulta inspira la escritura de un artículo, te notificaremos por email cuando lo publiquemos.
*Moderamos los comentarios para evitar spam.
¡Gracias por enriquecer nuestra comunidad con tu participación!