Cuando intentamos conectarnos a una PC de manera remota a una PC con Windows 11 podemos recibir el error de autenticación 0x800706be. Básicamente, sería que el escritorio remoto no funciona ¿Qué podemos hacer para solucionar este problema? Lo vamos a ver a continuación.
Solucionar error de autenticación 0x800706be en Windows
Lista de verificación inicial
Al tratarse de un error de autenticación, tendremos que realizar algunas tareas de la siguiente lista de verificación inicial; que vendrían a ser las posibles soluciones más básicas para las causas subyacentes más normales de este inconveniente. Luego de completar cada una de estas tareas, tendremos que verificar si el problema persiste.
Actualizar Windows
En la gran mayoría de ocasiones, el problema puede estar en la falta de actualización de Windows. Las actualizaciones del sistema operativo sirven para solucionar y prevenir problemas de seguridad y mejorar la compatibilidad con funciones y programas. Sería normal que solucione los errores que estamos sufriendo.
Ejecutar un escaneo SFC
Luego de verificar si tenemos una actualización del sistema disponible, lo que tendremos que hacer es comprobar si tenemos archivos del sistema dañados. En estos casos es recomendable ejecutar un escaneo SFC para ver la integridad de los archivos del sistema. Windows se encargará de escanearlos todos y los que estén dañados, serán reemplazados por una copia de caché. En caso de que el escaneo SFC falle, tendremos que ejecutar una exploración DISM; luego de completarla, ejecutamos el escaneo SFC.
Restauración del sistema
Evidentemente, tendremos que tener esta función previamente habilitada. Siempre es recomendable tenerla debido a que podemos solucionar muchos problemas que algunos cambios al sistema pueden ocasionar de manera rápida y sencilla.
Una nueva cuenta de usuario
No seria para nada anormal tener una cuenta de usuario corrupta, esto puede deberse a una gran variedad de motivos. Entre lo que se incluye un apagado anormal o inesperado, que sería una de las cosas más comunes. Existen muchas otras, pero la idea sería comprobar si el problema es el usuario y para esto tendremos que crear una nueva cuenta e iniciar sesión con la misma. En caso de que el problema no vuelva a ocurrir, entonces significa que tendremos que reparar el usuario corrupto.
Quitar todas las opciones y volver a habilitarlas
Cuando iniciemos el cliente de escritorio remoto, vamos a tener que dar clic en el menú desplegable Mostrar opciones y después desmarcaremos todas en las pestañas General, Pantalla, Recursos locales y Experiencia. Después de hacer esto, tendremos que conectarnos al ordenador remoto y luego de establecer una sesión remota, podremos ir habilitando todas las opciones cuando sea necesario.
Descargar la aplicación Microsoft Remote Desktop para evitar el error de autenticación 0x800706be
Una solución alternativa sería la de descargar la aplicación Microsoft Remote Desktop desde la Microsoft Store en lugar de usar el cliente de escritorio remoto que viene por defecto en Windows.
A pesar de que muchos usuarios han informado que esto soluciono el problema, surge otro inconveniente ¿Cuál sería? Básicamente, la aplicación no es una solución para un uso diario completo debido a las pocas opciones con las que cuenta.
Desactivar la conexión de escritorio remoto con autenticación de nivel de red
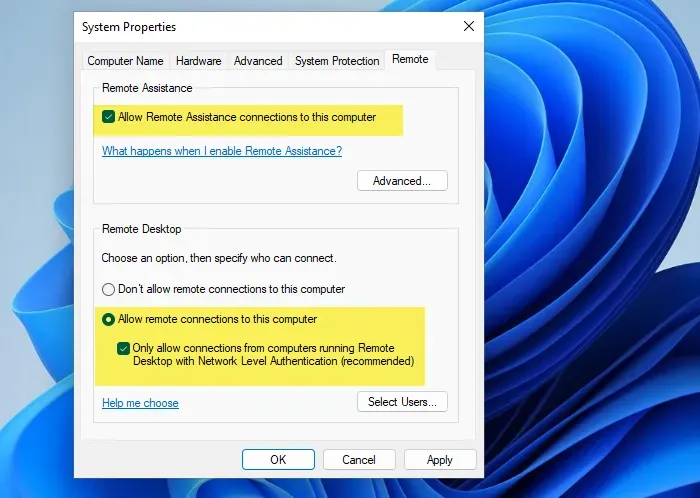
La autenticación de nivel de red (NLA) es una característica de los servicios de escritorio remoto o la conexión de escritorio remoto. Esta requiere que el usuario que se conecta se autentique antes de poder hacer una conexión con el servidor. Se trata de una característica muy importante para conexiones RDP seguras debido a que NLA es la manera en la que Windows logra autenticar clientes y servidores de escritorio remoto antes de enviar las credenciales.
Pero hagamos de cuenta que nosotros confiamos al host al que nos conectaremos, entonces podemos deshabilitarlo sin ninguna clase de problema y para esto haremos lo siguiente:
- Abrimos Panel de control.
- Nos dirigimos a Seguridad y sistema.
- Ahora vamos a Permitir acceso remoto.
- Buscamos la pestaña Remoto.
- Marcaremos la opción Permitir conexiones de asistencia remota a este ordenador.
- En el apartado Escritorio remoto de la página, tendremos que seleccionar el botón de radio para la opción Permitir conexiones remotas a esta computadora.
- A continuación, vamos a tener que desmarcar la opción Permitir solo conexiones desde computadoras que ejecutan Escritorio remoto con autenticación de nivel de red (recomendado).
- Para terminar, damos clic en Aplicar y después en Aceptar y se guardaran los cambios.
Habilitar el escritorio remoto sin contraseña
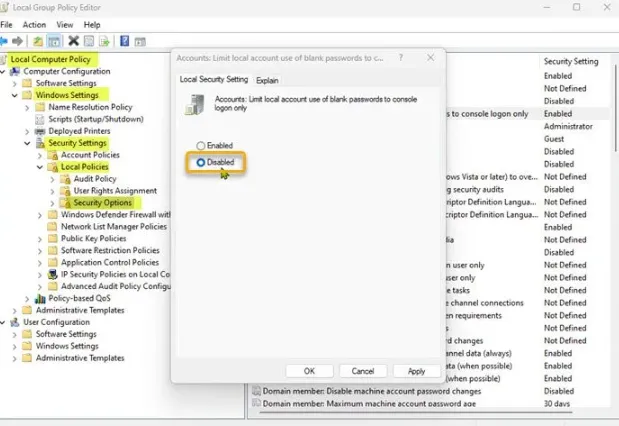
De manera predeterminada, todo usuario de Windows tiene que establecer una contraseña para poder ingresar y usar la función nativa de Escritorio remoto en Windows. Teniendo en cuenta que el error es de autenticación RDP que muy posiblemente se generó gracias a que intentamos conectarnos e iniciar sesión de forma remota a través del Protocolo de escritorio remoto (RDP) con una cuenta de usuario sin una contraseña configurada o un nombre de usuario con una contraseña en blanco. Lo que podemos hacer es lo siguiente:
- Configuraremos una contraseña para la cuneta de usuario que necesita iniciar sesión de forma remota en un ordenador a través de Escritorio remoto.
- En caso de que no podamos asignar una contraseña a la cuenta de usuario, tendremos habilitar y usar el escritorio remoto sin contraseña.
Eliminar las credenciales de Credential Manager
Credential Manager nos permite ver y eliminar las credenciales guardadas para iniciar sesión en sitios webs, aplicaciones, etc. Lo ideal seria que no eliminemos estas credenciales guardadas. Sin embargo, como ocurre con cualquier otra clase de datos guardados en caché, es posible que se corrompan y comiencen los errores. Lo que llevará a una autenticación problemática como estamos experimentando ahora.
En este caso, lo que tendremos que hacer es eliminar todas las credenciales en Credential Manager. Esto borrará todos los datos y comenzará de cero otra vez, lo que reconstruirá el caché de las credenciales sin errores.

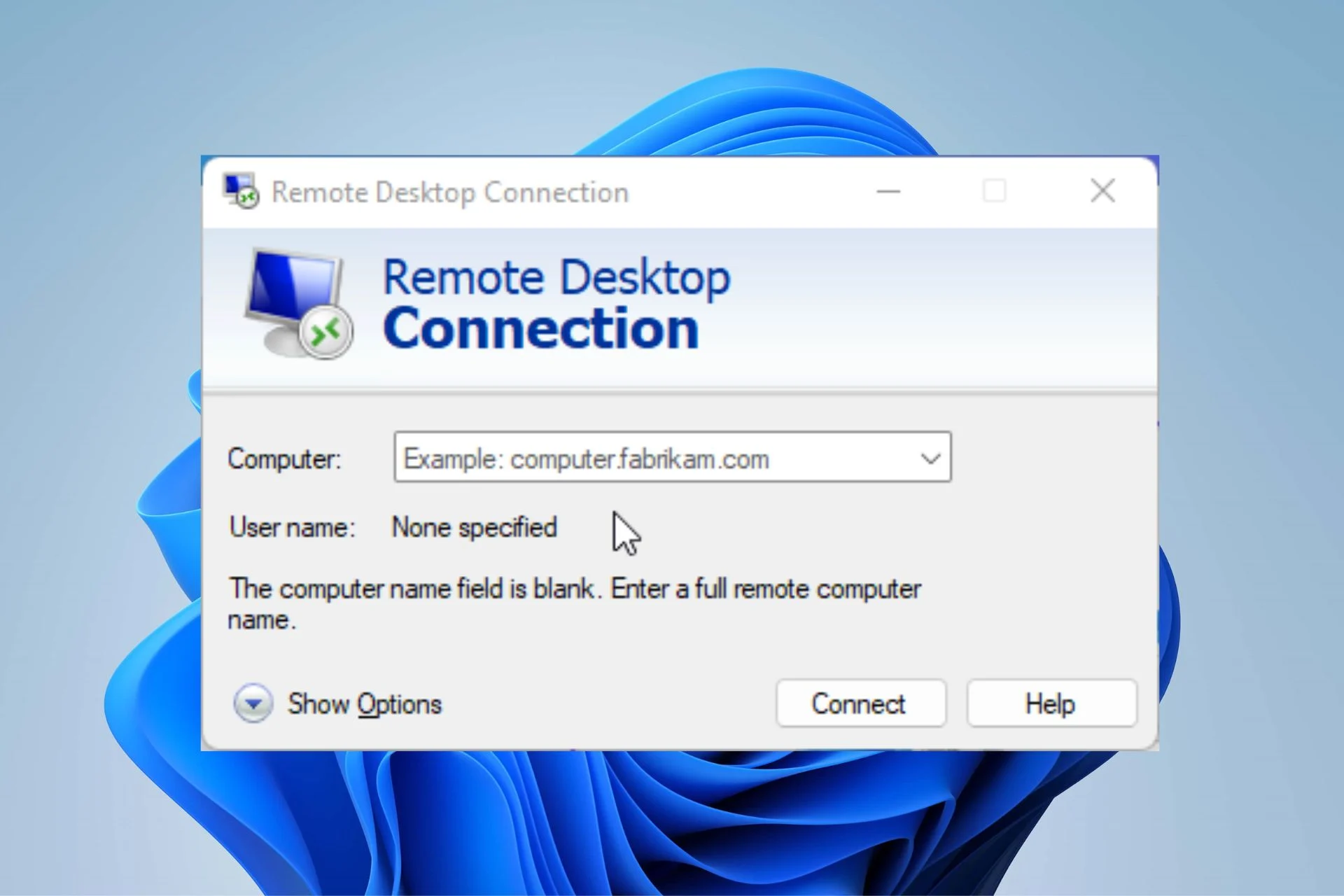
¿Tienes alguna pregunta o problema relacionado con el tema del artículo? Queremos ayudarte.
Deja un comentario con tu problema o pregunta. Leemos y respondemos todos los comentarios, aunque a veces podamos tardar un poco debido al volumen que recibimos. Además, si tu consulta inspira la escritura de un artículo, te notificaremos por email cuando lo publiquemos.
*Moderamos los comentarios para evitar spam.
¡Gracias por enriquecer nuestra comunidad con tu participación!