Todos en algún momento hemos experimentado el problema de que al intentar imprimir en Outlook este se bloquea en Windows 11 o 10. No es algo tan insólito como muchos piensan y pasa más seguido de lo que nos gustaría ¿El lado positivo? Es posible solucionarlo en unos pocos minutos y en este artículo vamos a ver cómo hacerlo.
Outlook se bloquea al imprimir en Windows 11/10
Desinstalar o reinstalar el controlador de la impresora
Si los controladores o drivers de la impresora no están actualizados o se encuentra dañados, entonces es muy factible que tengamos este o algún otro problema. Siempre es necesario mantener los controladores actualizados a la última versión para evitar cualquier clase de inconveniente.
- Comenzamos abriendo el Administrador de dispositivos.
- Expandiremos la opción Colas de impresión.
- Vamos a dar clic derecho en el controlador de la impresora y seleccionaremos Desinstalar dispositivos.
- A continuación, tendremos que descargar la última versión del controlador desde la web del fabricante.
- Ejecutamos el archivo que hemos descargado y seguimos las instrucciones.
Eliminar y agregar nuevamente la impresora
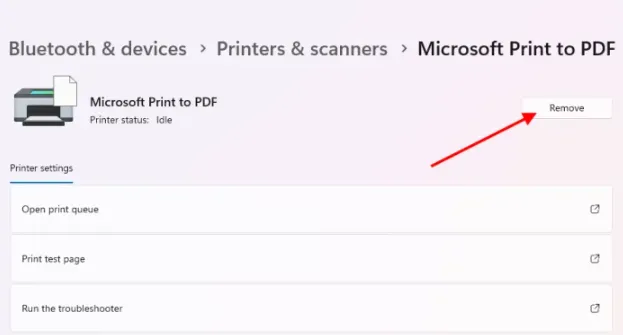
Todas las impresoras añadidas a nuestro ordenador en Windows 11 y 11 se encuentran en el apartado de Impresoras y escáneres desde la Configuración.
- Presionamos Windows + i para abrir Configuración.
- Nos dirigimos a Bluetooth y dispositivos > Impresoras y escáneres.
- Seleccionamos la impresora que deseamos eliminar y damos clic en Eliminar.
- Reiniciamos el ordenador.
- Conectamos la impresora al PC y la añadimos nuevamente.
Cambiar la impresora predeterminada
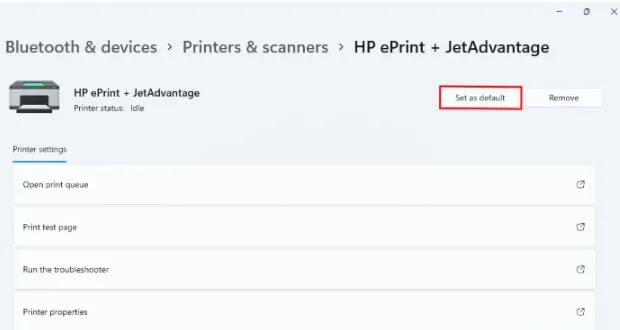
En caso de que todavía sigamos experimentando fallas, entonces tendremos que probar cambiando la impresora predeterminada y hacer que una impresora virtual sea la que este por defecto. Podemos configurar Microsoft Print to PDF o Microsoft XPS Document Writer como la impresora predeterminada. Luego vamos a configurar la impresora virtual como predeterminada, el correo electrónico se guardará como una copia en nuestro disco cuando demos el comando de impresión (por ejemplo, PDF en caso de ser Microsoft Print to PDF).
Borrar la cola de impresión
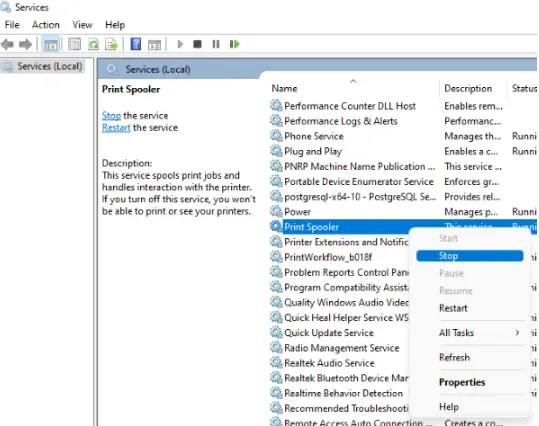
En muchas ocasiones, borrar la cola de impresión es práctico para resolver varios problemas en cualquier ordenador con Windows cuando las impresiones presentan problemas. En este sentido, vamos a tener que borrar Print Spooler que es el servicio que se encarga de administrar los trabajos de impresión.
Lo primero que haremos será abrir el Administrador de servicios, buscaremos el servicio de Cola de impresión y daremos clic derecho sobre este para seleccionar Detener.
A continuación, nos dirigiremos al Explorador de archivos para ir a la siguiente ubicación: C:\WINDOWS\System32\spool
Desde aquí vamos a abrir la carpeta IMPRESORAS y procedemos a eliminar todo lo que tiene. Algo que es muy importante es no borrar la carpeta IMPRESORAS, únicamente su contenido. Una vez que lo hemos borrado, volvemos al Administrador de servicios y vamos a darle clic derecho al servicio Cola de impresión y seleccionaremos Iniciar.
Abrir Outlook en modo seguro
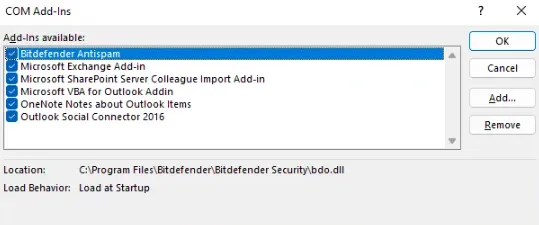
La causa del problema podría estar en un complemento. Microsoft Office tiene la opción de instalar complementos adicionales para diferentes tareas. En muchas ocasiones, dichos complementos pueden ocasionar inconvenientes con las apps de Office.
El modo seguro permite que Outlook se abra sin cargar estos complementos. Podremos imprimir sin problemas si la causa del error es este. Aunque en caso de ser así, recomendamos ir verificando complemento a complemento para no tener que abrir la app en modo seguro cada vez que deseamos imprimir.

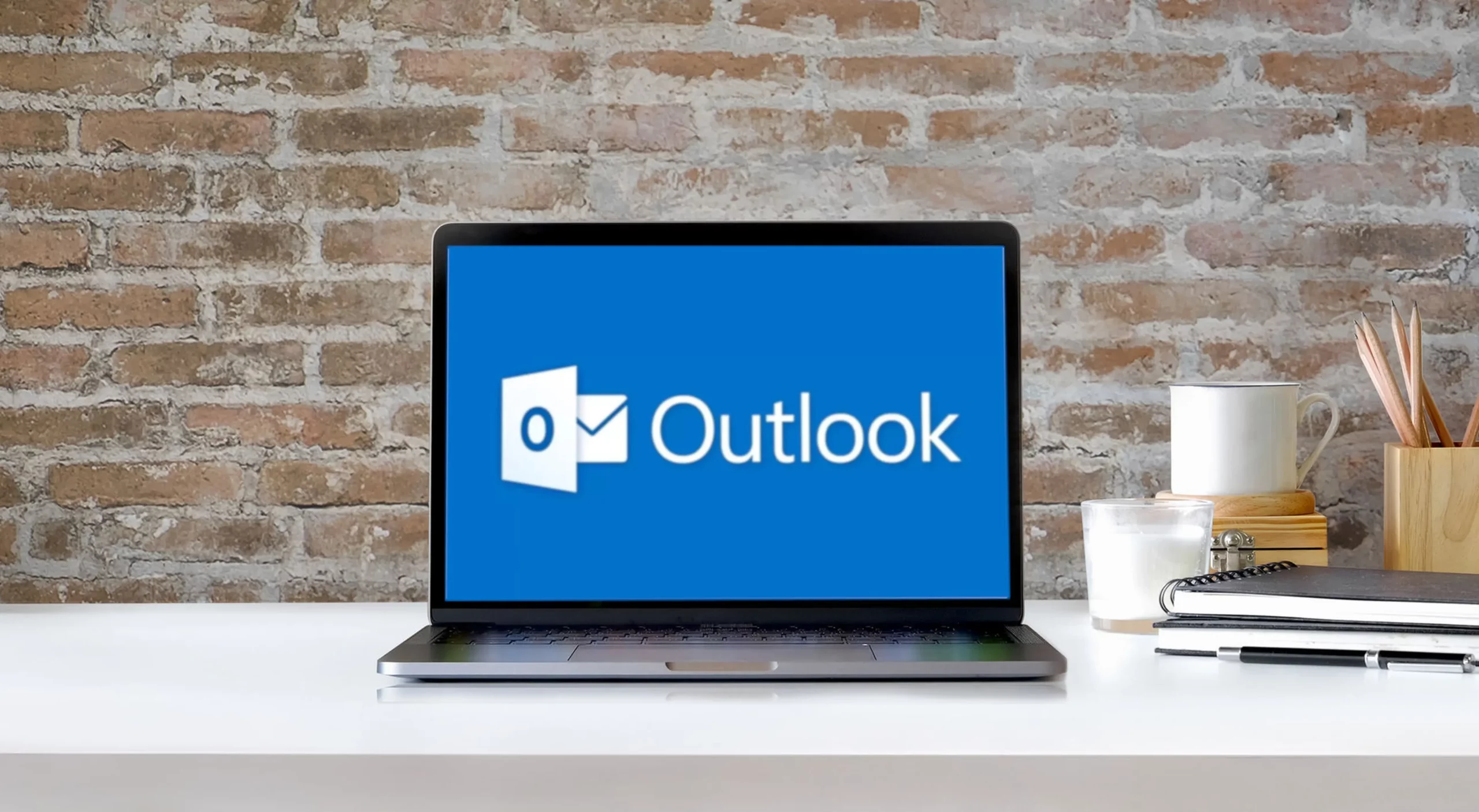
¿Tienes alguna pregunta o problema relacionado con el tema del artículo? Queremos ayudarte.
Deja un comentario con tu problema o pregunta. Leemos y respondemos todos los comentarios, aunque a veces podamos tardar un poco debido al volumen que recibimos. Además, si tu consulta inspira la escritura de un artículo, te notificaremos por email cuando lo publiquemos.
*Moderamos los comentarios para evitar spam.
¡Gracias por enriquecer nuestra comunidad con tu participación!